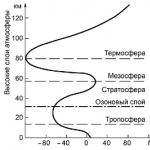Hoy en día, mucha gente piensa que la vida no existe sin Internet. Por lo tanto, en condiciones modernas v en lugares públicos Instale enrutadores Wi-Fi que brinden obsequios gratuitos a los visitantes de este lugar. Pero, ¿qué hacer si necesita hacer un trabajo urgente, pero no cerca? Internet gratis? ¿Cómo resolver este problema? Muchos usuarios de computadoras tienen teléfonos en los que se instalan paquetes de proveedores que brindan no solo comunicación de voz, sino también Internet. Pero
Formas de transferir Internet desde el teléfono a la computadora
En realidad, solo hay tres opciones de transmisión por Internet. Al mismo tiempo, su número puede reducirse en función del equipamiento técnico del ordenador y de los accesorios disponibles, permitiendo dicha transferencia. Entonces,
El primer método es con un cable que conecta su teléfono y su computadora. En este caso, no hay necesidad de dispositivos adicionales o requisitos especiales para la computadora, excepto por la presencia de un cable de conexión.
Método dos: distribución de Internet desde el teléfono mediante Wi-Fi. Pero hay algunas peculiaridades. El teléfono debe tener la opción Distribución wifi, computadora: tenga un adaptador Wi-Fi incorporado, o dicho adaptador debe existir como un dispositivo separado.

La tercera forma es usar Conexiones BlueTooth. Las restricciones impuestas a este método son las mismas que en el caso anterior. La elección de cómo transferir Internet desde el teléfono a la computadora dependerá en gran medida de sus preferencias, así como de características técnicas computadora y teléfono. A continuación, veamos cada uno de estos métodos por separado.
Transmisión de Internet por cable
Lo primero que debe hacer es conectar su teléfono a su computadora mediante un cable. Vale la pena señalar que algunos teléfonos usan el mismo conector para cargar la batería. Por lo tanto, es importante tener Cable USB para conectar el teléfono a una computadora, que no siempre está incluido en el kit. En el futuro, es necesario que la PC reconozca su teléfono. Según el sistema operativo instalado en su computadora y el tipo de teléfono, esta operación puede diferir en diferentes sistemas.
Pero la esencia de esta acción es la misma: la computadora debe proporcionar controladores para este modelo de teléfono, gracias a los cuales puede transferir datos del teléfono a la computadora y viceversa. Algunos sistemas prevén la detección automática de controladores en el sistema operativo, y algunos cables tienen un CD con el software correspondiente. Pero la mayoría de las veces debe buscar controladores en Internet.
Una vez identificado el teléfono, es necesario realizar las operaciones que se muestran en la foto.

Debes ir a la configuración del teléfono y seleccionar la pestaña "Otras redes". En él, seleccione "Módem USB". Y después de eso, Internet aparece en la computadora casi de inmediato.
Cómo transferir Internet desde un teléfono a una computadora a través de Wi-Fi
Este método de distribución de Internet es el más popular y es el más utilizado por los usuarios de computadoras. La ventaja de este método es la ausencia de conexiones de cable y no es necesario buscar controladores. Además, la mayoría de los teléfonos inteligentes modernos pueden distribuir Internet desde el teléfono, mientras que el teléfono actúa como un punto de acceso. Cualquier computadora portátil moderna tiene un adaptador Wi-Fi. Por lo tanto, primero se enciende el punto de acceso en el teléfono y, si se planea una conexión segura, se establece una contraseña.

Después de eso, Wi-Fi se enciende en la computadora, se determina la red Wi-Fi del teléfono. La computadora solicita una contraseña, después de ingresarla, Internet ya está en su computadora.
Compartir Internet mediante una conexión BlueTooth
Uso Las conexiones BlueTooth no son tan populares entre los propietarios de computadoras. Esto se debe a la pequeña gama de confiables Conexiones BlueTooth, por un lado, y por otro, este tipo de conexión se utiliza con menos frecuencia que el Wi-Fi. Con este tipo de conexión, el teléfono aparece ya que su configuración es muy similar a configurar un módem conectado a través de un cable USB. Solo en este caso se selecciona el módem BlueTooth en la configuración del teléfono.
La mayoría de los usuarios tienen varios dispositivos a la vez en casa: un teléfono, una tableta y otros dispositivos. En ausencia de un enrutador Wi-Fi, puede compartir Wi-Fi desde su computadora portátil. En este artículo, veremos cómo distribuir a otros. Dispositivos Wi-Fi métodos disponibles, que van desde herramientas estándar de Windows (configuración de red, línea de comando) hasta la instalación de un tercero software... Pero primero debe asegurarse de tener el adaptador correcto.
Comprobación de la presencia de un adaptador Wi-Fi y la relevancia del conductor.
Antes de buscar formas de distribuir Wi-Fi, asegúrese de que su computadora portátil en particular pueda distribuir Wi-Fi. Para hacer esto, debe verificar la presencia de un adaptador inalámbrico en el diseño y los controladores (software especial para el correcto funcionamiento de los componentes). Recomendamos mirar primero la especificación. En la sección "inalámbrica", debe haber una inscripción Wi-Fi, que indica la presencia de un componente.
Otra opción es buscar tu modelo en una tienda online. Haga clic en la pestaña Funciones y luego busque una sección similar que describa cómo la computadora portátil se comunica con el mundo exterior. Escriba el modelo claramente con todas las letras y números. Los productos individuales tienen diferentes configuraciones que se diferencian solo en unos pocos parámetros.
Si pierde la documentación y no puede encontrar información en Internet, utilice el Administrador de dispositivos:
El segundo punto importante es la disponibilidad de controladores. Si se conecta a puntos Wi-Fi sin problemas, no es necesario que actualice el controlador. Si tiene algún problema, le recomendamos que instale la última versión del fabricante. Esto se puede hacer de dos formas:

- Vaya al sitio web del fabricante, especifique su modelo y tipo de sistema operativo, descargue el instalador y luego ejecútelo.
Reinicie la computadora portátil después de la instalación. Compruebe si el Wi-Fi está funcionando, conéctese al punto de forma inalámbrica. Después de todas las configuraciones descritas, puede distribuir Internet a través de una computadora portátil.
Configurar la distribución de Wi-Fi a través de la línea de comando
La línea de comando ayudará a conectar un dispositivo móvil a la "web" global a través de una computadora portátil. Para los principiantes, este método parecerá difícil e incomprensible, sin embargo, si se siguen las instrucciones dadas, todo el procedimiento se realiza en 2-3 minutos. Averigüemos cómo compartir Wi-Fi con este método:

Puede distribuir Wi-Fi desde una computadora portátil mediante un método similar en Windows 7 y versiones posteriores. Aquí solo necesita ingresar los comandos correctamente, evitando errores. Si el método no funciona, asegúrese de configurar el uso compartido. La siguiente instrucción le permite hacer esto:

Ahora intente conectarse a WLAN a través de un teléfono móvil o tableta.
Usando el archivo .bat
Este método implica la creación de un archivo ejecutable especial con la extensión bat. La ventaja es que se puede mover libremente entre computadoras, mientras se activa la función de enrutador virtual con un solo clic. Para algunos usuarios, no muestra la extensión del archivo después del nombre. La siguiente configuración ayudará a solucionar este problema:


Guárdalo y cierra. Al cambiar el nombre, cambie el permiso a bat. Como puede ver, este archivo inicia automáticamente la línea de comando, creando un menú que responde a las pulsaciones de teclas del teclado. El menú se utiliza para configurar parámetros, habilitar / deshabilitar y salir de la interfaz. Con la ayuda de un archivo por lotes, la distribución de Internet desde una computadora portátil se lleva a cabo de manera conveniente. Colóquelo en su escritorio para un acceso rápido. Incluso puedes adjuntarle un ícono memorable.
Conexión a través del "Centro de redes y recursos compartidos"
Otra forma de distribuir Wi-Fi desde una computadora portátil es utilizar el "Centro de control de red". Para hacer esto, el usuario no tiene que usar la línea de comando, ya que todas las manipulaciones tienen lugar en la interfaz. La activación de un enrutador Wi-Fi virtual se realiza de acuerdo con los siguientes puntos:

Activa wifi en tu teléfono. Intente unirse a la red creada utilizando la contraseña ingresada anteriormente. Ahora ya conoce todas las formas de distribuir Wi-Fi desde una computadora portátil a un teléfono inteligente.
Uso de la función de punto de acceso móvil en Windows 10
Esta función solo la pueden utilizar los propietarios del sistema operativo Windows 10. Sin embargo, hay una pequeña nota: esta característica apareció solo en la compilación del aniversario de 1607. Para los sistemas de versiones anteriores, será necesario actualizar o usar un método diferente. Puede actualizar a través del "Centro de actualización" o descargándolo usted mismo. Para compartir Internet usando un punto de acceso móvil, haga lo siguiente:

En algunos casos, la función no funcionará debido a un conflicto de direcciones IP. Intente configurarlos manualmente o active DHCP. En caso de errores del sistema, compruebe la integridad de los componentes de Windows. Esta utilidad es una buena razón para cambiar al "décimo aniversario".
Usar utilidades de terceros
Hemos considerado todos los métodos para distribuir Wi-Fi a otros dispositivos desde una computadora portátil usando el sistema operativo. Si por alguna razón no le convienen, le recomendamos que se familiarice con los programas populares que le ayudarán a distribuir Internet.
Conectar
Programa conveniente, compacto y funcional que te ayudará a distribuir a teléfono móvil Internet. Se presenta una versión de pago con un corto período de uso gratuito. Una vez que caduque, elimínelo y luego simplemente descárguelo nuevamente. Se actualizará el contador de días libres. Para crear un módem virtual a través de Connectify, siga las instrucciones:

Debería aparecer una notificación sobre el inicio del programa en la bandeja. Verifique la funcionalidad a través de su teléfono inteligente. La sección Clientes también muestra gadgets activos.

MyPublicWifi
Esto es análogo al software anterior. Su ventaja es que es completamente gratis, pero la interfaz está en inglés, lo que creará dificultades para algunos usuarios. Al mismo tiempo, incluso sin saber un idioma extranjero de acuerdo con esta instrucción, puede configurar fácilmente su punto en una computadora portátil:

Un beneficio adicional es que puede encenderlo automáticamente a través de la interfaz de la aplicación después de cada inicio de la computadora portátil. Ponga una marca de verificación en el elemento correspondiente en la pestaña Gestión. También puede habilitar el proceso de monitoreo y registro de parámetros en un registro especial.
WiFi cobró vida hombre moderno... Los teléfonos inteligentes, tabletas, PC y otros dispositivos nos permiten acceder a la Web desde casi cualquier lugar. Hoy en día, casi todas las instituciones o lugares públicos (cafetería, supermercado, cine, etc.) están equipados con un punto de acceso que distribuye WiFi gratis.
Por supuesto, muchas personas también usan WiFi en casa. Es increíblemente conveniente: solo hay un cable con Internet y varios dispositivos están conectados a él a la vez.
Quien lo necesita
Por lo tanto, vale la pena señalar de inmediato que este artículo será útil, en primer lugar, para aquellos que no tienen un enrutador en casa. Sí, no todos los proveedores ofrecen instalar WiFi al conectarse a Internet. En tales casos, Internet por lo general llega a través de un cable directamente a la PC, estrechamente vinculado a la dirección MAC de su tarjeta de red.
Sin embargo, debes admitir que hoy en día es aburrido sin WiFi. Conecte el mismo teléfono inteligente para acostarse sofá cómodo mira un video en YouTube. Consola de juegos, TV, frigorífico, aspiradora, lo que desee. Y si tienes más de una computadora en casa, es un gran problema sin WiFi. En resumen, todo el mundo encuentra el uso de WiFi en función de sus necesidades. Pero, ¿qué deben hacer los que no tienen WiFi? Intentemos resolverlo.
Un poco de teoría
¿Qué es WiFi en general? Este es un estándar para transmitir datos a través de un canal de radio con una frecuencia de 2.4 GHz (ahora también hay 5 GHz). Se inventó en 1996 en Australia, pero se generalizó alrededor de 2007, tras la creciente popularidad del PDA. Hoy en día, el WiFi permite la transferencia de datos a velocidades de hasta 300 Mbps y superiores, según el estándar.
La designación "WiFi" fue concebida por los desarrolladores como un juego de palabras con la consonante "HiFi".
Beneficios de WiFi
- WiFi le permite organizar una red local sin tender un cable. Especialmente útil en lugares donde el enrutamiento de cables es difícil.
- Es compatible con todos los dispositivos (hardware WiFi) debido a la certificación obligatoria.
- Mucho más móvil y conveniente que una red cableada normal
- A diferencia de una red cableada, una gran cantidad de clientes pueden conectarse a WiFi al mismo tiempo
desventajas
- Sensibilidad a las interferencias. Bluetooth y algunos otros equipos inalámbricos funcionan a 2,4 GHz, lo que aumenta en gran medida la cantidad de interferencia a la señal WiFi. Sin embargo, por el momento existe un estándar WiFi que utiliza la frecuencia de 5 GHz. La transición a una frecuencia más alta permitió reducir la interferencia a casi cero.
Es ridículo decirlo, incluso el microondas que calienta el desayuno puede interferir con el WiFi.
- Radio de acción reducido. WiFi, a diferencia de, por ejemplo, redes móviles la cuarta generación, que opera casi a la misma frecuencia, tiene un alcance extremadamente corto. Además, para instalar un punto de acceso de mayor potencia y aumentar el radio de transmisión, será necesario registrarlo ante las autoridades competentes.
¿Cómo compartir WiFi sin enrutador?
Todo esto, por supuesto, es interesante, pero estamos más interesados en la cuestión de cómo distribuir WiFi sin tener un enrutador adicional en stock. Hay varias opciones.
Modo Ad-Hoc
En este modo, es más fácil distribuir Internet a otra PC. Con esta conexión, una similitud inalámbrica a la habitual red local... Es importante destacar que este tipo de red es compatible con todas las tarjetas de red y adaptadores WiFi.
Entonces, para iniciar dicha conexión, debe ir al "Centro de redes y recursos compartidos" y presionar el botón "Administrar redes inalámbricas".
Redes y recursos compartidos
En la ventana que aparece, seleccione el elemento "Crear una red de computadora a computadora".
Seleccionar una red de computadora a computadora

Configuración de una red de computadora a computadora
Ahora solo necesita ingresar el nombre de la red y la contraseña, después de lo cual el cliente ya puede conectarse.
Nombre y contraseña de la red
Lo principal es no olvidar habilitar Internet Sharing haciendo clic en el botón correspondiente.
La desventaja de este método es la baja seguridad de la conexión. Ad-Hoc no admite los niveles actuales de cifrado, por lo que dicha red sería vulnerable a ataques externos. Además de esto, el modo Ad-Hoc no es compatible con todos los dispositivos. Por ejemplo, conectar una red de este tipo a Android requiere privilegios de root y cierta manipulación.
V Últimas Versiones Windows eliminó la capacidad de configurar redes de computadora a computadora.
Modo SoftAP
Este modo es la organización de un punto de acceso virtual. El mas seguro y opción conveniente... ¿Qué se puede conectar? Smartphones, televisores, consolas de juegos, en general, cualquier dispositivo WiFi es compatible. El número de dispositivos conectados depende del adaptador de red, aunque todos los 100. Sin embargo, también tiene el único inconveniente- El modo de punto de acceso no es compatible con todas las tarjetas de red y adaptadores WiFi.
Hay varias formas de organizar un punto de acceso. Configure la red usted mismo o utilice programas especiales. Curiosamente, ambas opciones son muy simples. Analicemos cada uno por separado.
Configurar un punto de acceso manualmente
Primero, debe ejecutar la línea de comando con derechos de administrador. Para hacer esto, búsquelo en el menú "Inicio" y haga clic derecho.
Símbolo del sistema en el menú Inicio
También puede iniciarlo con el comando "Ejecutar". Presione la combinación de Windows + R en el teclado e ingrese el comando "cmd". En este caso, el propio sistema otorgará derechos de administrador.
Línea de comando en el menú Ejecutar
Ahora que la línea de comando ha comenzado, debe ingresar el siguiente comando (use el atajo de teclado CTRL + V para pegar el texto copiado):
netsh wlan establecer modo de red hospedada = permitir ssid = "MS Virtual Wi-Fi" clave = "Pase para wifi virtual" keyUsage = persistente
Aquí "MS Virtual Wi-Fi" es el nombre de nuestra red inalámbrica, y "Pass for virtual wifi" es la contraseña para acceder a ella. El nombre y la contraseña se pueden especificar a su discreción. Sin embargo, para una mayor compatibilidad, se recomienda utilizar solo caracteres y números latinos.
Después de ejecutar este comando, el sistema detectará un nuevo dispositivo: "Adaptador de minipuerto WiFi virtual de Microsoft". Este es nuestro punto de acceso virtual. Además, el "Centro de redes y recursos compartidos" en las conexiones tiene un nuevo: "Conexión de red inalámbrica 2".
Si el dispositivo y la nueva conexión no aparecieron, lo más probable es que su tarjeta de red no admita el modo Soft AP. Intente reiniciar su computadora y vuelva a intentar la operación.
Ahora lo único que queda es empezar a retransmitir nuestra red. Para hacer esto, abra la línea de comando nuevamente e ingrese el comando
netsh wlan iniciar la red alojada
La red está funcionando. Puede verificar si lo encuentra en otro dispositivo o en el "Centro de redes y recursos compartidos".
Nueva red en el "Centro de control de red"
Sin embargo, nuestra red aún no distribuye Internet. Debes configurar el uso compartido. En la lista de conexiones encontramos aquella a través de la cual el ordenador accede a Internet. Botón derecho del mouse - propiedades. Luego, vaya a la pestaña "Acceso" y marque "Permitir que otros usuarios de la red usen la conexión a Internet de esta computadora". En el elemento que aparece después de esta "Conexión red domestica"Debe especificar nuestro adaptador virtual -" Conexión de red inalámbrica 2 ".
Abrimos el acceso general a Internet
Solo hay un inconveniente de este método: la red debe iniciarse manualmente después de cada reinicio de la computadora. Puede ensamblar un archivo bat primitivo ingresando los dos comandos en él, o puede hacerlo aún más fácil y usar programas especiales listos para usar.
Configuración de un punto de acceso mediante Connectify
Este programa, de hecho, hace todo lo que se describe anteriormente, pero, a diferencia de la línea de comandos, tiene una interfaz gráfica muy agradable. Es increíblemente fácil de usar: solo necesita especificar el nombre de la red, la contraseña y presionar "Iniciar". En un par de segundos, la red estará disponible para los clientes.
Si el adaptador admite el modo Soft AP y Connectify se niega obstinadamente a "iniciar" la red, puede probar el programa Virtual Router Manager. No es muy diferente al anterior. También ingresamos el nombre de la red, la contraseña y hacemos clic en "Iniciar".
Hoy en día, ni una sola persona puede prescindir de Internet. Hay Internet por cable en casi todos los apartamentos. Sin embargo, es conveniente usarlo en una computadora fija o portátil. Sin embargo, ¿qué pasa si hay otros dispositivos móviles en la casa, como una tableta, un teléfono inteligente, etc.? Internet móvil es bastante caro y la velocidad es menor. Esto plantea la pregunta, ¿cómo?
Cabe señalar que la forma más fácil de crear una red WiFi virtual es comprar un enrutador inalámbrico, pero ¿qué pasa si no tienes uno? Todo es muy sencillo.
Cómo compartir WiFi usando una computadora portátil
En primer lugar, conviene decir que hoy en día existen dos formas de distribuir Internet WiFi desde una computadora con Windows 7:
- Usando herramientas integradas de Windows.
- Utilizando software especial.
Cabe destacar que la creación de un grupo WiFi virtual utilizando las herramientas integradas del sistema operativo se puede realizar de dos formas:
- Uso del Centro de redes y recursos compartidos.
- Usando la línea de comando.
Consideraremos todos estos métodos en detalle.
Cómo compartir WiFi en Windows 7: video
Configurar un entorno de red para distribuir WiFi desde una computadora
Vale la pena señalar que cualquier computadora portátil moderna es compatible con la función Virtual WiFi, que permite distribuir Internet a través de WiFi. Pero ahora veamos cómo organizar la distribución de Internet configurando el entorno de red (Centro de redes y recursos compartidos).
Para hacer esto, vaya al menú "Inicio" e inicie el "Panel de control". En la ventana que aparece, debe iniciar "Redes e Internet", luego ir a la sección "Centro de redes y recursos compartidos". O haga clic en el icono de conexión de red en la bandeja e inicie el Centro de control de red.
Aquí debe iniciar "Configuración para una nueva conexión o red", luego haga clic en el botón "Configuración de computadora a computadora" y haga clic en "Siguiente" y "Siguiente" nuevamente. En la ventana que aparece, debe completar todos los campos y guardar la configuración.
Complete los campos para configurar la red virtual:
- El nombre de la red inalámbrica: puede ser el que desee (puede usar letras y números, o una combinación de ellos).
- Contraseña: también puede ser la que desee. Es necesario conectarse a un grupo.
- Tipo de seguridad: se recomienda seleccionar "WPA2-Personal" aquí.
Después de completar todos los campos, debe marcar la casilla “Guardar los parámetros de esta red” y hacer clic en “Siguiente”. Después de eso, el sistema creará una red virtual. En la ventana que aparece, debe hacer clic en "Habilitar conexión compartida a Internet". Cierra todas las ventanas.
- En el menú "Centro de redes y recursos compartidos", seleccione "Cambiar la configuración del adaptador". Aquí debe encontrar la conexión a través de la cual la computadora obtiene acceso a Internet y hacer clic en el acceso directo con el botón derecho del mouse. En la ventana que aparece, seleccione "Propiedades". A continuación, debe ir a la pestaña "General". Aquí debe marcar la casilla "Permitir que otros usuarios usen la conexión a Internet de esta computadora", y debajo seleccione "conexión de red inalámbrica 2" (esta es una red virtual creada) y haga clic en "Aceptar";
- Después de eso, debe regresar al "Centro de redes y recursos compartidos";
- A continuación, seleccione "Cambiar la configuración de uso compartido avanzado";
- En la ventana que aparece, marque "Habilitar descubrimiento de red", así como "Habilitar el uso compartido de archivos e impresoras";
- Después de eso, presione el botón "Guardar cambios".
Esto completa la configuración de la distribución de Internet a través de WiFi en Windows 7. Si todo se hace correctamente, otros dispositivos podrán conectarse a la red virtual y tendrán acceso a Internet.
Configurar el uso compartido de WiFi usando la línea de comando
En primer lugar, hay que decir que este método solo es adecuado si el controlador del adaptador inalámbrico admite la función WiFi virtual.
Puede crear una red WiFi virtual usando la línea de comando. Para hacer esto, debe iniciar un bloc de notas y escribir la siguiente línea en él: netsh wlan establecer modo de red hospedada = permitir ssid = My_virtual_WiFi key = 12345678 keyUsage = persistent.
Aquí ssid es el nombre del grupo y la clave es la contraseña. Es decir, en el ejemplo, el nombre del grupo es Mi WiFi virtual y la contraseña para la conexión es 12345678. Se puede utilizar cualquier contraseña. Después de eso, el archivo debe guardarse. A continuación, debe cambiar la extensión y el nombre del archivo.
Para hacer esto, debe hacer clic con el botón derecho en el archivo guardado y seleccionar "Cambiar nombre de archivo". Se recomienda nombrar el archivo con el mismo nombre que nombró a su red. Después del nombre del archivo, coloque un punto y después del punto, en lugar de .txt, debe escribir .bat. A continuación, debe ejecutar el archivo con derechos de administrador. Para ello, vuelva a hacer clic en el archivo con el botón derecho del ratón y seleccione el elemento "Ejecutar como administrador".
Todas las acciones descritas anteriormente se pueden realizar en la propia línea de comando. Puedes hacerlo así. En el menú "Inicio" en la búsqueda, escribimos "Línea de comando" y lo ejecutamos como administrador presionando el botón derecho del mouse. Aparece una línea de comando, en la que debe escribir netsh wlan set hostednetwork mode = allow ssid = My_virtual_WiFi key = 12345678 keyUsage = persistent como se muestra en la foto.
Esto hará que el sistema instale este comando. Vale la pena señalar que debería aparecer nuevo hardware en el administrador de tareas. Es fácil de comprobar. Un dispositivo llamado "Adaptador de minipuerto WiFi virtual de Microsoft" debería aparecer en el elemento "Adaptadores de red".
A continuación, debe ir al "Centro de redes y recursos compartidos" y seleccionar "Cambiar la configuración del adaptador". Aquí debería aparecer un acceso directo titulado "Conexión de red inalámbrica 2". La etiqueta debe mostrar el estado "No conectado" como se muestra en la imagen.
El siguiente paso es lanzar la red. Para hacer esto, vuelva a llamar a la línea de comando y escriba en ella: netsh wlan start hostsnetwork. Esto lanzará la red creada. Al mismo tiempo, debería funcionar un punto de acceso virtual (SoftAP). En este caso, el acceso directo "Conexión de red inalámbrica 2" cambiará su estado a "Mi WiFi virtual".
Para brindar a otros miembros del grupo la oportunidad de acceder a Internet, siga estos pasos:
- Vaya al Centro de redes y recursos compartidos.
- Vaya al elemento "Modificación de los parámetros del adaptador".
- y busque la conexión a través de la cual la computadora (o laptop) está conectada a Internet, haga clic derecho sobre ella y seleccione "Propiedades";
- Aquí, en la pestaña "Acceso", haga lo siguiente:
- En el elemento "Conexión a la red doméstica", seleccione el grupo virtual creado (en nuestro caso, "Conexión a la red inalámbrica 2").
- Después de eso, marque la casilla "Permitir que otros usuarios de la red usen la conexión a Internet de esta computadora".
- Haga clic en "Aceptar" y eso es todo. La red está completamente configurada y lista para usar.
Para administrar un grupo virtual, existe un conjunto de comandos simples que deben escribirse en la línea de comandos:
- Permitir o denegar el uso de la red: netsh wlan establece la red hospedada permitir | disallow.
- Configuración de grupo - netsh wlan set hostsnetwork<идентификатор_SSID> <парольная_фраза>persistente | temporal. En lugar de las palabras "contraseña", ingresa su contraseña, y en lugar de "SSID", escribe el nombre de su grupo (en nuestro caso, Mi WiFi virtual).
- Propiedades de grupo y estado - netsh wlan show settings.
- Configuración de seguridad del grupo virtual: netsh wlan muestra la configuración de red hospedada = seguridad.
- Inicie el grupo virtual: netsh wlan start alojadonetwork.
- Detener el grupo virtual: netsh wlan detiene la red alojada.
Como puede ver, compartir Internet a través de WiFi desde una computadora con Windows 7 usando la línea de comandos es bastante real. Además, todo es bastante fácil y sencillo. Lo principal es prescribir cuidadosamente los comandos.
Cómo compartir WiFi en una computadora portátil usando la línea de comandos: video
Compartir WiFi desde una computadora usando un software especial
El más ligero y método simple Compartir Internet a través de WiFi desde una computadora es el uso de software de terceros.
Hay muchos programas de este tipo. Pueden ser de pago o gratis. Al mismo tiempo, la configuración de todos estos programas se reduce a tres parámetros principales: el nombre de la red, la contraseña y también la elección de la conexión a través de la cual la computadora obtiene acceso a Internet. Además, debe crear usted mismo un nombre y una contraseña. Después de realizar estos simples ajustes, debe hacer clic en el botón "Iniciar Hotspot".
Algunos de los programas más populares son:
- Connectify. Trabajo como especialista en la empresa Techno-Master.
Las computadoras portátiles modernas pueden realizar muchas tareas útiles y reemplazarse a sí mismas varios dispositivos... Por ejemplo, si no tiene un enrutador Wi-Fi en su casa, entonces su computadora portátil puede actuar como tal, distribuyendo Internet a todos los dispositivos que requieren una conexión a una red inalámbrica. Hoy veremos más de cerca cómo puede distribuir Wi-Fi desde una computadora portátil usando el ejemplo del programa MyPublicWiFi.
Digamos que tiene Internet por cable en su computadora portátil. Con MyPublicWiFi, puede crear un punto de acceso y compartir WiFi desde una computadora portátil con Windows 8 para conectarse a una red inalámbrica de todos los dispositivos (tabletas, teléfonos inteligentes, computadoras portátiles, televisores inteligentes y muchos otros).
Tenga en cuenta que el programa solo funcionará si su computadora tiene un adaptador Wi-Fi. v en este caso no funcionará para recibir, sino para dar.
¿Cómo compartir Wi-Fi desde una computadora?
1. En primer lugar, necesitamos instalar el programa en la computadora. Para hacer esto, ejecute el archivo de instalación y complete la instalación. Cuando se complete la instalación, el sistema le notificará que debe reiniciar su computadora. Este procedimiento debe realizarse, de lo contrario el programa no podrá funcionar correctamente.

2. La primera vez que inicie el programa, deberá ejecutarlo como administrador. Para hacer esto, haga clic derecho en el acceso directo May Public Wai Fay y en el menú que aparece, haga clic en el elemento "Ejecutar como administrador" .

3. Entonces, la ventana del programa se iniciará frente a usted. En el grafico "Nombre de red (SSID)" deberás indicar con letras latinas, números y símbolos el nombre de la red inalámbrica mediante la cual se puede encontrar esta red inalámbrica en otros dispositivos.
En el grafico "Clave de red" se especifica una contraseña de al menos ocho caracteres. Es obligatorio especificar la contraseña, porque no solo protege su red inalámbrica para que no se conecte invitados no invitados, pero el programa en sí lo requiere sin falta.

4. Inmediatamente debajo de la contraseña, hay una línea en la que deberá especificar el tipo de conexión utilizada en su computadora portátil.

5. La configuración ahora está completa, todo lo que queda es presionar el botón. "Configurar e iniciar Hotspot" para habilitar el uso compartido de WiFi de computadora portátil a computadora portátil y otros dispositivos.

6. Lo único que queda es conectar el dispositivo a su red inalámbrica. Para hacer esto, abra la sección con la búsqueda de redes inalámbricas en su dispositivo (teléfono inteligente, tableta, etc.) y busque el nombre del punto de acceso deseado.

7. Ingrese la clave de seguridad que se configuró previamente en la configuración del programa.

8. Cuando se establezca la conexión, abra la ventana MyPublicWiFi y vaya a la pestaña "Clientela" ... La información sobre el dispositivo conectado se mostrará aquí: su nombre, dirección IP y dirección MAC.

9. Cuando necesite certificar la sesión de distribución inalámbrica, regrese a la pestaña principal del programa y haga clic en el botón Detener Hotspot .