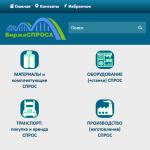După cum știți, AutoCAD are în mod implicit seturi de blocuri pe care dezvoltatorii le-au inserat ca exemplu. Ele sunt situate pe paleta de instrumente, care se află în fila „Vizualizare” → panoul „Palete” ().
De asemenea, am discutat anterior cu tine despre ce este vorba bibliotecă de blocuri pentru AutoCADși cum să-ți creezi propria colecție de articole utilizate frecvent.
În acest articol vom atinge subiect actual privind exportul/importul paletelor de scule. Permiteți-mi să vă reamintesc că paleta de instrumente AutoCAD are un avantaj incontestabil: obiectele adăugate la ea nu dispar după închiderea desenului. Propriile palete se vor deschide chiar și în fișiere noi. De aceea, adaptarea AutoCAD poate simplifica și accelera semnificativ procesul de creare a desenelor.
Paletele AutoCAD pot fi exportate pentru a fi utilizate pe alt computer sau ca copie de rezervă. Rezultatul exportului este un fișier XML care are extensia *xtp. Dar să nu trecem înaintea noastră. Să mergem în ordine.
Cum se exportă o paletă de instrumente
Pentru a exporta o paletă aveți nevoie de:
1. Deschideți paleta de instrumente în sine (Ctrl+3).
2. Faceți clic pe RMB în spațiu golși selectați „Adaptare palete...”. Deschideți caseta de dialog Personalizare.

3. Selectați paleta dorită pe care doriți să o exportați instrumentele și faceți clic pe RMB --> Export.

4. Specificați locația pentru a salva fișierul. AutoCAD va crea automat un folder cu același nume pentru a stoca fișierele de imagine utilizate în paletă.

Cum se importă (lipește) o paletă de instrumente
Acest proces este similar. Cu excepția faptului că în caseta de dialog Personalizare, faceți clic dreapta pe partea stângă și selectați Import, așa cum se arată în Fig.

Vi se va solicita să specificați un fișier cu extensia xtp. Selectați fișierul dorit și paletele dvs. sunt încărcate în AutoCAD Tool Palette.

Notă. În mod implicit, paletele de instrumente AutoCAD sunt situate în folderul C: Documents and Settings%username%Application Data Autodesk AutoCAD 2007R17.0enu
Fiecare obiect construit în AutoCAD are un anumit set de proprietăți care îl caracterizează. Acesta este un strat, greutate (grosime), culoare și tip de linie, text și stil dimensional, precum și parametri geometrici ai obiectului, cum ar fi, de exemplu, circumferința sau aria unui cerc etc. Pentru ușurință de vizualizare și schimbând aceste proprietăți, AutoCAD 2006 folosește o paletă Proprietăți (Proprietăți). În fig. Figura 1.4 arată aspectul acestei palete în unele moduri.
În acesta, proprietățile obiectelor sunt grupate în categorii, a căror listă și numărul depind de obiectul selectat. De exemplu, atunci când selectați un cerc, așa cum se arată în Fig. 1.4a, sunt afișate două categorii de proprietăți - Sunt comune (General) Și Geometric (Geometrie). Sunt comune (General) proprietățile sunt proprietățile de afișare a obiectelor într-un desen, inerente tuturor obiectelor AutoCAD - culoare, strat, tip de linie etc. Geometric (Geometrie) proprietățile sunt proprietăți ale obiectelor care le caracterizează dimensiunea și poziția. De exemplu, coordonatele punctelor de început și de sfârșit, lungimea unui segment, incrementul de coordonate între punctele de început și de sfârșit și altele. Când selectați două sau mai multe obiecte, fereastra de proprietăți afișează numai proprietățile generale, deoarece proprietățile geometrice ale fiecărui obiect sunt diferite.
Obiectele complexe, cum ar fi dimensiunile, au semnificativ cantitate mare proprietăți care le caracterizează și, în consecință, un număr mai mare de categorii din paletă Proprietăți (Proprietăți). Dacă nu există obiecte selectate, atunci în paletă Proprietateva (Proprietăți) afișează informații despre setările AutoCAD: stratul curent, stilul de grafic, precum și parametrii vizualizării curente și afișarea curentă a UCS. Această stare a ferestrei este prezentată în Fig. 1.4.b. Modificările pe care le faceți unui obiect selectat din paleta Proprietăți sunt reflectate imediat dinamic pe obiectele din desen. Acest lucru simplifică foarte mult controlul vizual al modificărilor proprietăților generale sau geometrice ale obiectelor și facilitează lucrul la desen.
AutoCAD 2006 are capacitatea de a seta paleta Proprietăți să se restrângă automat. Folosirea acestei opțiuni vă permite să setați o procedură în care paleta se va restrânge automat la dimensiunea titlului său dacă cursorul depășește limitele paletei și se va extinde când cursorul trece peste titlul său. Acest lucru eliberează zona grafică a ecranului pentru lucru și, în același timp, menține capacitatea de a accesa rapid proprietățile elementelor pentru editarea acestora.
Paletele de instrumente
Personalizat Paletele de instrumente (InstrumentPalete) vă permit să creați într-un desen un set de blocuri, tipuri de hașuri și comenzi necesare lucrului pentru a putea fi introduse rapid în desen. Un set de obiecte create în acest fel poate fi exportat într-un fișier separat cu un format special și apoi transferat într-un alt fișier. la locul de muncă. Acest fișier poate fi apoi importat într-un alt desen și utilizat ca standard pentru blocurile și tipurile de hașuri utilizate în desenele dvs.
După instalarea AutoCAD 2006, sunt create automat mai multe palete personalizate, care includ unele tipuri de hașuri, mai multe blocuri dinamice și comenzi standard. Vedere a paletelor deschise Eclozare (Trape) Și Instrumente de comandă (ComandaInstrumente) este prezentată în fig. 1.5.
Paletele de instrumente (InstrumentPalete) sunt mijloace eficiente stocarea și inserarea rapidă a diferitelor obiecte în desenul curent, precum și apelarea comodă a comenzilor.
Utilizatorul poate crea în mod independent palete noi și le poate adăuga elementele necesare. Inserarea elementelor (blocuri și tipuri de hașura) în paletele personalizate se face dintr-o fereastră specială Centrul de ControlAutoCAD (AutoCADCentrul de proiectare) sau direct din desenul curent.

La fel ca paleta Proprietăți (Proprietăți), palete de instrumente pot fi configurate astfel încât să se restrângă automat la dimensiunea titlului atunci când cursorul mouse-ului se deplasează în afara conturului paletei și să se extindă când cursorul trece peste titlul lor.
Mulți utilizatori, începând să lucreze în AutoCAD, în cele din urmă realizează că pentru a lucra mai rapid cu desene și proiecte, funcționalitatea standard a programului nu este suficientă. Uneori doriți să modificați comenzile existente pentru a se potrivi nevoilor dvs., să vă creați propriile butoane, funcții etc.
Acest subiect este destinat să-i ajute pe cei care doresc să-și accelereze munca, dar nu știu de unde să înceapă sau în ce direcție să se deplaseze.
Potrivit multor utilizatori avansați, vă ajută să economisiți timp și nervi prin crearea propriei palete de instrumente, care va conține cele mai frecvent utilizate comenzi AutoCAD, comenzi modificate, funcții lisp, blocuri, tabele.
Cum să o facă?
Crearea unei palete.
Ca atare cale dreaptă Nu există crearea de palete, cel puțin nu am găsit-o. Așa încât, de exemplu, am apăsat un buton, totul a fost creat și salvat acolo unde a fost nevoie. Prin urmare, vom folosi o soluție.
Dacă AutoCAD-ul dvs. este impecabil, de ex. Nu v-ați jucat cu setările, nu ați schimbat căile standard către fișierele descărcate, nu ați șters aceste fișiere, apoi pentru a vă crea propria paletă de instrumente va trebui să mergeți la următoarea cale C:\Users\username\AppData\Roaming \Autodesk\AutoCAD [numărul versiunii]\ R19.1\rus\Support\RegisteredTools, aceasta este dacă este instalat AutoCAD obișnuit. Sau specificați numele folderului RegisteredTools în căutarea de pe discul pe care este instalat programul. Conține o paletă curată gata să o creeze pe a ta.
Găsim fișierul AcTpTools.atc și îl copiam nouă înșine. Puteți merge pe un alt disc, practic, oriunde îți dorește inima. (Dacă din anumite motive încă nu ați găsit fișierul pe care îl căutați, îl atașez aici). Ne amintim unde l-am salvat și introducem această cale în setările AutoCAD (clic dreapta pe linia de comandă, apelați „Opțiuni”). Dacă doriți ca AutoCAD să aibă o singură paletă - a dvs., atunci ștergeți toate căile, cu excepția căii către propria paletă, în caz contrar adăugați-vă pe ale dvs. la căile existente.

Faceți clic pe OK. Și voilà, o nouă paletă goală a apărut în program. (Activați paleta de instrumente în AutoCAD, Ctrl+3).
Dacă paleta tot nu apare, nu ezitați să faceți clic dreapta pe titlul paletei de instrumente și să selectați „Adaptare palete”.

Se va deschide o fereastră cu toate paletele conectate în prezent. Este ușor să-l găsești aici; cel mai probabil se va numi „nouă paletă”. Îl găsim și cu mișcarea obișnuită a mâinii, îl tragem în fereastra din dreapta cu butonul stâng al mouse-ului. Este creat un grup de palete, care va include singura noastră filă. Redenumiți-l, de exemplu „Paleta mea”.

Aici este ușor să creați mai multe file proprii făcând clic pe partea stângă a ferestrei și făcând clic pe „creați paletă”, apoi trăgând-le spre dreapta în același mod.
Închideți fereastra de adaptare a paletei. Sarcina noastră este să includem propriul nostru grup de palete, pe care l-am numit „Paleta mea”. Acest lucru se poate face pur și simplu făcând clic pe titlul paletei de instrumente și selectând „Paleta mea”.

Puteți face orice cu această paletă (creați file, adăugați blocuri, comenzi standard AutoCAD, comenzi personalizate, lisp și multe altele).
Și după ce ați configurat această paletă, o puteți stoca ulterior pe o unitate de disc, o puteți duce la serviciu sau la școală, adaptându-l rapid la locul dvs. de muncă.
Vom face configurarea în lecția următoare.
În ciuda faptului că AutoCAD este un program destul de funcțional și că în el sunt dezvoltate modele foarte complexe, mai trebuie să efectuați o mulțime de operațiuni de rutină atunci când lucrați. De exemplu, atunci când lucrați cu un desen al unei clădiri, de fiecare dată trebuie să desenați aceleași blocuri - instalații sanitare, uși, ferestre etc. Ar fi mai convenabil să le salvați și să le instalați pe desen, pur și simplu trăgându-le. Și există o astfel de funcție - paletele de instrumente sunt folosite pentru aceasta.

În ciuda faptului că AutoCAD este un program destul de funcțional și că în el sunt dezvoltate modele foarte complexe, mai trebuie să efectuați o mulțime de operațiuni de rutină atunci când lucrați. De exemplu, atunci când lucrați cu un desen al unei clădiri, de fiecare dată trebuie să desenați aceleași blocuri - instalații sanitare, uși, ferestre etc. Ar fi mai convenabil să le salvați și să le instalați pe desen, pur și simplu trăgându-le. Și există o astfel de funcție - paletele de instrumente sunt folosite pentru aceasta.
În mod implicit, acestea apar în spațiul de lucru atunci când lansați AutoCAD pentru prima dată, dar mulți oameni pur și simplu le închid pentru a nu interfera.
Paletele de instrumente sunt o fereastră cu multe file de unde puteți colecta diferite instrumente si functii. Frumusețea este că toate aceste funcții pot fi pur și simplu trase din file în fereastra de lucru și invers. Toate filele pot fi editate, șterse sau adăugate și pot fi salvate elemente noi în ele. De exemplu, puteți salva un desen al unei piese într-un panou și apoi pur și simplu îl puteți trage în locația dorită într-un alt proiect.
Cursul nostru video gratuit vă arată cum să utilizați paletele de instrumente și cum puteți beneficia de ele.
A fost creată o paletă de instrumente din blocuri dinamice de camere cu unghiuri de vizualizare și umplere translucidă a zonelor de rezoluție spațială, în conformitate cu criteriile adoptate în recomandările Ministerului Afacerilor Interne R 78.36.008 - 99 (Identificare, Recunoaștere, Detectare) pentru Sistem CAD AutoCAD de la Autodesk.
Paleta de instrumente Blocuri dinamice este un instrument AutoCAD standard care vă permite să stocați și să utilizați în mod convenabil blocurile dinamice AutoCAD. ÎN în acest caz, Acesta este un set de blocuri dinamice ale tuturor camerelor de supraveghere video marca Bolid, care permite AutoCAD să implementeze zone de vizualizare a camerei ținând cont de rezoluția spațială (densitatea pixelilor), distanța focală a obiectivului și dimensiunea matricei.
Paleta de instrumente de blocuri CAD dinamice AutoCAD de la Autodesk vă permite să automatizați o serie de operațiuni de rutină ale proiectantului de sisteme de supraveghere video, inclusiv justificarea numărului de camere video și tipului acestora conform criteriilor adoptate în recomandările Ministerului de Interne. Afaceri R 78.36.008 - 99 (Identificare, Recunoaștere, Detectare)
AutoCAD CAD de la Autodesk - standard software pentru proiectare și documentatie de lucru. Un sondaj pe site-ul nostru web a arătat că aproape 83% dintre designeri folosesc date CAD. Cu paleta de instrumente pentru blocul camerei veți obține program gratuit pentru proiectarea supravegherii video cu echipamente Bolid.
Pentru a încărca paleta de instrumente AutoCAD, trebuie să descărcați arhiva zip de pe site-ul companiei Bolid și să lansați AutoCAD. Apoi, trebuie să deschideți „Fereastra Paletelor de instrumente” din AutoCAD utilizând comanda rapidă de la tastatură „Ctrl+3” sau prin „Instrumente - Palete - Palete de instrumente”. Faceți clic dreapta (RMB) pe un spațiu gol din fereastra „Palete de instrumente”, selectați „Palete de adaptare” din meniul derulant, faceți clic dreapta în fereastra „Adaptare” din partea stângă și selectați „Import... ” din meniul derulant. Apoi, trebuie să selectați fișierul descărcat Bolid-autocad-ver.001.xtp. Acum, în fereastra „Adaptare” din stânga, găsiți paleta „Camere auto” și trageți-o în „Grupul de palete” pe care îl utilizați, faceți clic pe „Închidere”.