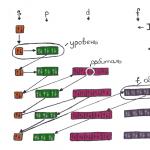În zilele noastre, mulți oameni cred că viața nu există fără internet. Prin urmare în conditii moderne V în locuri publice instalați routere Wi-Fi care oferă vizitatorilor acest loc distribuție gratuită. Dar ce să faci dacă trebuie să faci o muncă urgentă și nu este nimeni în apropiere internet gratuit? Cum se rezolvă această problemă? Mulți utilizatori de computere au telefoane care au instalate pachete de furnizori care oferă nu numai comunicații vocale, ci și Internet. Dar
Metode pentru transferul Internetului de la telefon la computer
Există de fapt doar trei opțiuni pentru transmiterea prin Internet. Cu toate acestea, numărul acestora poate fi redus în funcție de echipamentul tehnic al computerului și de accesoriile disponibile pentru a permite un astfel de transfer. Asa de,
Prima metodă este utilizarea unui cablu care conectează telefonul și computerul. În acest caz, nu este nevoie de dispozitive suplimentare sau cerințe speciale pentru computer, cu excepția prezenței unui cablu de conectare.
A doua metodă este să distribuiți Internetul de pe telefon folosind Wi-Fi. Dar există câteva particularități. Telefonul trebuie să aibă opțiunea Distribuție Wi-Fi, computer - aveți un adaptor Wi-Fi încorporat sau un astfel de adaptor trebuie să existe ca dispozitiv separat.

A treia modalitate este de a folosi Conexiuni BlueTooth. Restricțiile care se impun acestei metode sunt similare cu cele din cazul precedent. Alegerea modului de transferare a internetului de pe telefon pe computer va depinde în mare măsură de preferințele dvs., precum și caracteristici tehnice calculator și telefon. În viitor, să ne uităm la fiecare dintre aceste metode separat.
Transmitere prin internet prin cablu
Primul lucru pe care trebuie să-l faceți este să vă conectați telefonul la computer folosind un cablu. Este de remarcat faptul că unele telefoane folosesc același conector pentru încărcarea bateriei. Prin urmare, este important să aveți Cablu USB pentru conectarea telefonului la un computer, care nu este întotdeauna inclus. În viitor, este necesar ca computerul să vă identifice telefonul. În funcție de sistemul de operare instalat pe computer și de tipul de telefon, această operațiune poate diferi pe diferite sisteme.
Dar esența acestei acțiuni este aceeași - computerul trebuie să furnizeze drivere pentru un anumit model de telefon, datorită cărora va putea transfera date de pe telefon pe computer și înapoi. Unele sisteme oferă detectarea automată a driverelor în sistemul de operare, iar unele cabluri au un disc cu software-ul corespunzător. Dar cel mai adesea trebuie să cauți drivere pe Internet.
După ce telefonul a fost identificat, trebuie să efectuați operațiunile afișate în fotografia de pe el.

Trebuie să accesați setările telefonului și să selectați fila „Alte rețele”. În el, selectați „Modem USB”. Și după aceea, Internetul apare pe computer aproape imediat.
Cum să transferați Internetul de la telefon la computer prin Wi-Fi
Această metodă de distribuție pe Internet este cea mai populară și este cel mai des folosită de utilizatorii de computere. Avantajul acestei metode este că nu există conexiuni prin cablu și nu este nevoie să căutați drivere. În plus, majoritatea smartphone-urilor moderne pot distribui internetul de pe telefon, telefonul acționând ca un punct de acces. Și orice laptop modern are un adaptor Wi-Fi. Prin urmare, mai întâi punctul de acces este pornit pe telefon și, dacă este planificată o conexiune sigură, este setată o parolă pentru aceasta.

După aceasta, Wi-Fi este pornit pe computer și rețeaua Wi-Fi a telefonului este detectată. Computerul vă cere o parolă, după ce ați introdus-o, internetul este deja pe computer.
Partajarea internetului folosind conexiunea BlueTooth
Utilizare Conexiunile BlueTooth nu sunt atât de populare printre proprietarii de computere. Acest lucru se datorează intervalului scurt de încredere Conexiunile BlueTooth, pe de o parte, iar pe de altă parte, acest tip de conexiune este mai puțin utilizat decât Wi-Fi. La acest tip de conexiune, setările telefonului sunt foarte asemănătoare cu cele ale unui modem conectat prin cablu USB. Numai în acest caz, modemul BlueTooth este selectat în setările telefonului.
Majoritatea utilizatorilor au acasă mai multe dispozitive: telefon, tabletă și alte gadget-uri. Dacă nu aveți un router Wi-Fi, puteți distribui Wi-Fi de pe laptop. În acest articol ne vom uita la modul de distribuire altora Dispozitive Wi-Fi metodele disponibile, de la instrumente standard Windows (setări de rețea, linie de comandă) până la instalarea unor terțe părți software. Dar mai întâi trebuie să vă asigurați că aveți adaptorul potrivit.
Verificarea disponibilității unui adaptor Wi-Fi și dacă driverul este actualizat
Înainte de a căuta modalități de a distribui Wi-Fi, asigurați-vă că laptopul dvs. poate distribui Wi-Fi. Pentru a face acest lucru, trebuie să verificați prezența unui adaptor wireless în design și drivere (software special pentru funcționarea corectă a componentelor). În primul rând, vă recomandăm să vă uitați la specificație. În secțiunea „Comunicații fără fir” ar trebui să existe o inscripție Wi-Fi, care indică prezența componentei.
O altă opțiune este să-ți găsești modelul într-un magazin online. Accesați fila specificații, apoi căutați o secțiune similară care descrie modul în care laptopul comunică cu lumea exterioară. Introduceți clar modelul, cu toate literele și cifrele. Produsele individuale au configurații diferite care diferă doar prin câțiva parametri.
Dacă documentația este pierdută și nu puteți găsi informații pe Internet, utilizați Device Manager:
Al doilea punct important este disponibilitatea șoferilor. Dacă aveți o conexiune fără probleme la punctele Wi-Fi, nu trebuie să actualizați driverul. Dacă întâmpinați probleme, vă recomandăm să instalați cea mai recentă versiune de la producător. Puteți face acest lucru în două moduri:

- Accesați site-ul producătorului, indicați modelul și tipul de sistem de operare, descărcați programul de instalare și apoi rulați-l.
După instalare, trebuie să reporniți laptopul. Verificați funcționalitatea Wi-Fi, conectați-vă la punctul fără fir. După toate setările descrise, puteți distribui prin internet printr-un laptop.
Configurarea distribuției Wi-Fi prin linia de comandă
Linia de comandă vă va ajuta să vă conectați gadgetul mobil la „web” global prin intermediul unui laptop. Pentru începători, această metodă va părea dificilă și de neînțeles, dar dacă urmați instrucțiunile date, întreaga procedură este finalizată în 2-3 minute. Să aflăm cum să distribuim Wi-Fi folosind această metodă:

Puteți distribui Wi-Fi de pe un laptop folosind o metodă similară pe Windows 7 și versiuni ulterioare. Aici trebuie doar să introduceți comenzile corect, fără să faceți greșeli. Dacă această metodă nu ajută, asigurați-vă că ați configurat partajarea. Următoarele instrucțiuni vă permit să faceți acest lucru:

Acum încercați să vă conectați la WLAN prin intermediul telefonului mobil sau al tabletei.
Folosind fișierul .bat
Această metodă implică crearea unui fișier executabil special cu extensia bat. Avantajul este că poate fi mutat liber între computere, iar cu un singur clic poți activa funcția de router virtual. Pentru unii utilizatori, extensia de fișier după nume nu este afișată. Următoarele setări vă vor ajuta să remediați acest lucru:


Salvați-l și închideți. Când schimbați numele, schimbați permisiunea de a bate. După cum puteți vedea, acest fișier lansează automat linia de comandă, creând un meniu care răspunde la apăsările de la tastatură. Prin meniu, puteți seta parametri, activa/dezactiva și ieși din interfață. Folosind un fișier batch, distribuirea internetului de pe un laptop este convenabilă. Așezați-l pe desktop pentru un acces ușor. Puteți chiar să atașați o pictogramă memorabilă.
Conexiune prin Centru de rețea și partajare
O altă modalitate de a distribui Wi-Fi de pe un laptop este utilizarea Centrului de control al rețelei. Pentru a face acest lucru, utilizatorul nu trebuie să folosească linia de comandă, deoarece toate manipulările au loc în interfață. Activarea unui router Wi-Fi virtual se realizează în conformitate cu următoarele puncte:

Activați Wi-Fi pe telefon. Încercați să vă alăturați rețelei create folosind parola introdusă anterior. Acum știți toate modalitățile de a distribui Wi-Fi de la un laptop la smartphone-uri.
Utilizarea funcției Mobile Hotspot în Windows 10
Această funcție poate fi utilizată numai de proprietarii sistemului de operare Windows 10. Cu toate acestea, există o mică notă - această caracteristică a apărut doar în versiunea aniversară a 1607. Pentru sistemele cu versiuni mai vechi, va trebui să actualizați sau să utilizați o altă metodă. Puteți actualiza prin Centrul de actualizare sau descărcându-l singur. Pentru a distribui internetul utilizând un hotspot mobil, procedați în felul următor:

În unele cazuri, funcția nu va funcționa din cauza unui conflict de adrese IP. Încercați să le setați manual sau să activați DHCP. În cazul erorilor de sistem, verificați integritatea componentelor Windows. Acest utilitar este un motiv bun pentru a trece la „zece aniversare”.
Utilizarea de utilități terțe
Am analizat toate metodele despre cum să distribuim Wi-Fi către alte gadget-uri de pe un laptop folosind sistemul de operare. Dacă din anumite motive nu sunt potrivite pentru dvs., vă recomandăm să vă familiarizați cu programe populare care vă vor ajuta la distribuirea internetului.
Conectați-vă
Un program convenabil, compact și funcțional care vă va ajuta să distribuiți către telefon mobil Internet. Există o versiune plătită cu o perioadă scurtă de utilizare gratuită. Odată ce expiră, ștergeți-l și apoi descărcați-l din nou. Contorul de zile libere va fi actualizat. Pentru a crea un modem virtual prin Connectify, urmați instrucțiunile:

În tavă ar trebui să apară o notificare despre începerea programului. Verificați funcționalitatea prin intermediul smartphone-ului dvs. De asemenea, în secțiunea Clienți sunt afișate gadgeturi active.

MyPublicWifi
Acesta este similar cu software-ul anterior. Avantajul său este că este complet gratuit, dar interfața este în limba engleză, ceea ce va crea dificultăți pentru unii utilizatori. În același timp, chiar și fără cunoașterea unei limbi străine, folosind aceste instrucțiuni vă puteți configura cu ușurință punctul pe un laptop:

Un avantaj suplimentar este că îl puteți activa automat prin interfața aplicației de fiecare dată când porniți laptopul. Bifați caseta corespunzătoare din fila Management. De asemenea, puteți activa procesul de monitorizare și înregistrare a parametrilor într-un jurnal special.
WiFi a devenit o realitate omul modern. Smartphone-urile, tabletele, PC-urile și alte dispozitive ne permit să accesăm internetul de aproape oriunde. Astăzi, aproape fiecare instituție sau loc public (cafenea, supermarket, cinema etc.) este dotată cu un punct de acces care distribuie WiFi gratuit.
Desigur, mulți oameni folosesc WiFi acasă. Acest lucru este incredibil de convenabil - există un singur fir cu Internet și mai multe dispozitive sunt conectate la acesta simultan.
Cine are nevoie?
Deci, merită remarcat imediat că acest articol va fi util, în primul rând, celor care nu au deloc un router acasă. Da, nu toți furnizorii oferă să instaleze WiFi atunci când se conectează la internet. În astfel de cazuri, internetul vine de obicei prin cablu direct la PC, strâns legat de adresa MAC a plăcii de rețea.
Cu toate acestea, trebuie să recunoașteți că fără WiFi în zilele noastre este deja puțin plictisitor. Conectați același smartphone la el, astfel încât în timp ce vă culcați canapea confortabilă urmăriți videoclipul pe YouTube. Consolă de jocuri, televizor, frigider, aspirator, orice îți dorește inima. Și dacă aveți și mai multe computere acasă, fără WiFi este un dezastru. Pe scurt, toată lumea își găsește o utilizare pentru WiFi în funcție de nevoi. Dar ce ar trebui să facă cei care nu au WiFi? Să încercăm să ne dăm seama.
Puțină teorie
Ce este WiFi, oricum? Acesta este un standard pentru transmisia de date pe un canal radio cu o frecvență de 2,4 GHz (acum există și 5 GHz). A fost inventat în 1996 în Australia, dar s-a răspândit în jurul anului 2007, ca urmare a popularității tot mai mari a PDA-urilor. Astăzi, WiFi vă permite să transferați date la viteze de până la 300 Mbit/s și mai mari, în funcție de standard.
Denumirea „WiFi” a fost concepută de dezvoltatori ca un joc de cuvinte cu consoana „HiFi”.
Avantajele WiFi
- WiFi vă permite să organizați o rețea locală fără a pune un cablu. Deosebit de util în zonele în care trasarea cablurilor este dificilă.
- Este compatibil cu toate dispozitivele (care acceptă WiFi în hardware) datorită certificării obligatorii.
- Mult mai mobilă și convenabilă decât o rețea convențională cu fir
- Spre deosebire de o rețea cu fir, un număr mare de clienți se pot conecta la WiFi în același timp
Defecte
- Sensibilitate la interferențe. Bluetooth și alte echipamente fără fir funcționează la o frecvență de 2,4 GHz, ceea ce crește foarte mult cantitatea de interferență la semnalul rețelei WiFi. Cu toate acestea, în prezent există un standard WiFi care utilizează frecvența de 5 GHz. Trecerea la o frecvență mai mare a redus interferența la aproape zero.
Este amuzant de spus, dar chiar și un mic dejun care încălzi un cuptor cu microunde poate interfera cu rețeaua WiFi.
- Gamă redusă. WiFi, spre deosebire de, de exemplu, retele mobile a patra generație, care funcționează aproape la aceeași frecvență, are o rază de acțiune extrem de scurtă. Mai mult, pentru a instala un punct de acces de putere mai mare și a mări raza de difuzare, va fi necesară înregistrarea obligatorie la autoritățile competente.
Cum se distribuie WiFi fără un router?
Toate acestea sunt desigur interesante, dar ne interesează mai mult întrebarea cum să distribuim WiFi fără a avea un router suplimentar în stoc. Există mai multe opțiuni.
Modul Ad-Hoc
În acest mod, este cel mai ușor să distribuiți Internetul pe un alt computer. Cu această conexiune, o asemănare wireless cu un obișnuit retea locala. Important este că acest tip de rețea este acceptat de toate plăcile de rețea și adaptoarele WiFi.
Deci, pentru a începe o astfel de conexiune, trebuie să mergeți la „Centrul de rețea și partajare” și să apăsați butonul „Gestionați rețelele wireless”.
Centrul de rețea și partajare
În fereastra care apare, selectați „Creați o rețea computer-la-computer”.
Selectarea unei rețele computer-to-computer

Configurarea unei rețele computer-la-computer
Acum trebuie doar să introduceți numele rețelei și parola pentru aceasta, după care clientul se poate conecta deja la ea.
Numele și parola rețelei
Principalul lucru este să nu uitați să activați partajarea pe internet făcând clic pe butonul corespunzător.
Dezavantajul acestei metode este securitatea scăzută a conexiunii. Ad-Hoc nu acceptă niveluri moderne de criptare, așa că o astfel de rețea ar fi vulnerabilă la atacuri din exterior. În plus, modul Ad-Hoc nu este acceptat de toate dispozitivele. De exemplu, pentru a conecta o astfel de rețea la Android, sunt necesare drepturi de root și unele manipulări.
ÎN ultimele versiuni Windows a eliminat capacitatea de a configura rețele computer-la-computer.
Modul Soft AP
Acest mod este organizarea unui punct de acces virtual. Cel mai sigur și opțiune convenabilă. Ce poți conecta? Smartphone-uri, televizoare, console de jocuri, în general, este acceptat orice dispozitiv cu WiFi. Numărul de dispozitive conectate depinde de adaptorul de rețea, cel puțin 100. Cu toate acestea, are și el singurul dezavantaj– modul punct de acces nu este acceptat de toate plăcile de rețea și adaptoarele WiFi.
Există mai multe moduri de a organiza un punct de acces. Fie configurați singur rețeaua, fie utilizați programe speciale. În mod ciudat, ambele opțiuni sunt foarte simple. Să ne uităm la fiecare separat.
Configurarea manuală a unui punct de acces
Mai întâi, trebuie să lansați un prompt de comandă cu drepturi de administrator. Pentru a face acest lucru, găsiți-l în meniul Start și faceți clic dreapta.
Prompt de comandă în meniul Start
De asemenea, îl puteți rula folosind comanda Run. Apăsați combinația Windows + R de pe tastatură și introduceți comanda „cmd”. În acest caz, sistemul însuși va acorda drepturi de administrator.
Linia de comandă din meniul Run
Acum că a pornit promptul de comandă, trebuie să introduceți următoarea comandă (utilizați combinația de taste CTRL + V pentru a lipi textul copiat):
netsh wlan set hostednetwork mode=allow ssid="MS Virtual Wi-Fi" key="Pass for virtual wifi" keyUsage=persistent
Aici „MS Virtual Wi-Fi” este numele rețelei noastre wireless, iar „Pass for virtual wifi” este parola pentru accesarea acesteia. Puteți specifica numele și parola la discreția dvs. Cu toate acestea, pentru o mai mare compatibilitate, este recomandat să folosiți numai caractere și numere latine.
După executarea acestei comenzi, sistemul va detecta un nou dispozitiv - „Adaptor de miniport WiFi virtual Microsoft”. Acesta este punctul nostru de acces virtual. În plus, în Centrul de rețea și partajare, a apărut o nouă conexiune - „Conexiune la rețea fără fir 2”.
Dacă dispozitivul și noua conexiune nu apar, cel mai probabil placa dvs. de rețea nu acceptă modul Soft AP. Încercați să reporniți computerul și să repetați operația.
Acum nu mai rămâne decât să începem să difuzăm rețeaua noastră. Pentru a face acest lucru, deschideți din nou linia de comandă și introduceți comanda
netsh wlan startednetwork
Rețeaua rulează. Vă puteți asigura că îl găsiți pe alt dispozitiv sau în Centrul de rețea și partajare.
Rețea nouă în „Centrul de partajare a rețelei”
Cu toate acestea, rețeaua noastră nu distribuie încă Internetul. Partajarea trebuie configurată. Găsim în lista de conexiuni pe cea prin care computerul accesează Internetul. Butonul dreapta al mouse-ului – proprietăți. Apoi accesați fila „Acces” și bifați caseta „Permiteți altor utilizatori de rețea să utilizeze conexiunea la internet a acestui computer”. În elementul „Conexiune” care apare după aceasta rețeaua de acasă„Trebuie să specificați adaptorul nostru virtual - „Conexiune la rețea fără fir 2”.
Deschiderea accesului public la Internet
Există un singur dezavantaj al acestei metode - rețeaua trebuie pornită manual după fiecare repornire a computerului. Puteți asambla un fișier bat primitiv introducând aceleași două comenzi în el sau îl puteți face și mai simplu și utilizați programe speciale gata făcute.
Configurarea unui punct de acces utilizând Connectify
Acest program, de fapt, face totul la fel ca cel descris mai sus, dar, spre deosebire de linia de comandă, are o interfață grafică foarte frumoasă. Este incredibil de ușor de utilizat - trebuie doar să specificați numele rețelei, parola și să faceți clic pe „Start”. În câteva secunde, rețeaua va fi disponibilă pentru clienți.
Dacă adaptorul acceptă modul Soft AP, dar Connectify refuză cu încăpățânare să „pornească” rețeaua, puteți încerca programul Virtual Router Manager. Nu este foarte diferit de precedentul. De asemenea, introducem numele rețelei, parola și facem clic pe „Start”.
În zilele noastre, nicio persoană nu se poate descurca fără Internet. Internetul prin cablu este disponibil în aproape fiecare apartament. Cu toate acestea, este convenabil să îl utilizați pe un computer desktop sau laptop. Totuși, ce se întâmplă dacă în casă există și alte dispozitive mobile, cum ar fi o tabletă, un smartphone etc.? Internet mobil Este destul de scump, iar viteza este mai mică. Din această cauză, apare întrebarea, cum?
Merită remarcat faptul că cea mai simplă modalitate de a crea o rețea WiFi virtuală este achiziționarea unui router wireless, dar ce să faci dacă nu ai unul? Totul este foarte simplu.
Cum se distribuie WiFi folosind un laptop
În primul rând, trebuie spus că astăzi există două moduri de distribuire Internet WiFi de pe un computer cu Windows 7:
- Utilizarea instrumentelor Windows încorporate.
- Folosind software special.
Este demn de remarcat faptul că crearea unui grup WiFi virtual folosind instrumentele încorporate ale sistemului de operare se poate face în două moduri:
- Utilizarea Centrului de rețea și partajare.
- Folosind linia de comandă.
Vom lua în considerare toate aceste metode în detaliu.
Cum se distribuie WiFi în Windows 7: Video
Configurarea unui mediu de rețea pentru distribuirea WiFi de pe un computer
Este de remarcat faptul că orice laptop modern acceptă funcția Virtual WiFi, care face posibilă distribuirea internetului prin WiFi. Dar acum să ne uităm la cum să organizăm distribuția pe Internet prin configurarea mediului de rețea (Centrul de rețea și partajare).
Pentru a face acest lucru, accesați meniul „Start” și lansați „Panou de control”. În fereastra care apare, trebuie să lansați „Rețea și Internet”, apoi accesați secțiunea „Centrul de rețea și partajare”. Sau faceți clic pe pictograma conexiunii la rețea din tavă și lansați Centrul de control al rețelei.
Aici ar trebui să rulați „Setări pentru o nouă conexiune sau rețea”, apoi faceți clic pe butonul „Configurare computer-la-computer” și faceți clic din nou pe „Următorul” și „Următorul”. În fereastra care apare, trebuie să completați toate câmpurile și să salvați setările.
Completați câmpurile pentru a configura rețeaua virtuală:
- Numele rețelei wireless: poate fi orice la discreția dvs. (puteți folosi litere și cifre, precum și o combinație a acestora).
- Parola: poate fi, de asemenea, orice doriți. Este necesar să vă conectați la grup.
- Tip de securitate: Se recomandă să selectați „WPA2-Personal” aici.
După completarea tuturor câmpurilor, trebuie să bifați caseta de selectare „Salvați setările pentru această rețea” și să faceți clic pe „Următorul”. După aceasta, sistemul va crea o rețea virtuală. În fereastra care apare, faceți clic pe „Activați partajarea conexiunii la internet”. Închideți toate ferestrele.
- În meniul „Centrul de rețea și partajare”, selectați „Modificați setările adaptorului”. Aici trebuie să găsiți conexiunea prin care computerul accesează Internetul și să faceți clic dreapta pe comandă rapidă. În fereastra care apare, selectați „Proprietăți”. Apoi, trebuie să mergeți la fila „General”. Aici trebuie să bifați caseta „Permite altor utilizatori să utilizeze conexiunea la internet a acestui computer”, iar mai jos selectați „conexiune la rețea fără fir 2” (aceasta este rețeaua virtuală creată) și faceți clic pe butonul „Ok”;
- După aceasta, ar trebui să reveniți la „Centrul de rețea și partajare”;
- Apoi, selectați „Modificați setările avansate de partajare”;
- În fereastra care apare, trebuie să bifați „Activați descoperirea rețelei”, precum și „Activați partajarea fișierelor și a imprimantei”;
- După aceea, faceți clic pe butonul „Salvați modificările”.
Aceasta completează configurarea distribuției Internet prin WiFi în Windows 7. Dacă totul este făcut corect, atunci alte dispozitive se vor putea conecta la rețeaua virtuală și vor avea acces la Internet.
Configurarea distribuției WiFi folosind linia de comandă
În primul rând, trebuie spus că această metodă este potrivită doar dacă driverul adaptorului wireless acceptă funcția Virtual WiFi.
Puteți crea o rețea WiFi virtuală folosind linia de comandă. Pentru a face acest lucru, trebuie să lansați notepad și să scrieți următoarea linie în el: netsh wlan set hostednetwork mode=allow ssid=My_virtual_WiFi key=12345678 keyUsage=persistent.
Aici ssid este numele grupului, iar cheia este parola. Adică, în exemplu, numele grupului este My virtual WiFi, iar parola pentru conectare este 12345678. Puteți folosi orice parolă. După aceasta, fișierul trebuie salvat. Apoi, trebuie să schimbați extensia și numele fișierului.
Pentru a face acest lucru, trebuie să faceți clic dreapta pe fișierul salvat și să selectați „Redenumiți fișierul”. Se recomandă să denumiți fișierul în același mod în care ați numit rețeaua. După numele fișierului punem un punct, iar după punct, în loc de .txt trebuie să scrieți .bat. Apoi, ar trebui să rulați fișierul cu drepturi de administrator. Pentru a face acest lucru, faceți clic dreapta pe fișier din nou și selectați „Run ca administrator”.
Toți pașii de mai sus pot fi executați chiar pe linia de comandă. Poți să o faci așa. În meniul „Start”, introduceți „Command Prompt” în căutare și rulați-l ca administrator făcând clic dreapta pe mouse. Va apărea o linie de comandă în care trebuie să introduceți netsh wlan set hostednetwork mode=allow ssid=My_virtual_WiFi key=12345678 keyUsage=persistent, așa cum se arată în fotografie.
Datorită acestui lucru, sistemul va instala această comandă. Este de remarcat faptul că noul hardware ar trebui să apară în managerul de activități. Este ușor de verificat. Sub Adaptoare de rețea, ar trebui să vedeți un dispozitiv numit „Adaptor de miniport WiFi virtual Microsoft”.
Apoi, trebuie să accesați „Centrul de rețea și partajare” și să selectați „Modificați setările adaptorului”. O comandă rapidă numită „Conexiune la rețea fără fir 2” ar trebui să apară aici. Eticheta ar trebui să arate starea „Fără conexiune”, așa cum se arată în imagine.
Următorul pas este lansarea rețelei. Pentru a face acest lucru, apelați din nou linia de comandă și scrieți în ea: netsh wlan start hostednetwork. Aceasta va lansa rețeaua creată. În acest caz, punctul de acces virtual (SoftAP) ar trebui să funcționeze. În acest caz, eticheta „Wireless network connection 2” își va schimba starea în „My virtual WiFi”.
Pentru a oferi celorlalți membri ai grupului posibilitatea de a accesa Internetul, ar trebui să efectuați următorii pași:
- Accesați Centrul de rețea și partajare.
- Accesați „Schimbați setările adaptorului”.
- și găsiți conexiunea prin care computerul (sau laptopul) este conectat la Internet, faceți clic dreapta pe ea și selectați „Proprietăți”;
- Aici, în fila „Acces” faceți următoarele:
- În elementul „Conectarea unei rețele de domiciliu”, selectați grupul virtual creat (în cazul nostru, „Conexiune la rețea fără fir 2”).
- După aceea, bifați caseta „Permiteți altor utilizatori de rețea să utilizeze conexiunea la internet a acestui computer”.
- Faceți clic pe „Ok” și gata. Rețeaua este complet configurată și gata de utilizare.
Pentru a gestiona un grup virtual, există un set de comenzi simple care trebuie introduse pe linia de comandă:
- Permite sau interzice utilizarea rețelei – netsh wlan set hostednetwork allow|disallow.
- Configurarea unui grup – netsh wlan set hostednetwork<идентификатор_SSID> <парольная_фраза>persistent|temporar. În loc de cuvintele „frază de acces” introduceți parola, iar în loc de „SSID” scrieți numele grupului dvs. (în cazul nostru WiFi-ul meu virtual).
- Proprietățile și starea grupului – netsh wlan arată setările.
- Setări de securitate ale grupului virtual – netsh wlan show hostednetwork setting=security.
- Porniți grupul virtual – netsh wlan start hostednetwork.
- Opriți grupul virtual - netsh wlan stop hostednetwork.
După cum puteți vedea, distribuirea Internetului prin WiFi de pe un computer cu Windows 7 folosind linia de comandă este destul de posibilă. În plus, totul este destul de ușor și simplu. Principalul lucru este să scrieți comenzile cu atenție.
Cum se distribuie WiFi pe un laptop folosind linia de comandă: Video
Distribuirea WiFi de pe un computer folosind un software special
Cel mai simplu și metoda simpla distribuirea Internetului prin WiFi de pe un computer înseamnă utilizarea unui software terță parte.
Există un număr mare de astfel de programe. Ele pot fi plătite sau gratuite. În acest caz, configurarea tuturor acestor programe se reduce la trei parametri principali - numele rețelei, parola și alegerea conexiunii prin care computerul accesează Internetul. Mai mult, trebuie să veniți singur cu un nume și o parolă. După efectuarea acestor setări simple, faceți clic pe butonul „Start Hotspot”.
Iată câteva dintre programele cele mai populare:
- Conectați-vă. Lucrez ca specialist la compania Techno-Master.
Laptopurile moderne pot efectua o mulțime de sarcini utile și pot înlocui diverse dispozitive. De exemplu, dacă nu aveți un router Wi-Fi în casă, atunci un laptop poate acționa ca unul, distribuind internetul tuturor dispozitivelor care trebuie să se conecteze la o rețea fără fir. Astăzi vom arunca o privire mai atentă asupra modului în care puteți distribui Wi-Fi de pe un laptop folosind programul MyPublicWiFi ca exemplu.
Să presupunem că aveți internet prin cablu pe laptop. Folosind MyPublicWiFi, puteți crea un punct de acces și distribui WiFi de pe un laptop Windows 8 pentru a conecta toate dispozitivele (tablete, smartphone-uri, laptopuri, televizoare inteligente și multe altele) la rețeaua wireless.
Vă rugăm să rețineți că programul va funcționa numai dacă computerul dvs. are un adaptor Wi-Fi, deoarece... V în acest caz, va funcționa nu pentru recepție, ci pentru returnare.
Cum se distribuie Wi-Fi de pe un computer?
1. În primul rând, trebuie să instalăm programul pe computer. Pentru a face acest lucru, rulați fișierul de instalare și finalizați instalarea. Când instalarea este finalizată, sistemul vă va anunța că va trebui să reporniți computerul. Această procedură trebuie efectuată, altfel programul nu va funcționa corect.

2. Când lansați programul pentru prima dată, va trebui să îl rulați ca administrator. Pentru a face acest lucru, faceți clic dreapta pe comanda rapidă My Public Wi-Fi și în meniul care apare, faceți clic pe elementul "Rulat ca administrator" .

3. Deci, fereastra programului în sine se va deschide în fața ta. În coloană „Numele rețelei (SSID)” va trebui să specificați cu litere latine, numere și simboluri, numele rețelei wireless prin care această rețea wireless poate fi găsită pe alte dispozitive.
În coloană "Parolă de rețea" Specificați o parolă formată din cel puțin opt caractere. Parola este necesară, deoarece... acest lucru nu numai că vă va proteja rețeaua fără fir de conectare musafiri nepoftiti, dar programul în sine cere acest lucru fără greș.

4. Imediat sub parolă se află o linie în care va trebui să indicați tipul de conexiune utilizat pe laptop.

5. Configurarea este acum completă, tot ce trebuie să faceți este să apăsați butonul „Configurați și porniți Hotspot” pentru a activa funcția de distribuție WiFi de la un laptop la un laptop și alte dispozitive.

6. Tot ce rămâne este să conectați dispozitivul la rețeaua dvs. wireless. Pentru a face acest lucru, deschideți secțiunea de pe dispozitiv (smartphone, tabletă etc.) care caută rețele wireless și găsiți numele punctului de acces dorit.

7. Introduceți cheia de securitate care a fost specificată anterior în setările programului.

8. Odată ce conexiunea este stabilită, deschideți fereastra MyPublicWiFi și accesați „Clienți” . Aici vor fi afișate informații despre dispozitivul conectat: numele acestuia, adresa IP și adresa MAC.

9. Când trebuie să verificați sesiunea de distribuție a rețelei wireless, reveniți la fila principală a programului și faceți clic pe butonul „Opriți hotspot” .