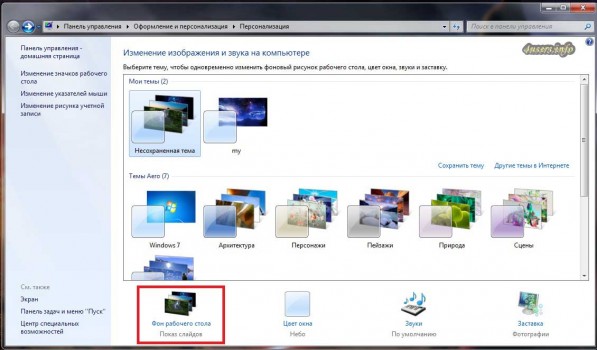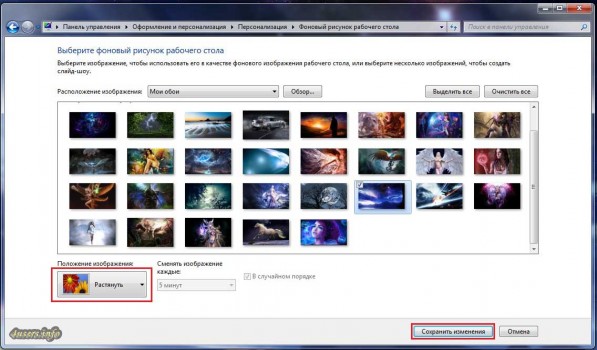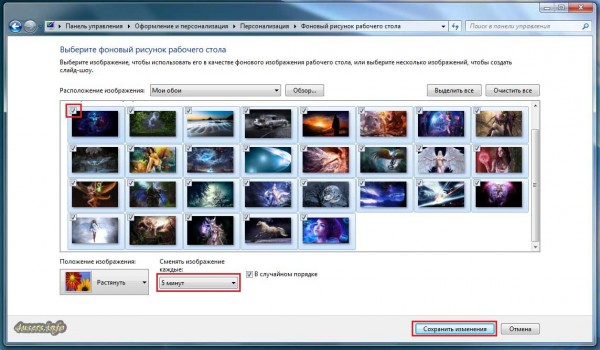Ați instalat sistemul de operare Windows pe computer, iar pictograma standard de pe desktop din acest sistem de operare apare pe ecran - un câmp verde sau sigla Windows. Și câteva minute mai târziu a apărut un screensaver - un fel de „Pătrat negru” de Malevich. Aspect simplu și plictisitor, nu-i așa? Și ați vrut să schimbați în același timp aspectul, screensaverul și designul ferestrelor Desktop. Dar cum să faci asta?
Schimbați locația bibliotecilor etc.
Dacă acest disc este rezervat pentru sistem de operareși este deja plină, se recomandă schimbarea locației bibliotecilor. Din fericire, este ușor de făcut. Conectați-vă și apoi în spațiul de stocare inferior pentru a găsi secțiunea „Salvați locații”. Te poți schimba HDD, unde salvați documente, muzică, imagini și videoclipuri. Una dintre ele este schimbarea tapetului. Deși puteți schimba automat imaginile care apar pe desktop, acestea sunt acum făcute diferit.
Intervalele de timp au variat de la 10 secunde la 1 zi, numărând întotdeauna de fiecare dată când computerul a fost pornit. Faceți clic dreapta pe desktop în orice parte goală și deschideți opțiunea „Personalizare”. Deschideți meniul derulant pentru opțiunea Fundal și selectați Prezentare. Aici veți vedea mai jos opțiunea „schimbați fiecare imagine” și veți putea selecta frecvența la care doriți să schimbați imaginea de pe desktop.
Pentru a face acest lucru, nu trebuie să instalați niciun program în sistemul de operare Windows - totul este deja pe computer. Asadar, haideti sa începem!
Să începem să lucrăm la design!
Faceți clic pe butonul Start. Se deschide un meniu, care pare a fi împărțit în două jumătăți. Selectați „Panou de control” din partea dreaptă
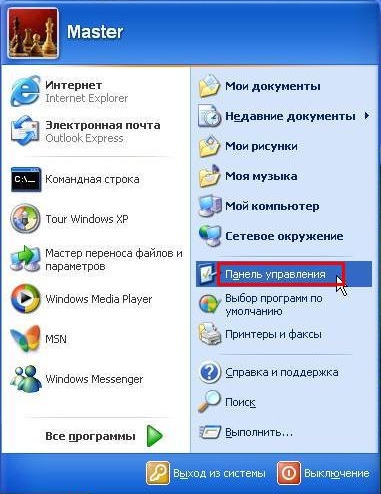
În cele din urmă, trebuie doar să selectați din când în când imaginile pe care doriți să le transferați făcând clic pe butonul de răsfoire și plasându-le pe cele dorite. Îl găsiți în aceeași fereastră, în opțiunea teme. Desigur, sincronizarea nu funcționează bine și uneori durează de obicei mai mult decât de obicei, așa că este posibil să nu vezi aceleași imagini pe ambele sisteme de operare. După cum puteți vedea în imaginea de mai sus, există o temă numită „temă sincronizată” și una care face acest lucru posibil.
Ce este un screen saver și cum se instalează
Fundal desktop, acest însoțitor care face sesiunile noastre de lucru mai portabile în fața computerului, o fereastră prin care putem evada în lumea viselor. Și, de asemenea, de ce nu, un semn de identitate. Sunt îngrijite și elegante, slabe și înalte, semnificative și minimaliste. Produsele sunt o reflectare fidelă a gusturilor proprietarului.
Apare o fereastră cu același nume, afișând câteva zeci de pictograme (dacă „Panouul de control” arată diferit, apoi faceți clic pe elementul „Comutare la vizualizarea clasică” din lista situată în partea stângă a acestei ferestre). Comanda rapidă de care avem nevoie se află de obicei în ultimul rând de butoane de pe panoul de control al computerului. În diferite versiuni ale sistemului de operare Windows este numit diferit: fie „Aspect și teme” fie „Afișare”. Doar imaginile unor astfel de pictograme sunt similare între ele: adesea este un desen al unui ecran de computer cu o paletă sau o perie. Faceți dublu clic pe această comandă rapidă.
Acele dealuri verzi și cerul albastru creează un peisaj relaxant, dar în cele din urmă ajung sătui. În acest articol, vă vom explica cum să vă schimbați fundalul desktopului, precum și ceva mai avansat. Ei bine, nu ar trebui să fie un mister, dar nu strica niciodată să actualizezi concepte.
Schimbați periodic fundalul
Selectați fundalul dorit și faceți clic pe Aplicare pentru previzualizare sau Acceptare pentru a confirma modificările. Asigurați-vă că culoarea de fundal creează un contrast acceptabil cu imaginea. Există mai multe tipuri de poziție a imaginii și include capacitatea de a roti fundalul pe rând, fără a fi nevoie să vă faceți griji cu privire la deschiderea panoului. Pune-ți centura, hai să încercăm lucruri noi. Sau fiecare nou sezon al anului. Asta vrei tu? Servit! Există multe aplicații care așteaptă să vă satisfacă dorința de varietate.
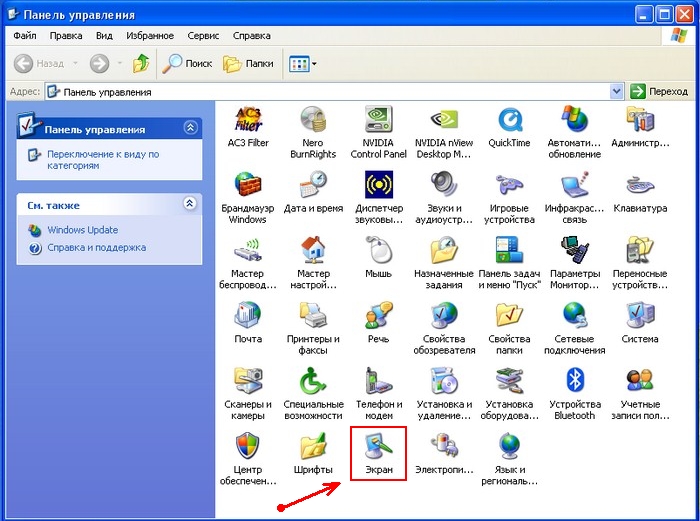
După aceasta, se deschide o fereastră cu inscripția „Proprietăți: Ecran”. Sub numele său există mai multe file - „Teme”, „Desktop”, „Screensaver”, etc. Următorii pași depind de ceea ce vrei să faci.
Schimbarea temei desktopului
Dacă doriți să instalați o anumită temă (adică să schimbați imediat atât designul barei de activități, cât și imaginea de pe „Desktop”), atunci selectați fila „Teme”. Apoi, în lista de sub cuvântul „Temă”, găsiți stilul de design dorit. Când faceți clic pe oricare dintre elementele sale de mai jos, va fi afișată o mostră a temei corespunzătoare, constând dintr-o imagine de fundal pe desktop și designul ferestrei active. După ce ați făcut alegerea, faceți clic pe „OK” în partea de jos a ferestrei. În câteva secunde, desktopul și ferestrele vor fi decorate software open source se va modifica în funcție de tema aleasă.
Fundal animat pentru desktop
Este mai ușor de utilizat decât alte desktop-uri cu interfețe mai curate și mai elegante. Ai noroc că ești conectat la același computer? Ai noroc: există instrumente pentru mai multe ecrane. De exemplu, este impresionant. A fost tradus în Spaniolă, este gratuit și foarte ușor de utilizat. Un alt program care poate face același lucru. Unele afectează desktopul, cum ar fi efectul de apă, anti-aliasing sau marginile neon. Cel mai greu este să găsești produse de calitate. Vă recomandăm mai multe pagini cu fundaluri impresionante.
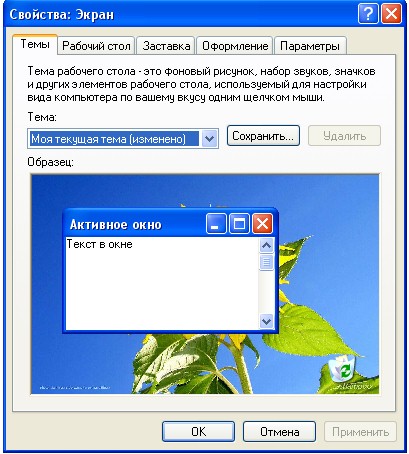
Schimbarea imaginii de pe desktop
Dacă nu vă place doar imaginea de pe ecran, atunci în aceeași fereastră („Proprietăți: Ecran”), faceți clic pe fila „Desktop”. Apoi, în lista „Imagine de fundal”, selectați o imagine sau încărcați o fotografie de pe computer făcând clic pe butonul „Răsfoiește...” din stânga acesteia. După selectarea modelului corespunzător, faceți clic pe OK. Aspectul „Desktop” se va schimba în câteva secunde. Trebuie să acționați în același mod atunci când alegeți designul ferestrelor și bara de activități (fila „Design”).
Pentru mulți, acest lucru poate părea un lucru rar de făcut, dar realitatea este că, deși este o acțiune foarte simplă, nu toată lumea știe să-și schimbe tapetul. Astăzi vă vom învăța cum să faceți acest lucru și vom vedea câteva caracteristici, pentru că nu toate dispozitive mobile iar lansatoarele fac la fel.
Schimbați fundalul în trei moduri
Acest lucru ne va oferi un meniu cu mai multe opțiuni, printre care vom vedea care ne permite să schimbăm fundalul. Aceasta poate fi o pictogramă în partea de jos sau o fereastră plutitoare în centru. De obicei, când selectăm această opțiune, vom avea mai multe valori implicite de fundal. Acestea sunt imaginile care poartă sistemul deja încărcat, dar dacă trageți bine degetul sau priviți, vom vedea că există o opțiune care ne permite să selectăm și alte tipuri de imagini.
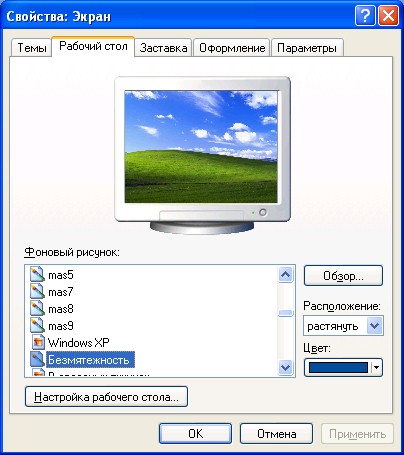
Schimbarea screensaver-ului
Pentru a seta sau modifica screensaverul, în fereastra Display Properties, faceți clic pe fila Screensaver. Apoi, ca și în cazul temei desktop, selectați varianta potrivita. Puteți vedea cum va arăta screensaver-ul în imaginea ecranului computerului. Dar doar o versiune mai mică este afișată acolo. Pentru a vedea screensaver-ul la dimensiune completă, faceți clic pe butonul „Vizualizare” și îl veți vedea pe ecran complet. Pentru a reveni, trebuie doar să miști mouse-ul. Când selectați screensaver-ul care vă place, faceți clic pe „OK”.
Următorul pas este foarte clar: selectați imaginea pe care vrem să o punem în fundal. Conform launcher-ului pe care îl avem, este normal să vedem o nouă fereastră în care o putem decupa pentru a se potrivi cu dimensiunea ecranului. Calm, tăierea nu se va face la original, va fi doar când va fi afișată pe desktop sau pe ecranul de deblocare.
Mie personal îmi place să respect lățimea rezoluției și să nu mă mișc cu fiecare pas al paginii. O altă modalitate de a vă schimba imaginea de fundal poate fi găsită în meniul Setări. Nu toate telefoanele mobile includ această opțiune, dar putem merge la secțiunea Ecran și găsim opțiunea potrivită pentru a plasa o altă imagine pe desktop sau pe ecranul de blocare.

Concluzie
Iată cum să schimbați screensaverul, tema și imaginea de pe desktop pe computer. Dacă nu vă place niciuna dintre opțiunile oferite de sistem, puteți descărca altele de pe Internet. Cu toate acestea, nu toate temele oferite de Rețea sunt potrivite pentru computer.
Ca întotdeauna, depinde de terminalul pe care îl avem pentru că nu toate straturile software funcționează la fel, dar opțiunile sunt în locuri diferite. Dacă vom face acest lucru, trebuie doar să deschidem fotografia și să găsim meniul de opțiuni. Acestea pot fi trei puncte negre sau un buton tactil virtual. Când facem clic pe el vom vedea că printre opțiuni trebuie să schimbăm tapetul.
De unde pot descărca capturi de ecran?
Faceți clic pe el și decupați imaginea pentru a se potrivi cu dimensiunea ecranului dvs. Încearcă să-l faci astfel încât să nu fii nevoit să îl întinzi și să pierzi calitatea când îl setăm ca tapet. Pe lângă imaginile care apar implicit pe un telefon mobil și fotografiile pe care le facem cu aparatul foto sau le descarcăm de pe Internet, există tot mai multe aplicații și site-uri cu telefoane mobile.
Windows 7 vă permite să setați orice imagine ca fundal pentru desktop. Sunteți de acord că este mult mai plăcut să vedeți peisajul preferat sau fotografia celor dragi pe desktop decât fundalul standard Windows sau o imagine setată după bunul plac de către tehnicianul dumneavoastră de computer. Schimbarea imaginii de fundal de pe desktop este foarte ușoară chiar și pentru un utilizator începător, mai ales atunci când există instrucțiuni pas cu pas. În acest articol, vă voi spune în detaliu despre cum să schimbați fundalul desktopului în Windows 7, cu alte cuvinte, cum să instalați orice imagine, fotografie, imagine sau desen pe desktopul computerului dvs., precum și cum să faceți un prezentare de diapozitive cu fotografiile tale preferate pe desktop-ul tău în Windows 7.
Dacă sunteți în căutarea unui fundal simplu și abstract, Wally are un catalog foarte mare. Trebuie doar să descarcăm aplicația, să o deschidem și să selectăm imaginea care ne place cel mai mult. Este o chestiune de câteva secunde și are un catalog pentru toate gusturile. La un moment dat, s-au unit pentru a implementa printre toate cele 365 de fonduri pentru telefoane mobile și tablete. Sunt sortate după subiect și, deși aceasta este o aplicație de plată, are un catalog Calitate superioară, care merită banii noștri. Acesta nu este un site media ca atare, ci imagini gratuite pe care le putem folosi și descărca fără nicio problemă.
Cum să vă schimbați fundalul desktopului
Faceți clic dreapta pe desktop și selectați Personalizare. Există o altă opțiune: Meniul Start -> Panou de control -> Aspect și personalizare -> Personalizare.
În fereastra care se deschide, faceți clic stânga pe „Desktop Background”.
Cum să adaugi poze noi?
Fotografii noi sunt încărcate din când în când, iar calitatea și dimensiunea le fac candidații ideali pentru a le completa pe ecranul nostru telefon mobil. butonul din dreapta de pe desktop. În partea de jos a ferestrei următoare, selectați „Fondal desktop”. În fereastra următoare, faceți clic pe butonul „Răsfoiți”.
Faceți dublu clic sau faceți clic pe folderul Fotografii și apoi faceți clic pe OK, deschideți folderul Fotografii sau, în cazul dvs., găsiți folderul în care aveți fotografia salvată. În fereastra următoare, puteți deschide clic pe butonul Fill triunghi și selectați una dintre cele 5 opțiuni care sunt afișate și încercați toate opțiunile una câte una și apoi selectați una din preferințele dvs.
Faceți clic pe orice imagine din listă pentru a o seta ca fundal pentru desktop. Dacă doriți să setați o altă imagine sau fotografie ca fundal pentru desktop, faceți clic pe Răsfoire și navigați la folderul de pe computer în care este stocată imaginea sau fotografia dorită. Toate imaginile din folderul specificat vor apărea în lista de imagini de fundal.
După ce ați ales cum doriți să afișați fotografia pe ecran, faceți clic pe butonul Salvare modificări, închideți sau minimizați toate ferestrele și vizualizați fotografia ca fundal. Desktopul este una dintre cele mai importante și vizibile părți ale sistemului dvs. de operare. Așa că punem o imagine de fundal la care ne place să ne uităm des.
Un fundal bun pentru desktop este mai important decât credem, deoarece dacă vă petreceți ziua în fața computerului, este mai mult decât probabil să vedeți această imagine în mod regulat. Prin urmare, din când în când schimbăm imaginea de fundal cu alta. Dar dacă doriți să vă schimbați fundalul automat, puteți alege un program specializat în această sarcină, oferindu-vă o selecție de imagini de calitate pe care să le plasați pe ecran și să vă surprindeți cu noi funcții în fiecare zi.
Sub linia „Poziția imaginii”, puteți selecta „Întindere”, astfel încât imaginea să umple întregul desktop. Este recomandabil să alegeți imagini cu aceeași rezoluție ca și ecranul dvs. Faceți clic pe „Salvare modificări” pentru a seta imaginea selectată ca fundal pentru desktop.
Schimbarea imaginii de pe desktop
Începem cu o ofertă special concepută pentru iubitorii de artă, deși va încânta pe toată lumea pentru calitatea imaginilor lor. Mai exact, puteți schimba fundalul în fiecare zi, la fiecare jumătate de zi sau în benzi de oră sau de șase ore. În plus, aveți opțiunea de a dezactiva tipurile de vopsea.
Cum să-ți pui propria imagine
Un clasic al acestui tip de instrument este „Background Switch” al lui John. Dacă doriți să vă schimbați stilul desktopului, acest program are tot ce aveți nevoie, deoarece vă permite să aranjați imagini în mai multe moduri și chiar să creați un mozaic cu mai multe fotografii din propria colecție.
Ați schimbat cu succes fundalul desktopului.
Cum să faci o prezentare de diapozitive pe desktop
Puteți nu numai să schimbați imaginea de pe desktop, ci și să configurați o expunere de diapozitive pe desktop din imaginile selectate. Ce înseamnă acest lucru? Selectați multe imagini sau fotografii diferite care se vor schimba automat pe desktop la un anumit interval. Acest lucru se face exact în același mod ca în paragraful anterior, doar că selectați mai multe imagini, dar bifați mai multe sau mai multe imagini. Puteți face pur și simplu clic pe butonul „Selectați toate”, dar apoi absolut toate imaginile din listă vor fi afișate una câte una. După selectarea imaginilor, setați intervalul de modificare a imaginilor în coloana „Schimbați imaginea la fiecare:”. De asemenea, puteți bifa caseta de lângă „În ordine aleatorie”, astfel încât imaginile să se schimbe aleator și nu în ordine. Faceți clic pe Salvați modificările.
Desigur, puteți folosi și propriile fotografii selectând anumite foldere. Și în ceea ce privește intervalul de modificare, puteți alege minute, ore sau zile. Fundal zi și noapte, selecția imaginilor în funcție de culoarea fundalului, calendar integrat în fundal, fundaluri animate care se mișcă, suport multi-monitor etc.
Și dacă nu vă place fundalul care se redă automat, îl puteți schimba manual din aplicația însăși în bara de sistem. În primul rând, vom învăța cum să-l accesăm. Doar faceți clic dreapta și selectați Setări desktop.