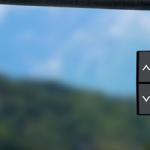Ce vei crea
Săptămâna X-Men continuă și am decis să le arătăm fanilor Colosului rusesc cu piele de oțel cum să-și transforme pielea în metal în Photoshop.
1. Pregătiți o hartă de adâncime
Uriașul și musculosul Pyotr Rasputin din filmul X-Men este cunoscut și sub numele de Colossus super-puternic, cu piele de oțel. Prin urmare, vom avea nevoie de o imagine a unui tip mare, musculos, care să amintească în fizicul său de personajul nostru favorit X-Men antiglonț. Folosim această imagine pentru a crea o hartă de adâncime, care va deveni o schiță 3D a corpului.
Pasul 1
Aproape orice imagine a unui culturist cu pieptul gol ni se va potrivi. Am ales această imagine. Descărcați și deschideți-l în program Photoshop.
Culturist tânăr și puternic și atractiv.Pasul 2
Creați un fundal duplicat folosind comanda Strat > Nou > Strat prin copiere (Control-J)și apoi folosind comanda Imagine > Ajustări > Desaturare Convertiți imaginea în alb-negru.
Pasul 3
La crearea unei hărți de adâncime, programul citește zonele luminoase ca fiind convexe și zonele întunecate ca fiind deprimate. Astfel, zonele evidențiate ale pielii sale vor fi transformate în umflături și brazde nenaturale. Pentru a remedia acest efect, accesați Imagine > Ajustări > Curbe (Control-M). Reglați curbele așa cum se arată pentru a netezi luminile.
Pasul 4
Dezactivează vizibilitatea în fundal și creează alocareîn jurul modelului. Puteți folosi diferite instrumente pentru aceasta. eu prefer Instrument stilou (P), Dar Instrument de selecție rapidă (Q) va face si el. Folosind selecția, creați masca de strat prin folosirea comenzii Mască de strat cu Strat > Mască de strat > Dezvăluie selecție.
Pasul 5
Utilizare negru perie Instrument perie (B) cu presetare Rotunda moale(moale rotunjite). Reduce opacitatea pensulei ( Opacitate) inainte de 50% și faceți clic pe pictograma stratului pentru a comuta de la mască la strat. Utilizați pensula pentru a întuneca marginea exterioară a modelului, astfel încât harta de adâncime va crea o curbă de-a lungul întregii margini exterioare.
Pasul 6
Detaliile pielii modelului vor crea o suprafață foarte aspră, pentru a o netezi, pentru a reduce numărul de culori din imagine folosind Imagine > Ajustări > Posterizare. Instalare Niveluri pe 8 .
Pasul 7
Deconectați temporar masca de strat făcând clic pe pictograma lanț dintre pictograma stratului și pictograma măștii. (Pentru a filtra Estompa nu a estompat masca.) Du-te la Filtru > Estompare > Neclaritate gaussiană iar în câmp Rază scrie 10px.
Pasul 8
Folosind Instrument perie (B) culorile alb-negru, formează suprafața pielii. Cu cât pixelii sunt mai lumini, cu atât suprafața va fi mai aproape de privitor; cu atât mai întunecată, cu atât mai departe. Prin urmare, zone precum orbitele oculare și șanțul dintre mușchii pectorali trebuie să fie întunecate, iar zonele rotunjite ale bicepsului, mușchilor pectorali și capului trebuie să fie treptat luminate. Cu ajutorul pensulei, creați treptat forma corpului.
2. Adăugați un peisaj urban ca fundal
Înainte de a continua cu figura de metal, merită să alegeți o imagine de fundal. La urma urmei, orice suprafață metalică își va reflecta mediul.
Pasul 1
Am ales acest fundal de oraș pentru Colossus. Ceea ce mi se pare deosebit de interesant despre distorsiunea cauzată de fotografierea cu un obiectiv fisheye este modul în care se va reflecta pe o suprafață metalică.
OrașPasul 2
Mergi la Fișier > Locație legatăși selectați o imagine de oraș. Photoshop îl va adăuga ca Obiect inteligent. Mărește imagine şi aranja astfel încât să umple întreaga suprafață de lucru.
Pasul 3
Fundalul este prea clar și clar pentru un fundal. Mergi la Filtru > Estompare > Neclaritate gaussiană iar în câmp Rază introduce 2px.
Pasul 4
Mergi la Filtru > Corecție lentilăși comutați la fila Personalizat. Mutați glisorul Eliminați Distorsiunea de aproximativ +18 pentru a uniformiza unele distorsiuni ale lentilei. În câmp Suma vignetei valoarea stabilită -56 .
3. Creați cusături
Una dintre cele mai recunoscute caracteristici ale figurii metalice Colossus sunt cusăturile orizontale care leagă piesele metalice. Înainte de a crea forma 3D, trebuie să includeți aceste cusături în harta de adâncime.
Pasul 1
Folosind un instrument Instrument stilou (P) instalat pe cale, începe să creezi linii orizontale care urmează curbele corpului său. Nu include liniile capului și brațului lui deocamdată. La sfârșitul fiecărei bucle utilizați comanda Control + clic de mouse pentru a finaliza acest circuit înainte de a începe următorul. Contururile se pot termina în afara marginilor corpului, uneori este mult mai ușor să înfășurați linia la unghiul dorit la margini.
Pasul 2
Creați un nou strat ( Strat nou) deasupra stratului de figuri colorate. Creați o mască de tăiere între aceasta și stratul de formă folosind comanda Strat >. În presetările pensulei, configurați instrumentul Instrument perie (B) pe Runda tare mărimea 4px.
Pasul 3
Accesați fila Cărări, faceți clic dreapta pe pictograma contur și selectați Calea cursei. Pentru instrumentul cale, selectați Perie. Setați modul de amestecare a stratului la Multiplica, A Opacitate- pe 50% .
Pasul 4
Adăugați un alt strat și mai multe contururi pentru cusăturile de pe degete. În setările pensulei, setați Lăţime pe 2pxși desenează contururi pe degete. Setați modul de amestecare a stratului la Multiplica, A Opacitate- pe 50% .
Pasul 5
Selectați stratul de formă și ambele straturi de cusătură. Deținere Alt, mergi la Strat > Îmbinați straturi (Control-E) pentru a crea un singur strat de formă și linii de cusătură. Denumiți acest strat Harta de adâncime(harta de adâncime). Faceți straturile de formă și cusăturile invizibile.
4. Utilizați o hartă de adâncime pentru a crea o formă 3D
Oricât de incredibil ar părea, această formă gri ciudată va crea o formă de suprafață 3D convingătoare în metal. Caracteristica hărții de adâncime din Photoshop este rar folosită, dar în astfel de cazuri poate fi surprinzător de utilă.
Pasul 1
Asigurați-vă că stratul este selectat Harta de adâncime, și du-te la 3D > Mesh New From Layer > Depth Map to > Plan. Photoshop va trece la suprafața 3D și va extruda stratul într-o formă 3D pe baza valorilor tonurilor de gri.
Pasul 2
Pe fila 3D selectați grila Harta de adâncime. Pe fila Proprietăți faceți clic pe pictogramă Coordonateleși modificați valoarea cântare Z pentru mult mai puțin, de exemplu, 40 .
Pasul 3
Selectați Vedere actualași luați unealta Instrumentul de mutare (V)în icoană Slide 3D Camera pe filă Proprietăți. Reglați vizualizarea camerei pentru a se potrivi cu compoziția imaginii originale.
Pasul 4
Următorul pas necesită metal. Dacă nu ați instalat încă conținut suplimentar de la Adobe, acestea . descarca si instaleaza Materiale versatile pentru a le adăuga ca set de shadere metalice la biblioteca 3D.
Pasul 5
Pe fila 3D selectați fila Materiale, ar trebui să existe un singur material în listă. În meniu Proprietăți deschide meniul drop-down Shader pentru a selecta un shader metalic, de ex. Metal Steel2 (inoxidabil).
Pasul 6
În aceeași legătură în care existau shadere suplimentare, există și iluminare suplimentară bazată pe imagine pentru iluminarea HDRI. Descărcați setul Creative IBL-uri și extrageți pachetul de descărcare.
Pasul 7
Pe fila 3D selectați linia Mediu inconjurator. Pe fila Proprietăți Faceți clic pe pictograma documentului de lângă pictograma IBL. Selectați Înlocuiește texturași alegeți unul dintre cei noi IBL-uri creative pentru a ilumina scena. imi place mai ales Creative IBL-07-LightRigB. Apoi întoarce-te Widget HDRI pentru a schimba unghiul texturii.
Pasul 8
Mergi la 3D > Redare strat 3D (Alt-Shift-Control-R) a randa. Acest lucru poate dura ceva timp, vă rugăm să așteptați.
Pasul 9
Când randarea este completă, accesați Selectați > Toate (Control-A), apoi faceți clic Strat > Nou > Strat prin copiere (Control-J) pentru a copia randarea într-un nou strat.
Pasul 10
Pentru moment, faceți stratul de randare invizibil și reveniți la Strat 3D. Fă-o pe loc Texturi IBL era o imagine de fundal a orașului. Rotiți textura până când modelul este iluminat de cerul din fundal. Această textură va apărea și pe reflex după randare.
Pasul 11
Redați modelul din nou cu noi reflexii și copiați randarea într-un nou strat făcând clic Selectați > Toate (Control-A)Și Strat > Nou > Strat prin copiere (Control-J).
Pasul 12
Dezactivați din nou Strat 3Dși faceți stratul vizibil Face. Adăugați un strat de ajustare (strat de ajustare) Curbeși creați o mască de tăiere între acesta și stratul Render făcând clic Strat > Creați mască de tăiere (Alt-Control-G). Mutați punctul de jos al curbelor cu aproximativ un pătrat spre dreapta pentru a întuneca profund zonele de umbră ale randării.
Pasul 13
Mutați stratul reda reflexiile deasupra stratului de curbe și adăugați o mască de tăiere ( masca de tăiere) și pentru el. Setați modul de amestecare la Lumina slaba.
Pasul 14
Creați o copie a stratului (Strat > Strat duplicat) imaginea originală a unui model musculos. Mutați această copie în partea de sus și atașați-o la restul straturilor. Mergi la Imagine > Ajustări > Desaturare (Shift-Control-U)și schimbați modul de amestecare la Acoperire.
5. Efecte metalice
Este inteligent să creezi un shader metalic folosind instrumente 3D și poate părea că efectul de metal a fost deja atins. Dar cu mai multe tehnici putem îmbunătăți cu adevărat efectul metalic.
Pasul 1
Faceți o copie a stratului de imagine model desaturat. Nu-l atașați altora și setați modul de amestecare la Normal. Mergi la Filtru > Estompare > Neclaritate gaussiană. În câmp Rază a pune 5px.
Pasul 2
Dacă mai aveți contururile pe care le-ați folosit pentru a crea masca pentru stratul de model, încărcați din nou selecția. Dacă nu, ține Control, click unul dintre straturile randate pentru a crea o selecție peste ele. Apoi folosiți-l pentru a crea o mască pentru stratul neclar făcând clic Layer > Layer Mask > Reveal Selection.
Pasul 3
Adăugați un strat de ajustare Curbe (stratul de ajustare)Și sigur pune-l pe stratul de estompare. Apoi ajustați curba astfel încât punctul cel mai din stânga să fie în partea de sus a rețelei și să creeze mai multe vârfuri și văi în mijlocul curbei. Acum modelul va arăta destul de ciudat.
Pasul 4
Selectați un strat de ajustare Curbeși strat EstompaȘi grup le împreună prin apăsare Strat > Grupare straturi (Control-G). Setați modul de amestecare la Diferență si reduce Opacitate inainte de 47% .
Pasul 5
Creați o altă copie a stratului de estompare și mutați-l în partea de sus, în afara grupului creat anterior. Apoi apasa Filtru > Galerie de filtrareși deschideți setul Schiță. Selectați filtrul Cromși instalați Detaliu pe 0 , A Finete- pe 10 .
Pasul 6
Setați modul de amestecare al stratului de crom la Lumina slaba si reduce Opacitate inainte de 40%
.
6. Efecte finale
Colossus-ul nostru cu siguranță arată ca și cum ar fi făcut din metal, dar mai există câteva efecte care ne vor ajuta să-l lustruim și să finalizăm proiectul. Vom face câteva reflecții și vom picta câteva lovituri și evidențieri pe pielea metalică.
Pasul 1
Să începem cu reflecții. Inserați din nou imaginea orașului făcând clic Fișier > Locație legată. Setați modul de amestecare al stratului obiect inteligent la Lumina slaba si reduce Opacitate inainte de 50%
. Mergi la Editare > Transformare > Deformareși ajustați plasa de deformare aproximativ la curbele figurii.
Pasul 2
Reflexia nu trebuie să fie deloc ascuțită. Mergi la Filtru > Estompare > Neclaritate gaussianăși instalați Rază pe 5 pixeli.
Pasul 3
Copie masca de strat de la stratul de crom la un nou strat cu reflexii, ținând Altși târâind pictograma masca de la un strat la altul.
Pasul 4
După randare, se pare că degetele se contopesc unele cu altele. Acestea ar trebui să fie separate vizual. Adăuga strat nouși numiți-o Fingers Touch Up, luați Instrument perie (B) cu o perie mică și rotundă moale pentru a face niște linii întunecate între degete.
Pasul 5
Adăugați un nou strat - Dodge and Burn. Mergi la Editare > Umplereși setați valoarea Cuprins pe 50% gri. Setați ca mod de amestecare a stratului Acoperire. Lua Instrument Dodge (O) Cu tonuri mediiȘi Expunere V 8% pentru a adăuga manual lumini pe o suprafață metalică.
Apoi comută la Instrument de ardere (O) pentru a întuneca zonele de umbră. Aceasta este o modalitate foarte flexibilă de a picta manual zonele luminoase și întunecate pe o suprafață metalică.
Pasul 6
Creați un strat de amestec în partea de sus ținând apăsat Altși mergând la Strat > Îmbinați vizibil. Numiți-i „Remarcabile” și transformați-l în obiect inteligent folosind comanda Strat > Obiecte inteligente > Conversie în obiecte inteligente.
Pasul 7
Mergi la Imagine > Ajustări > Prag. Setați această valoare Nivel de prag astfel încât doar cele mai luminoase părți ale imaginii să rămână albe, aprox. 225.
Pasul 8
Schimbați modul de amestecare la Ecran pentru a vedea cum apar evidențierile în desen. Stilul de ajustare a pragului le face prea ascuțite, iar marginile devin prea vizibile. Adăugați estompare gaussiană ( Filtru > Estompare > Neclaritate gaussiană) pentru a netezi marginile. Se va face Rază V 4 pixeli.
Pasul 9
Adaugă un nou strat deasupra și denumește-l Eclarii, umple-l negru. Convertiți-l într-un obiect inteligent făcând clic Strat > Obiecte inteligente > Conversie în obiect inteligentși selectați un mod de amestecare Ecran. Apoi du-te la Filtru > Redare > Lens Flare. Utilizare Prime 105 mm la Luminozitate V 64% . Încercați să puneți evidențierea pe degete.
Pasul 10
În utilizarea flare în formă Filtru inteligent Partea bună este că poate fi mutată cu ușurință. Doar deschide Setări Lens Flare sub strat Filtru inteligentși mutați centrul evidențierii în locația dorită. Apoi adăugați o altă evidențiere setând-o la Luminozitate de aproximativ 51% , și așezați-l pe claviculă.
Pasul 11
Adăugați un nou strat deasupra imaginii de fundal a orașului. Setați modul de amestecare la Multiplica, A Opacitate- pe 50%. Prin utilizarea Instrument Gradient (G) adăugați niște degrade rotunde de albastru închis pentru a reduce tonul fundalului și pentru a face Colossus să iasă mai mult în evidență.
Asta e tot!
Colosul nostru din echipa X-Men este gata!
În acest tutorial am analizat mai multe tehnici diferite pentru a crea un efect metalic pe piele. Deși am folosit mai multe metode pentru acest proiect, puteți obține rezultatul dorit folosind doar una dintre ele. Împărtășiți rezultatele lecției în comentariile de mai jos, astfel încât să vedem cum puneți aceste tehnici în practică!
Pentru a da textului un efect metalic în relief. Mai întâi, să scriem cuvântul într-un font frumos, apoi să-i aplicăm diferite stiluri de straturi, simulând efectul de relief. În același timp, vom crea noi înșine un model nou, apoi vom decora ușor fundalul cu un gradient. Să dăm textului un luciu plin de farmec și să-l decorăm cu puncte strălucitoare spectaculoase.
Pasul 1.
Creați un document nou cu o dimensiune de 600x400 pixeli. Umpleți-l cu culoarea #535559.
Pasul 2.
Utilizați orice font potrivit (fontul nu trebuie să fie prea subțire) pentru a scrie un cuvânt. Fontul folosit în acest tutorial este Bello. Dimensiune 188 pt. 
Pasul 3.
Faceți dublu clic pe strat pentru a deschide stilul stratului și pentru a seta diferite stiluri secvenţial. Să începem cu fila Drop Shadow. Să setăm valorile ca în figura de mai jos. Modul de amestec „Overlay” (Suprapunere). 
Pasul 4.
Fila „Umbra interioară”. Modul de amestecare „Multiply” (Multiply). 
Pasul 5.
Fila „Suprapunere model”. Dar mai întâi vom face un nou model. Să creăm un nou document de 5x5 px și să-l umplem cu culoarea #07212c. Măriți imaginea cât mai mult posibil și folosiți instrumentul Creion pentru a picta peste pixeli, ca în imaginea de mai jos. 3 pixeli întunecați #000b10 culoare, 3 pixeli deschisi #3b4e58 culoare și 2 colțuri #283942 culori. După aceea, accesați Editare > Definiți modelul. Acum, în stilul stratului, selectați acest model. 
Pasul 6.
Fila „Stroke”. Facem o lovitură de gradient de un pixel în exterior. 
Pasul 7
Acesta este rezultatul intermediar. 
Pasul 8
Acum să decorăm ușor fundalul documentului. Mergeți la stratul de fundal, deschideți stilul stratului și setați următorii parametri pentru fila „Umbra interioară”. Modul de amestecare „Soft Light” (Soft Light). 
Pasul 9
În fila „Suprapunere gradient”, setați următoarele culori pentru gradient: de la culoarea închisă #475e68 la culoarea deschisă #667c85. 
Pasul 10
Poza va arăta așa. 
Pasul 11
Să adăugăm textului un efect de luciu. Creați un nou strat deasupra tuturor straturilor. Țineți apăsat Ctrl și faceți clic pe stratul de text pentru al selecta. 
Pasul 12
Acum luați un gradient de la alb la transparent și trageți mouse-ul de sus în jos a textului. Apoi luați instrumentul Lasso eliptic și selectați o zonă, ca în imaginea de mai jos. 
Pasul 13
Acum inversați selecția Shift+Ctrl+I și apăsați Del, ștergând excesul. 
Pasul 14
Schimbați modul de amestecare la „Suprapunere” (Suprapunere). 
Pasul 15
Acum să adăugăm o strălucire spot pentru text. Luați o perie moale, dimensiunea 27 px, de culoare albă, iar pe un nou strat, plasați puncte luminoase albe în ordine aleatorie de-a lungul marginilor textului. Apoi modificați „Transparența” (Opacitatea) la 70% și schimbați modul de amestecare la „Suprapunere” (Suprapunere). 
Finala
Ca rezultat, am obținut acest efect metalic original de relief pentru text. 
Crearea unei texturi care imită metalul este una dintre caracteristicile Photoshop utilizate pe scară largă de designeri. Astăzi există multe modalități de a imita suprafețele metalice, inclusiv crom strălucitor, nichel, fier, suprafețe corodate, gravate cu acid, elegante din aur prețios, argint, platină și mercur. Aceste efecte pot fi implementate fie folosind filtre sau acțiuni suplimentare speciale care ajută la conferirea literelor sau altor obiecte un luciu metalic și proeminență, fie folosind instrumente standard Photoshop care oferă un rezultat la fel de profesionist.
Cel mai simplu mod de a obține un efect metalic este să folosești o acțiune potrivită, dintre care există multe pe Internet. În acest scop, merită să căutați, de exemplu, următoarele adrese: http://www.webmaster.ru/~porcupine/actions/index.cfm?row=19&curpage=5, http://easyphotoshop.chat. ru/actions/actions. htm, http://gribnick.da.ru/, http://www.fotoshop.ru/cgi-bin/actions/detail.pl?id=76 etc. Cu toate acestea, nu există multe opțiuni aici, iar cei care doresc să obțină un efect non-standard această metodă nu va funcționa. Este mai bine să încercați să obțineți efectul dorit folosind plugin-uri speciale, care, de regulă, vă vor permite să obțineți o imitație bună și destul de repede. În cazuri mai complexe, va trebui să acționați manual, bazându-vă doar pe capacitățile standard ale programului.
Imitarea metalului folosind instrumente standard Photoshop
Această opțiune este foarte laborioasă și departe de a fi simplă, dar deschide oportunități largi pentru creativitate, mai ales că diverse tehnici de simulare a metalului pot fi găsite pe numeroase resurse online. Modalități interesante de a crea inele metalice, efecte de metal corodat și text crom, aur și bronz pot fi găsite pe site-ul web. Imitația originală a metalului albastru poate fi găsită pe site-ul web http://ash.aiq.ru/. După ce am privit http://www.savvy.net/, nu este greu de înțeles crearea de texturi metalice, obiecte de crom și mercur. Site-ul http://www.pegaweb.com/tutorials/ discută despre cum să creați butoane metalice atrăgătoare. Această listă poate fi continuată mult timp, dar ne vom limita doar la cele mai interesante opțiuni.
Bronz
Imitația unei suprafețe de bronz lucios, prezentată pe site-ul http://www.eyesondesign.net/, face o impresie puternică. Pentru a o implementa, creați o nouă imagine în modul RGB și umpleți-o cu maro deschis, apoi descrieți obiectul metalic dorit cu maro închis (Fig. 1).

Orez. 1. Imagine originală
Selectați viitorul obiect metalic și salvați selecția ca un nou canal Alpha1 utilizând comanda Selectare → Salvare selecție. Apoi îmbinați straturile, schimbați culoarea primului plan într-una mai închisă și utilizați comanda Editare→Stroke, setând parametrii corespunzători. În acest caz, Lățimea (Lățimea chenarului) selectată este de 5 pixeli, Locație (Poziție) În interior (În interior), Opacitate (Opacitate) 100% și Mod (Mod) Normal (Fig. 2).

Orez. 2. Imagine după aplicarea comenzii Stroke
Aplicați comanda Select→Modify→Contract (Selectare→Modify→Compress) cu o lățime de compresie de 15 pixeli, apoi umpleți zona selectată cu alb (Fig. 3). Nu mai evidențiați.

Orez. 3. Imagine după comprimarea zonei selectate și completarea selecției cu alb
Aplicați filtrul de estompare Gaussian: Filter → Blur → Gaussian Blur (Filtru → Blur → Gaussian Blur) cu o rază de estompare de 5 pixeli și schimbați modul strat de la Normal la Overlay (Fig. 4).

Orez. 4. Rezultatul estompării gaussiene și schimbarea modului stratului
Faceți o copie a acestui strat și denumiți noul strat Chrome. Mergeți la canalul Alpha1 și aplicați secvențial o estompare gaussiană: Filter → Blur → Gaussian Blur (Filtru → Blur → Gaussian Blur) mai întâi cu o rază de estompare de 9 pixeli, apoi 6 și 3 și în final 1 pixel. Rezultatul va arăta cam ca în Fig. 5.

Orez. 5. Imagine după estompare gaussiană repetată
Activați stratul Chrome și adăugați efecte de iluminare: Filtru → Rendere → Efecte de iluminare (Filtru → Rendere → Efecte de iluminare) cu parametri ca în Fig. 6. Rezultatul va semăna cu orezul. 7.

Orez. 6. Fereastra pentru setarea parametrilor filtrului Efecte de iluminare

Orez. 7. Stratul Chrome după aplicarea filtrului Efecte de iluminare
Activați stratul principal cu obiectul, selectați fundalul, faceți o inversare ca urmare a obiectului va fi selectat și apoi extindeți chenarul cu 1 pixel utilizând comanda Selectare → Modificare → Extindere (Selectare → Modificare → Extindere). După aceasta, ștergeți părțile inutile ale chenarului apăsând tasta Del și renunțați la selecție (Fig. 8).

Orez. 8. Rezultatul curățării frontierei
Activați stratul Chrome, creați un nou strat Curves 1 utilizând comanda Layer→New Adjustment Layer→Curves (Layer→New Layer Setting→Curves), activând caseta de selectare Group With Previous Layer și cu toți ceilalți parametri impliciti și ajustați curbe în conformitate cu fig. 9. Reactivați stratul Chrome și utilizați din nou comanda Layer → New Adjustment Layer → Curves (Layer → New Layer Setting → Curves) cu aceleași setări și cu Group With Previous Layer bifat (Merge with precedent layer) un nou strat Curves 2 va apărea; curbele trebuie ajustate conform Fig. 10.

Orez. 9. Fereastra pentru setarea curbelor pentru stratul Curves 1

Orez. 10. Fereastra pentru setarea curbelor pentru stratul Curves 2
Îmbinați straturile cu comanda Aplatizare imagine și aplicați comanda Layer→New Adjustment Layer→Hue/Saturation (Layer→New Layer Setting→Color/Saturation), activând casetele de selectare Group With Previous Layer cu parametrul Colorize activat și ajustând Hue și Parametrii de saturație. În acest exemplu, opțiunea selectată este: Hue - 33, Saturation 34. Rezultatul pe care ar trebui să-l obțineți este prezentat în Fig. unsprezece.

Orez. 11. Aspect final al suprafeței de bronz
Pentru a o face mai convingătoare, puteți introduce o textură potrivită ca fundal, imitând, să zicem, metalul ruginit; cu o astfel de textură, rezultatul ar trebui să semene cu imaginea din Fig. 12.

Orez. 12. Bronz strălucitor pe o textură ruginită
Aur
Una dintre cele mai interesante opțiuni pentru imitația de aur este oferită pe site-ul http://iolabs.virtualave.net/photoshop/gold/. Pentru a obține o simulare similară, imprimați text negru pe un fundal alb (Figura 13), selectați întreaga zonă neagră și salvați-o ca selecție utilizând comanda Selectare → Salvare selecție. După aceea, combinați toate straturile folosind comanda Layer → Aplatiza imaginea (Layer → Aplatiza) și estompează întreaga imagine folosind Gaussian, aplicând filtrul Filter → Blur → Gaussian Blur (Filter → Blur → Gaussian Blur) cu un factor de estompare de aproximativ 5 pixeli (Fig. . 14).

Orez. 13. Imagine originală

Orez. 14. Imagine după estomparea gaussiană
Acum trebuie să creați un fel de chenar pentru a face acest lucru, să încărcați selecția cu comanda Select→Load Selection (Select→Load Selection) și să umpleți zona selectată cu negru. Apoi inversați selecția, reduceți-o folosind comanda Selectare→Modificare→Contractare cu 4 pixeli și umpleți-o cu alb (Fig. 15).
Orez. 15. Poza cu chenar
În următoarea etapă, trebuie să iluminați ușor obiectul din diferite părți pentru a forma evidențieri, folosind filtrul Filter → Render → Lighting Effects (Filter → Render → Lighting Effect) cu aproximativ aceiași parametri ca în Fig. 16. Vă rugăm să rețineți că setările trebuie modificate pentru toate cele trei surse de lumină. Rezultatul va arăta ca în Fig. 17.

Orez. 16. Opțiuni de filtru Efecte de iluminare

Orez. 17. Imagine după introducerea a trei surse de lumină
Pentru a da materialului aspectul de metal, utilizați comanda Image→Adjust→Curves și trasați o curbă în (Fig. 18); Ca rezultat, imaginea ar trebui să semene cu imaginea din Fig. 19.
În cele din urmă, metalul nespecificat trebuie transformat în aur prin ajustarea nivelurilor folosind comanda Image→Adjustments→Levels (Imagine→Adjustments→Levels) cu Nivelurile de intrare egale cu 100; 1.0 și 255 și selectând culoarea și saturația folosind comanda Image→Adjustments→Hue/Saturation (Imagine→Adjustments→Color/Saturation) cu parametrul Colorize activat și valorile: Hue (Hue) - 35, Saturation (Saturation ) - 35. Rezultatul ar trebui să semene cu imaginea din Fig. 20.

Orez. 18. Fereastra de setări pentru curbe

Orez. 19. Aspectul imaginii după setarea Curbelor

Orez. 20. Versiunea finală a imitației de aur
Crom
Cel mai original mod de a crea obiecte cromate poate fi găsit la http://www.eyesondesign.net/. Pentru a o implementa, creați un obiect gri închis (Fig. 21). Redenumiți stratul activ în Chrome.

Orez. 21. Imagine originală
Selectați obiectul, salvați selecția cu comanda Selectare→Salvare selecție și reduceți-l cu aproximativ 3 pixeli folosind comanda Selectare→Modificare→Contract. În acest caz, trebuie să vă ghidați după principiul: cu cât dimensiunea imaginii este mai mare, cu atât este mai mare valoarea pe care trebuie să o introduceți.
Creați un nou strat deasupra stratului Chrome, Stratul 1. Setați culoarea primului plan la alb și culoarea fundalului la negru, selectați Gradient reflectat și creați o umplere cu gradient de sus în jos în cadrul selecției (Figura 22). Nu mai evidențiați.

Orez. 22. Imagine după aplicarea gradientului
Accesați canalul Alpha1 și estompați selecția folosind Gaussian: Filter → Blur → Gaussian Blur (Filtru → Blur → Gaussian Blur) de trei ori pe rând. Raza de estompare depinde direct de dimensiunea imaginii, dar principiul modificării razei la trecerea la următoarea neclaritate este constant: următoarea valoare a razei de estompare ar trebui să fie jumătate din cea anterioară. În acest caz, raza a fost de 4 pixeli prima dată, 2 pixeli a doua oară și 1 pixel a treia oară (Fig. 23).

Orez. 23. Rezultatul estomparii canalului Gaussian
Reveniți la paleta Straturi, activați stratul Chrome și adăugați efecte de lumină Filtru → Rendere → Efecte de iluminare (Filtru → Rendere → Efect de lumină) cu aceiași parametri ca în Fig. 24.

Orez. 24. Setarea opțiunilor de filtru Efecte de iluminare
Următorul pas este să dai imaginii un luciu metalic. Pentru a face acest lucru, deschideți caseta de dialog Curbe: Imagine→Adjustments→Curves (Imagine→Adjustments→Curves) și creați curba prezentată în Fig. 25. În acest caz, coordonatele primului punct al curbei sunt setate la (60; 190), iar al doilea la (190; 60) Fig. 26.

Orez. 25. Fereastra de setări curbe

Orez. 26. Aspectul unei străluciri metalice
În cele din urmă, utilizați comanda Image→Adjustments→ Brightness/Contrast (Imagine→Adjustments→ Brightness/Contrast), setând valorile adecvate pentru parametrii Luminozitate și Contrast. În exemplul luat în considerare, valoarea Luminozității este 70 și Contrast 40 (Fig. 27).

Orez. 27. Versiunea finală a suprafeței cromate
Mercur
În ceea ce privește simularea suprafețelor de mercur, pe internet pe multe site-uri puteți găsi două opțiuni fundamental diferite pentru implementarea acestui efect. Unul, fără îndoială, a apărut pentru prima dată pe site-ul http://www.savvy.net/, iar paternitatea celui de-al doilea este greu de stabilit astăzi. Este a doua opțiune care oferă o imitație mai eficientă a mercurului, așa că ne vom concentra asupra ei.
Creați o nouă imagine în modul RGB, setați fundalul la alb-negru ca culoare de prim plan. Creați un nou canal Alpha 1 și desenați obiectul metalic dorit (Fig. 28), apoi eliminați selecția.

Orez. 28. Imagine originală pe canalul Alpha 1
Faceți o copie a canalului Alpha 1 în mod implicit, noul canal va fi numit copie Alpha 1. Apoi estompați canalul de copiere Alpha 1 utilizând Gaussian: Filter → Blur → Gaussian Blur (Filtru → Blur → Gaussian Blur) cu o rază de estompare de aproximativ 3 pixeli (dacă obiectul este foarte mare, puteți utiliza o valoare mai mare a razei de estompare; Fig. . 29).

Orez. 29. Canal Alpha 1 copie după estomparea gaussiană
Faceți o copie a canalului de copiere Alpha 1 - noul canal va fi numit Alpha 1 copy 2. Comutați din nou la canalul de copiere Alpha 1 și aplicați filtrul Filter→Other→Offset (Filter→Other→Shift) cu parametrii (-1 ,-1) și opțiunea Wrap Around (Tranziție ciclului). Reveniți la canalul Alpha 1 copy 2 și utilizați același filtru, dar cu setările (1; 1).
După aceasta, efectuați calcule pentru canal folosind comanda Image→Calculations..., selectând setările așa cum se arată în Fig. 30. Ca urmare, va fi creat un nou canal Alpha 2, iar imaginea va arăta ca în Fig. 31.

Orez. 30. Fereastra de setări a comenzii de calcule

Orez. 31. Imagine după calcule
Pe canalul Alpha 2, aplicați succesiv comenzile Image→Adjustments→Invert (Imagine→Adjustments→Negative) și Image→Adjustments→Auto Levels (Imagine→Adjustments→Auto Levels) - fig. 32.

Orez. 32. Rezultatul corectării negative și a tonului
Acum utilizați instrumentul Aerograf pentru a înmuia marginile imaginii. Setați presiunea la 6%, selectați o perie de aproximativ 45 px, setați culoarea primului plan la alb și pulverizați-o.
În etapa următoare, va trebui să îmbunătățiți efectul de reflexie folosind comanda Image→Adjustments→Curves (Imagine→Adjustments→Curves), construind o curbă aproximativ ca cea din Fig. 33. Rezultatul ar trebui să semene cu imaginea din Fig. 34.

Orez. 33. Fereastra de setări pentru curbe

Orez. 34. Imagine după îmbunătățirea efectului de reflexie
Încărcați selecția salvată în canalul de copiere Alpha 1 utilizând comanda Selectare→Încărcare selecție, inversați-o și completați selecția cu negru.
Încărcați din nou selecția de copiere Alpha 1 și comprimați selecția cu aproximativ 3 pixeli utilizând comanda Selectare → Modificare → Contract. Faceți o inversare și aplicați comanda Image→Adjustments→Invert (Imagine→Adjustments→Negative). Ca rezultat, imaginea de pe canalul Alpha 2 va arăta ceva ca cea din Fig. 35.

Orez. 35. Channel Alpha 2 după toate manipulările efectuate
Acum selectați întreaga imagine, copiați selecția în clipboard, comutați la canalul RGB și inserați selecția în el. Apoi dați metalului nuanța dorită utilizând comanda Image→Adjustments→Hue/Saturation cu opțiunea Colorize activată și valorile adecvate de Nuanță și Saturație. Rezultatul ar trebui să semene cu imaginea din fig. 36.

Orez. 36. Vedere finală a suprafeței de mercur
Imitarea metalului folosind plugin-uri
Au fost deja create destul de multe plugin-uri în care efectul de imitație a metalului este implementat într-o măsură sau alta. De exemplu, obiectele metalice pseudo-3D pot fi realizate folosind efectul de iluminare al Ulead Type.Plugin. Textura realistă a aurului este ușor de simulat folosind filtrul Gel din grupul KPT 6.0 de la Metacreation. Diverse opțiuni pentru suprafețele metalice lucioase (crom, auriu, argintiu etc.) pot fi create foarte rapid folosind filtrul Chrome din grupul Eye Candy 4.0 de la Alien Skin, iar suprafețele metalice mate sunt obținute bine datorită efectului PhotoGroove 3.0 de la Grupul Extensis PhotoTools 3.0.
Să luăm în considerare posibilitățile de utilizare a pluginurilor pentru a simula suprafețe lucioase de metal lichid folosind exemplul filtrului Chrome din grupul Eye Candy 4.0 și pentru a crea suprafețe mate folosind exemplul filtrului PhotoGroove 3.0 din grupul PhotoTools 3.0.
În primul caz, selectați obiectul căruia doriți să aplicați filtrul (Fig. 37) și utilizați comanda Filter→Eye Сandy 4000→Chrome (Filter→Eye Сandy 4000→Chrome) cu aproximativ aceiași parametri ca în Fig. . 38. Ca rezultat, obținem imaginea prezentată în Fig. 39.

Orez. 37. Imagine originală

Orez. 38. Setarea parametrilor filtrului Chrome din grupul Eye Candy 4.0

Orez. 39. Rezultatul filtrului Chrome din grupul Eye Candy 4.0
Pentru a utiliza filtrul PhotoGroove 3.0, selectați și obiectul și utilizați comanda Filter→PhotoTools→PhotoGroove 3.0 (Filter→ PhotoTools→PhotoGroove 3.0), setând valorile parametrilor corespunzătoare, de exemplu ca în Fig. 40. Ca rezultat, obținem imaginea prezentată în Fig. 41.

Orez. 40. Setarea parametrilor pentru filtrul PhotoGroove 3.0 din grupul Extensis PhotoTools 3.0

Orez. 41. Rezultatul filtrului PhotoGroove 3.0 din grupul Extensis PhotoTools 3.0
Crearea unei texturi care imită metalul este una dintre caracteristicile Photoshop utilizate pe scară largă de designeri. Astăzi există multe modalități de a imita suprafețele metalice, inclusiv crom strălucitor, nichel, fier, suprafețe corodate, gravate cu acid, elegante din aur prețios, argint, platină și mercur. Aceste efecte pot fi implementate fie folosind filtre sau acțiuni suplimentare speciale care ajută la conferirea literelor sau altor obiecte un luciu metalic și proeminență, fie folosind instrumente standard Photoshop care oferă un rezultat la fel de profesionist.
Cel mai simplu mod de a obține un efect metalic este să folosești o acțiune potrivită, dintre care există multe pe Internet. În acest scop, merită să căutați, de exemplu, următoarele adrese: http://www.webmaster.ru/~porcupine/actions/index.cfm?row=19&curpage=5, http://easyphotoshop.chat. ru/actions/actions. htm, http://gribnick.da.ru/, http://www.fotoshop.ru/cgi-bin/actions/detail.pl?id=76 etc. Cu toate acestea, nu există multe opțiuni aici, iar cei care doresc să obțină un efect non-standard această metodă nu va funcționa. Este mai bine să încercați să obțineți efectul dorit folosind plugin-uri speciale, care, de regulă, vă vor permite să obțineți o imitație bună și destul de repede. În cazuri mai complexe, va trebui să acționați manual, bazându-vă doar pe capacitățile standard ale programului.
Imitarea metalului folosind instrumente standard Photoshop
Această opțiune este foarte laborioasă și departe de a fi simplă, dar deschide oportunități largi pentru creativitate, mai ales că diverse tehnici de simulare a metalului pot fi găsite pe numeroase resurse online. Modalități interesante de a crea inele metalice, efecte de metal corodat și text crom, aur și bronz pot fi găsite pe site-ul web. Imitația originală a metalului albastru poate fi găsită pe site-ul web http://ash.aiq.ru/. După ce am privit http://www.savvy.net/, nu este greu de înțeles crearea de texturi metalice, obiecte de crom și mercur. Site-ul http://www.pegaweb.com/tutorials/ discută despre cum să creați butoane metalice atrăgătoare. Această listă poate fi continuată mult timp, dar ne vom limita doar la cele mai interesante opțiuni.
Bronz
Imitația unei suprafețe de bronz lucios, prezentată pe site-ul http://www.eyesondesign.net/, face o impresie puternică. Pentru a o implementa, creați o nouă imagine în modul RGB și umpleți-o cu maro deschis, apoi descrieți obiectul metalic dorit cu maro închis (Fig. 1).

Orez. 1. Imagine originală
Selectați viitorul obiect metalic și salvați selecția ca un nou canal Alpha1 utilizând comanda Selectare → Salvare selecție. Apoi îmbinați straturile, schimbați culoarea primului plan într-una mai închisă și utilizați comanda Editare→Stroke, setând parametrii corespunzători. În acest caz, Lățimea (Lățimea chenarului) selectată este de 5 pixeli, Locație (Poziție) În interior (În interior), Opacitate (Opacitate) 100% și Mod (Mod) Normal (Fig. 2).

Orez. 2. Imagine după aplicarea comenzii Stroke
Aplicați comanda Select→Modify→Contract (Selectare→Modify→Compress) cu o lățime de compresie de 15 pixeli, apoi umpleți zona selectată cu alb (Fig. 3). Nu mai evidențiați.

Orez. 3. Imagine după comprimarea zonei selectate și completarea selecției cu alb
Aplicați filtrul de estompare Gaussian: Filter → Blur → Gaussian Blur (Filtru → Blur → Gaussian Blur) cu o rază de estompare de 5 pixeli și schimbați modul strat de la Normal la Overlay (Fig. 4).

Orez. 4. Rezultatul estompării gaussiene și schimbarea modului stratului
Faceți o copie a acestui strat și denumiți noul strat Chrome. Mergeți la canalul Alpha1 și aplicați secvențial o estompare gaussiană: Filter → Blur → Gaussian Blur (Filtru → Blur → Gaussian Blur) mai întâi cu o rază de estompare de 9 pixeli, apoi 6 și 3 și în final 1 pixel. Rezultatul va arăta cam ca în Fig. 5.

Orez. 5. Imagine după estompare gaussiană repetată
Activați stratul Chrome și adăugați efecte de iluminare: Filtru → Rendere → Efecte de iluminare (Filtru → Rendere → Efecte de iluminare) cu parametri ca în Fig. 6. Rezultatul va semăna cu orezul. 7.

Orez. 6. Fereastra pentru setarea parametrilor filtrului Efecte de iluminare

Orez. 7. Stratul Chrome după aplicarea filtrului Efecte de iluminare
Activați stratul principal cu obiectul, selectați fundalul, faceți o inversare ca urmare a obiectului va fi selectat și apoi extindeți chenarul cu 1 pixel utilizând comanda Selectare → Modificare → Extindere (Selectare → Modificare → Extindere). După aceasta, ștergeți părțile inutile ale chenarului apăsând tasta Del și renunțați la selecție (Fig. 8).

Orez. 8. Rezultatul curățării frontierei
Activați stratul Chrome, creați un nou strat Curves 1 utilizând comanda Layer→New Adjustment Layer→Curves (Layer→New Layer Setting→Curves), activând caseta de selectare Group With Previous Layer și cu toți ceilalți parametri impliciti și ajustați curbe în conformitate cu fig. 9. Reactivați stratul Chrome și utilizați din nou comanda Layer → New Adjustment Layer → Curves (Layer → New Layer Setting → Curves) cu aceleași setări și cu Group With Previous Layer bifat (Merge with precedent layer) un nou strat Curves 2 va apărea; curbele trebuie ajustate conform Fig. 10.

Orez. 9. Fereastra pentru setarea curbelor pentru stratul Curves 1

Orez. 10. Fereastra pentru setarea curbelor pentru stratul Curves 2
Îmbinați straturile cu comanda Aplatizare imagine și aplicați comanda Layer→New Adjustment Layer→Hue/Saturation (Layer→New Layer Setting→Color/Saturation), activând casetele de selectare Group With Previous Layer cu parametrul Colorize activat și ajustând Hue și Parametrii de saturație. În acest exemplu, opțiunea selectată este: Hue - 33, Saturation 34. Rezultatul pe care ar trebui să-l obțineți este prezentat în Fig. unsprezece.

Orez. 11. Aspect final al suprafeței de bronz
Pentru a o face mai convingătoare, puteți introduce o textură potrivită ca fundal, imitând, să zicem, metalul ruginit; cu o astfel de textură, rezultatul ar trebui să semene cu imaginea din Fig. 12.

Orez. 12. Bronz strălucitor pe o textură ruginită
Aur
Una dintre cele mai interesante opțiuni pentru imitația de aur este oferită pe site-ul http://iolabs.virtualave.net/photoshop/gold/. Pentru a obține o simulare similară, imprimați text negru pe un fundal alb (Figura 13), selectați întreaga zonă neagră și salvați-o ca selecție utilizând comanda Selectare → Salvare selecție. După aceea, combinați toate straturile folosind comanda Layer → Aplatiza imaginea (Layer → Aplatiza) și estompează întreaga imagine folosind Gaussian, aplicând filtrul Filter → Blur → Gaussian Blur (Filter → Blur → Gaussian Blur) cu un factor de estompare de aproximativ 5 pixeli (Fig. . 14).

Orez. 13. Imagine originală

Orez. 14. Imagine după estomparea gaussiană
Acum trebuie să creați un fel de chenar pentru a face acest lucru, să încărcați selecția cu comanda Select→Load Selection (Select→Load Selection) și să umpleți zona selectată cu negru. Apoi inversați selecția, reduceți-o folosind comanda Selectare→Modificare→Contractare cu 4 pixeli și umpleți-o cu alb (Fig. 15).
Orez. 15. Poza cu chenar
În următoarea etapă, trebuie să iluminați ușor obiectul din diferite părți pentru a forma evidențieri, folosind filtrul Filter → Render → Lighting Effects (Filter → Render → Lighting Effect) cu aproximativ aceiași parametri ca în Fig. 16. Vă rugăm să rețineți că setările trebuie modificate pentru toate cele trei surse de lumină. Rezultatul va arăta ca în Fig. 17.

Orez. 16. Opțiuni de filtru Efecte de iluminare

Orez. 17. Imagine după introducerea a trei surse de lumină
Pentru a da materialului aspectul de metal, utilizați comanda Image→Adjust→Curves și trasați o curbă în (Fig. 18); Ca rezultat, imaginea ar trebui să semene cu imaginea din Fig. 19.
În cele din urmă, metalul nespecificat trebuie transformat în aur prin ajustarea nivelurilor folosind comanda Image→Adjustments→Levels (Imagine→Adjustments→Levels) cu Nivelurile de intrare egale cu 100; 1.0 și 255 și selectând culoarea și saturația folosind comanda Image→Adjustments→Hue/Saturation (Imagine→Adjustments→Color/Saturation) cu parametrul Colorize activat și valorile: Hue (Hue) - 35, Saturation (Saturation ) - 35. Rezultatul ar trebui să semene cu imaginea din Fig. 20.

Orez. 18. Fereastra de setări pentru curbe

Orez. 19. Aspectul imaginii după setarea Curbelor

Orez. 20. Versiunea finală a imitației de aur
Crom
Cel mai original mod de a crea obiecte cromate poate fi găsit la http://www.eyesondesign.net/. Pentru a o implementa, creați un obiect gri închis (Fig. 21). Redenumiți stratul activ în Chrome.

Orez. 21. Imagine originală
Selectați obiectul, salvați selecția cu comanda Selectare→Salvare selecție și reduceți-l cu aproximativ 3 pixeli folosind comanda Selectare→Modificare→Contract. În acest caz, trebuie să vă ghidați după principiul: cu cât dimensiunea imaginii este mai mare, cu atât este mai mare valoarea pe care trebuie să o introduceți.
Creați un nou strat deasupra stratului Chrome, Stratul 1. Setați culoarea primului plan la alb și culoarea fundalului la negru, selectați Gradient reflectat și creați o umplere cu gradient de sus în jos în cadrul selecției (Figura 22). Nu mai evidențiați.

Orez. 22. Imagine după aplicarea gradientului
Accesați canalul Alpha1 și estompați selecția folosind Gaussian: Filter → Blur → Gaussian Blur (Filtru → Blur → Gaussian Blur) de trei ori pe rând. Raza de estompare depinde direct de dimensiunea imaginii, dar principiul modificării razei la trecerea la următoarea neclaritate este constant: următoarea valoare a razei de estompare ar trebui să fie jumătate din cea anterioară. În acest caz, raza a fost de 4 pixeli prima dată, 2 pixeli a doua oară și 1 pixel a treia oară (Fig. 23).

Orez. 23. Rezultatul estomparii canalului Gaussian
Reveniți la paleta Straturi, activați stratul Chrome și adăugați efecte de lumină Filtru → Rendere → Efecte de iluminare (Filtru → Rendere → Efect de lumină) cu aceiași parametri ca în Fig. 24.

Orez. 24. Setarea opțiunilor de filtru Efecte de iluminare
Următorul pas este să dai imaginii un luciu metalic. Pentru a face acest lucru, deschideți caseta de dialog Curbe: Imagine→Adjustments→Curves (Imagine→Adjustments→Curves) și creați curba prezentată în Fig. 25. În acest caz, coordonatele primului punct al curbei sunt setate la (60; 190), iar al doilea la (190; 60) Fig. 26.

Orez. 25. Fereastra de setări curbe

Orez. 26. Aspectul unei străluciri metalice
În cele din urmă, utilizați comanda Image→Adjustments→ Brightness/Contrast (Imagine→Adjustments→ Brightness/Contrast), setând valorile adecvate pentru parametrii Luminozitate și Contrast. În exemplul luat în considerare, valoarea Luminozității este 70 și Contrast 40 (Fig. 27).

Orez. 27. Versiunea finală a suprafeței cromate
Mercur
În ceea ce privește simularea suprafețelor de mercur, pe internet pe multe site-uri puteți găsi două opțiuni fundamental diferite pentru implementarea acestui efect. Unul, fără îndoială, a apărut pentru prima dată pe site-ul http://www.savvy.net/, iar paternitatea celui de-al doilea este greu de stabilit astăzi. Este a doua opțiune care oferă o imitație mai eficientă a mercurului, așa că ne vom concentra asupra ei.
Creați o nouă imagine în modul RGB, setați fundalul la alb-negru ca culoare de prim plan. Creați un nou canal Alpha 1 și desenați obiectul metalic dorit (Fig. 28), apoi eliminați selecția.

Orez. 28. Imagine originală pe canalul Alpha 1
Faceți o copie a canalului Alpha 1 în mod implicit, noul canal va fi numit copie Alpha 1. Apoi estompați canalul de copiere Alpha 1 utilizând Gaussian: Filter → Blur → Gaussian Blur (Filtru → Blur → Gaussian Blur) cu o rază de estompare de aproximativ 3 pixeli (dacă obiectul este foarte mare, puteți utiliza o valoare mai mare a razei de estompare; Fig. . 29).

Orez. 29. Canal Alpha 1 copie după estomparea gaussiană
Faceți o copie a canalului de copiere Alpha 1 - noul canal va fi numit Alpha 1 copy 2. Comutați din nou la canalul de copiere Alpha 1 și aplicați filtrul Filter→Other→Offset (Filter→Other→Shift) cu parametrii (-1 ,-1) și opțiunea Wrap Around (Tranziție ciclului). Reveniți la canalul Alpha 1 copy 2 și utilizați același filtru, dar cu setările (1; 1).
După aceasta, efectuați calcule pentru canal folosind comanda Image→Calculations..., selectând setările așa cum se arată în Fig. 30. Ca urmare, va fi creat un nou canal Alpha 2, iar imaginea va arăta ca în Fig. 31.

Orez. 30. Fereastra de setări a comenzii de calcule

Orez. 31. Imagine după calcule
Pe canalul Alpha 2, aplicați succesiv comenzile Image→Adjustments→Invert (Imagine→Adjustments→Negative) și Image→Adjustments→Auto Levels (Imagine→Adjustments→Auto Levels) - fig. 32.

Orez. 32. Rezultatul corectării negative și a tonului
Acum utilizați instrumentul Aerograf pentru a înmuia marginile imaginii. Setați presiunea la 6%, selectați o perie de aproximativ 45 px, setați culoarea primului plan la alb și pulverizați-o.
În etapa următoare, va trebui să îmbunătățiți efectul de reflexie folosind comanda Image→Adjustments→Curves (Imagine→Adjustments→Curves), construind o curbă aproximativ ca cea din Fig. 33. Rezultatul ar trebui să semene cu imaginea din Fig. 34.

Orez. 33. Fereastra de setări pentru curbe

Orez. 34. Imagine după îmbunătățirea efectului de reflexie
Încărcați selecția salvată în canalul de copiere Alpha 1 utilizând comanda Selectare→Încărcare selecție, inversați-o și completați selecția cu negru.
Încărcați din nou selecția de copiere Alpha 1 și comprimați selecția cu aproximativ 3 pixeli utilizând comanda Selectare → Modificare → Contract. Faceți o inversare și aplicați comanda Image→Adjustments→Invert (Imagine→Adjustments→Negative). Ca rezultat, imaginea de pe canalul Alpha 2 va arăta ceva ca cea din Fig. 35.

Orez. 35. Channel Alpha 2 după toate manipulările efectuate
Acum selectați întreaga imagine, copiați selecția în clipboard, comutați la canalul RGB și inserați selecția în el. Apoi dați metalului nuanța dorită utilizând comanda Image→Adjustments→Hue/Saturation cu opțiunea Colorize activată și valorile adecvate de Nuanță și Saturație. Rezultatul ar trebui să semene cu imaginea din fig. 36.

Orez. 36. Vedere finală a suprafeței de mercur
Imitarea metalului folosind plugin-uri
Au fost deja create destul de multe plugin-uri în care efectul de imitație a metalului este implementat într-o măsură sau alta. De exemplu, obiectele metalice pseudo-3D pot fi realizate folosind efectul de iluminare al Ulead Type.Plugin. Textura realistă a aurului este ușor de simulat folosind filtrul Gel din grupul KPT 6.0 de la Metacreation. Diverse opțiuni pentru suprafețele metalice lucioase (crom, auriu, argintiu etc.) pot fi create foarte rapid folosind filtrul Chrome din grupul Eye Candy 4.0 de la Alien Skin, iar suprafețele metalice mate sunt obținute bine datorită efectului PhotoGroove 3.0 de la Grupul Extensis PhotoTools 3.0.
Să luăm în considerare posibilitățile de utilizare a pluginurilor pentru a simula suprafețe lucioase de metal lichid folosind exemplul filtrului Chrome din grupul Eye Candy 4.0 și pentru a crea suprafețe mate folosind exemplul filtrului PhotoGroove 3.0 din grupul PhotoTools 3.0.
În primul caz, selectați obiectul căruia doriți să aplicați filtrul (Fig. 37) și utilizați comanda Filter→Eye Сandy 4000→Chrome (Filter→Eye Сandy 4000→Chrome) cu aproximativ aceiași parametri ca în Fig. . 38. Ca rezultat, obținem imaginea prezentată în Fig. 39.

Orez. 37. Imagine originală

Orez. 38. Setarea parametrilor filtrului Chrome din grupul Eye Candy 4.0

Orez. 39. Rezultatul filtrului Chrome din grupul Eye Candy 4.0
Pentru a utiliza filtrul PhotoGroove 3.0, selectați și obiectul și utilizați comanda Filter→PhotoTools→PhotoGroove 3.0 (Filter→ PhotoTools→PhotoGroove 3.0), setând valorile parametrilor corespunzătoare, de exemplu ca în Fig. 40. Ca rezultat, obținem imaginea prezentată în Fig. 41.

Orez. 40. Setarea parametrilor pentru filtrul PhotoGroove 3.0 din grupul Extensis PhotoTools 3.0

Orez. 41. Rezultatul filtrului PhotoGroove 3.0 din grupul Extensis PhotoTools 3.0
Este destul de ușor să creezi un text metalic frumos în Photoshop. Doar câteva manipulări simple cu straturi, alocarea stilurilor potrivite și gata. Chiar și un începător se poate descurca. Vă ofer o lecție text-imagine și (puțin mai târziu) o lecție video pe această temă. Apropo, această tehnică, desigur, este potrivită nu numai pentru text, ci și pentru orice siluetă.
1. Creați un document nou cu o dimensiune de 1000 x 700 px. cu o rezoluție de 72 Dpi. Luați textura metalică, copiați-o și lipiți-o în documentul creat. Apăsați Ctrl+T și transformați în funcție de limitele documentului.

2. Luați o altă textură metalică, deschideți-o în Photoshop, accesați meniul imagine → dimensiunea imaginii și setați setările ca în captura de ecran. Apoi, accesați meniul de editare → definiți modelul, introduceți un nume, de exemplu „oțel” și apăsați ok.


3. Creați un nou strat cu o umplutură albă în același document. Să facem culoarea principală neagră, să selectăm o perie rotundă, să setăm dimensiunea la 1 pixel și duritatea la 100%. Să desenăm zgârieturi haotice pe stratul alb. Mergeți din nou la meniul Editare → Definire, introduceți numele „scratch 1” și faceți clic pe OK.

4. Creați un alt strat nou și repetați pasul 3, singura diferență fiind că vom face zgârieturile mai dese și vom adăuga unele puțin mai îndrăznețe (prin mărirea dimensiunii pensulei în consecință). Să definim un model numit „zgârieturi2”.

5. Să creăm textul de care avem nevoie făcându-l (ce este exact nu contează). Culoarea textului este albă. Apoi faceți dublu clic pe stratul cu text și în fereastra care apare, configurați stilurile de strat în conformitate cu capturile de ecran de mai jos.












Ar trebui să obțineți ceva de genul acesta:

6. Creați un duplicat al stratului cu text (Ctrl+J) și eliminați efectele din duplicat - pur și simplu trăgându-le în coșul de gunoi al panoului de straturi. Setați valoarea de umplere pentru acest strat la 0%. Setați stilurile pentru acest strat ca în captura de ecran.



După aceste manipulări, veți vedea zgârieturi pe litere: 
Trebuie înțeles că majoritatea setărilor de stil sunt selectate pentru o anumită dimensiune a documentului. Alte dimensiuni necesită ajustări ale valorilor din stilurile de strat.
Pentru cei care nu înțeleg cu adevărat toate cele de mai sus, în curând urmează un tutorial video, care va fi publicat aici, și în care probabil îți va fi mai ușor să înțelegi succesiunea și esența acțiunilor.
Vă rugăm să lăsați comentarii și întrebări! Vă rugăm să faceți clic pe butoanele rețelelor sociale!
Pe langa subiect
Buna ziua! Ce faci?
-Buna ziua. O să termin de vizionat serialul meu și o să mor.
-Hai să mergem la o plimbare!?
- Ei bine, hai să mergem. O sa ma uit data viitoare.