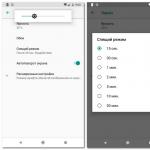- yksi epäluotettavimmista tietokoneen komponenteista. Aktiivisessa käytössä nykyaikaiset kiintolevyt elävät keskimäärin 3 vuotta. Siksi, jotta et menetä tietojasi, on erittäin tärkeää tarkistaa aseman tila säännöllisesti (ja muistaa tehdä varmuuskopiot). Tässä artikkelissa tarkastellaan useita tapoja tarkistaa kiintolevyn suorituskyky.
Kiintolevyn tilan tarkistaminen S.M.A.R.T.
Jos haluat tarkistaa kiintolevyn toimivuuden, sinun tulee aloittaa S.M.A.R.T.-järjestelmän tiedoista, joita voit tarkastella CrystalDiskInfo-ohjelmassa. Tämä ohjelma on täysin ilmainen ja voit.
CrystalDiskInfo hankkii kiintolevytiedot S.M.A.R.T. ja antaa arvion sen teknisestä kunnosta. Jos kiintolevy on hyvässä kunnossa, näet arvosanan " hyvä kunto e". Jos laitteessa on ongelmia, saat arvosanan " Ahdistus". Vakavissa ongelmissa saat arvosanan teknisestä kunnosta "Huono".
Halutessasi voit analysoida itsenäisesti S.M.A.R.T. Voit tehdä tämän tarkastelemalla vaihtoehtojen luetteloa, joka sijaitsee CrystalDiskInfo-ikkunan alaosassa. Huijauslehtenä "S.M.A.R.T." voidaan käyttää .
Tarkastetaan kiintolevyn kunto kuormitettuna
Jos S.M.A.R.T. ei näytä ongelmia, kiintolevy on tarkistettava kuormituksen alaisena. Voit tehdä tämän yrittämällä kopioida siihen suuri määrä pieniä tiedostoja (kukin 2-5 megatavua). Voit esimerkiksi yrittää kirjoittaa suuren valokuvakansion kiintolevyllesi. Jos se on viallinen, seuraavien oireiden pitäisi ilmaantua tiedostoja kopioitaessa:
- Kopiointinopeuden jyrkkä lasku;
- Puutteellinen kopiointinopeus;
- Kopiointiprosessin katkeaminen;
- Tietokoneen tai Windowsin Resurssienhallinnan jäätyminen;
- Ei miellyttävät äänet (halkeama, kolina, vinkuva);
- Aseman irrottaminen;
Jos tällainen manuaalinen tarkistus ei paljastanut ilmeisiä ongelmia, voit turvautua vakavampiin menetelmiin aseman testaamiseen.
Kiintolevyn tarkistus HD Tune -ohjelmalla
Seuraava vaihtoehto on tarkistaa levyn kunto HD Tunen avulla. Tämä ohjelma on ilmainen ja voit. Älä vain sekoita maksulliseen HD Tune Proon, jonka linkki on samalla sivulla.
Käynnistä HD Tune tietokoneellasi ja siirry "Error Scan" -välilehteen. Tällä välilehdellä sinun on aloitettava tarkistus "Aloita"-painikkeella ja odotettava sen päättymistä.

Jos skannausprosessin aikana löydettiin suuri määrä virheitä, tämä tarkoittaa, että kiintolevysi on huonossa kunnossa. Se voi pian olla epäkunnossa.
Kiintolevyn tarkistaminen Victoria 3.5:ssä
Tarkimman tarkistuksen saamiseksi sinun on käytettävä ohjelmaa, se voidaan ladata esimerkiksi iso-tiedostona (versio 3.5 on täällä, se on optimaalinen kiintolevyn tarkistamiseen käyttöjärjestelmän ulkopuolella). Tuloksena oleva iso-tiedosto on kirjoitettava CD-levylle (tai USB-muistitikulle) ja käynnistettävä siitä tietokoneeseen. Kun olet käynnistänyt CD-levyltä, sinun on valittava jokin vaihtoehdoista Victoria-ohjelman käynnistämiseksi. Jos sinulla on pöytätietokone, valitse "Victoria for Desktop", kannettavalle tietokoneelle "Victoria for Notebook", loput kohteet käynnistävät DOS:n ja Volkov Commander -ohjelman.

Aloita kiintolevyn koko pinnan skannaus painamalla F4-näppäintä. Tämän seurauksena avautuu valikko, jossa sinun on valittava "Ohita huonot lohkot" ja "Rivien lukeminen". Huomaa, että sinun ei tarvitse käyttää vaihtoehtoja "Kirjoita (poista)", "Kirjoita tiedostosta" ja "BB = Erase 256 sect", koska ne poistavat tietoja asemasta.

Skannauksen aloittamiseksi sinun on painettava F4-näppäintä uudelleen. Tämän jälkeen sinun on odotettava, kunnes ohjelma suorittaa kiintolevyn tarkistuksen. Testauksen lopussa, jos kiintolevyllä ei ole ongelmia, näet tämän tuloksen.

Jos asemassa on ongelmia, skannausikkunassa näkyy oransseja ja punaisia pisteitä. Mitä enemmän tällaisia kohtia, sitä huonompi asema on. Jos punaisten pisteiden määrä on erityisen suuri, kiintolevy on todennäköisesti käyttökelvoton ja on aika heittää se pois. Yksityiskohtaiset tiedot ongelmista näytetään ikkunan oikeanpuoleisessa osassa "Viat".
Kiintolevyn tarkistaminen Victoria 4.46:ssa (Windowsissa)
Lisäksi kiintolevyn toimivuus voidaan tarkistaa Windows-käyttöjärjestelmän Victoria 4.46 -ohjelmalla. Tässä tapauksessa sinun ei tarvitse polttaa iso-kuvia eikä sinun tarvitse käynnistää niistä. Kaikki tehdään oikein Windows-ympäristössä.
Voit ladata esimerkiksi Victoria 4.46 -ohjelman Windowsille. Ladattu arkisto on purettava mihin tahansa kansioon ja suoritettava vcr446f.exe-ohjelma. Käynnistyksen jälkeen näkyviin tulee Victoria-ohjelman pääikkuna, joka näyttää jotain alla olevan kuvakaappauksen kaltaista.
Katsotaanpa ensin Vakio-välilehteä. Täällä, ikkunan oikealla puolella, luetellaan kaikki asemat, jotka Victoria pystyi määrittämään, vasemmassa yläkulmassa on tiedot valitusta asemasta (jos tarpeen, voit valita toisen) ja alareunassa kaikki toimet, virheet ja muut tiedot tallennetaan.

Tarkistaaksesi kiintolevyn, sinun on siirryttävä "Testit" -välilehteen. Täällä sinun on ensin napsautettava painiketta " Passp"(Tämän avulla voit saada tietoja valitusta asemasta), sen jälkeen sinun on aloitettava tarkistus painikkeella" Käynnistä".


Varmennusprosessin aikana ohjelma havaitsee huonot ja ongelmalliset sektorit, joiden numero näkyy oikeanpuoleisessa sarakkeessa sekä näytön alareunassa.
Useimmat vanhemmat kiintolevyt sisältävät virheellisiä merkintöjä ja ns. . Jotkut niistä johtavat surullisiin seurauksiin; kun tämä tapahtuu kiintolevyllesi, on ajan kysymys.
Windows-käyttöjärjestelmä tarjoaa työkaluja virheiden etsimiseen kiintolevyltä, mutta niitä ei ole tarkoitettu diagnostiikkaan ja testaukseen. Suosittelemme tutustumaan paljon tehokkaampiin työkaluihin.
Joten kuinka tarkistaa kiintolevyn virheitä? Tässä on luettelo suositelluista ohjelmista:
HDD Regenerator - ohjelma kiintolevyn testaamiseen ja huonojen sektoreiden hoitoon
HDD Regenerator on kiintolevyn tarkistusapuohjelma, ammattimainen työkalu virheiden diagnosointiin, etsimiseen ja korjaamiseen. Sana "Regenerator" selventää: ohjelma ei vain pysty havaitsemaan mahdollisia toimintahäiriöitä, rakenne- ja huonoja sektoreita, vaan soveltuu myös niiden korjaamiseen.
HDD Regenerator -liitäntä
HDD Regenerator on ohjelma kiintolevyn tarkistamiseen ja virheiden korjaamiseen. Voidaan käyttää myös täydellisenä työkaluna . Jos tietoja ei voida lukea, regenerointi ohittaa huonot lohkot ja lukee ongelmatiedostot.
HDD:n tilan määrittämiseksi on läpäistävä erityinen testi. Lisätietoa voi hakea. HDD Regeneratorissa on vastaava työkalusarja.
Ohjelman muut ominaisuudet:
- FAT- ja NTFS-tiedostojärjestelmiä tuetaan, mutta järjestelmän tyypillä ei ole väliä testauksen aikana
- Näyttää yksityiskohtaiset tilastot kiintolevyn toiminnasta ja tilasta
- Käynnistettävän uudelleenmuodostavan flash-aseman tai CD/DVD-levyn luominen HDD Regeneratoriin perustuen
- Esiskannaustila: nopea kiintolevydiagnostiikka (pintaskannaus)
- Reaaliaikainen kiintolevyn valvonta
- Tietoturva: ohjelma toimii lukutilassa (paitsi virheellisten sektoreiden uudelleenkirjoittaminen)
HDD Regeneratorin PRO-version hinta on 79,99 dollaria vuodessa. Saatavilla on ilmainen kokeiluversio, jonka avulla voit palauttaa yhden virheellisen sektorin ilmaiseksi.
Hitachi Drive Fitness Test (WinDFT) - ohjelma kiintolevyn kunnon testaamiseen ja tarkistamiseen
Hitachi Drive Fitness Test on ohjelma kiintolevyn diagnosointiin ja lukuvirheiden etsimiseen. Apuohjelman avulla voit nopeasti tarkistaa G-Technology-tekniikkaa tukevien sisäisten ja ulkoisten kiintolevyjen tilan.
Seagate Seatools for Windows: Aseman kuntotestaus
Seagaten Seatools on ilmainen HDD-diagnostiikkatyökalu Windowsille ja DOS:lle. Apuohjelman avulla voit tunnistaa joitain kiintolevyn ongelmia ennen kuin otat yhteyttä takuuhuoltoon levyn korjaamiseksi (todellisuudessamme sinulle tarjotaan korjauksen sijaan vaihtolaitetta, jonka seurauksena menetät kaikki tallennetut tiedot) .
Merkintä. Ohjelma ei ole yhteensopiva kaikkien kiintolevymallien kanssa, se koskee vain Seagaten kiintolevyjä.
Ongelmat, jotka ohjelma pystyy havaitsemaan:
- HDD-tiedostojärjestelmän rakenteen rikkominen
- Virheelliset sektorit ja lukuvirheet
- Ohjainvirheet ja Windows-järjestelmäongelmat
- Laitteiston yhteensopimattomuus
- Vioittunut Windows Boot Loader (MBR) levyllä
- Virusten, näppäinloggereiden tai muiden haitallisten sovellusten läsnäolo
Seatools toimii seuraavasti: käyttäjä valitsee diagnostiikkatestit, suorittaa ne ja saa tuloksena yksityiskohtaisen raportin. Jos testi läpäisee, näytössä näkyy PASS, muuten FAIL. Huomaa, että kiintolevyn testaus voi kestää jopa 4 tuntia. Ajan säästämiseksi voit valita kolmesta testitilasta.
Seagate Seatoolsia voidaan käyttää myös kiintolevyn "parannukseen". Toisin sanoen ohjelma pystyy havaitsemaan huonot lohkot ja yrittämään palauttaa tai korvata nollia (tämän menetelmän avulla voit myöhemmin ohittaa ongelmalohkot, kun luet / kirjoitat levyrakennetta).
HDD Health -ohjelma: tarkista levy ja lue SMART-attribuutit
HDD Health on toinen ilmainen ohjelma kiintolevyn testaamiseen ja sen suorituskyvyn seurantaan. Apuohjelma tarkistaa kiintolevyn virheiden varalta (SSD / HDD) ja tekee ennusteen (terveysilmaisin prosentteina).
Levyn alustava tarkastus perusilmaisimien SMART-virheiden varalta. HDD Health -ohjelman käyttöliittymä
Ohjelman pääikkunassa näkyvät seuraavat tiedot:
- valmistaja, malli, laiteohjelmistoversio
- nykyinen kiintolevyn (SSD) lämpötila (saatavilla ilmoitusalueen kautta)
- levyrakenteen yleinen tila
- muut attribuutit (laajennetun tietovalikon kautta)
Kuten muutkin diagnostiikkatyökalut, HDD Health lukee S.M.A.R.T-ilmaisimia, mikä antaa sinun selvittää nykyisen laitteiston suorituskyvyn. Ohjelmassa ei ole muita työkaluja virheiden laskemiseen tai virheellisten lohkojen tarkistamiseen.
HDD Health 4.2: SSD-aseman tilan tarkistaminen
Näin ollen HDD Health -työkalupakki on hyödyllinen niille, jotka tarvitsevat S.M.A.R.T. Onneksi uusimmissa HDD/SSD-asemissa S.M.A.R.T. toteutettu.
HDDScan - ohjelma, joka tarkistaa kiintolevyn viallisten sektoreiden varalta
HDDScan on ilmainen kiintolevyn diagnostiikkatyökalu, lue S.M.A.R.T. ja muita vaihtoehtoja. Testauksen jälkeen saat yksityiskohtaisen lokitiedoston, jossa kerrotaan levyn tila.
HDDScan tukee erilaisia tallennuslaitteita:
- RAID-ryhmät
- HDD-asemat IDE/SATA-liitännällä
- SATA/ATA SSD
- USB-muistitikkuja
Tässä ovat HDDScanin hyödyllisimmät ominaisuudet:
- Kiintolevyn tarkistaminen virheiden varalta, joita tavalliset Windowsin apuohjelmat eivät havaitse: vialliset lohkot ja vialliset sektorit
- Kiintolevytesti (lue/tyhjennä)
- Tarkista kaikkien tietokoneeseen kytkettyjen kiintolevyjen lämpötila
- Vie kaikki tiedot mukautettuna raporttina
CHKDSK on Windows-apuohjelma virheiden tarkistamiseen ja huonojen lohkojen korjaamiseen.
Voit tarkistaa kiintolevyn virheiden varalta asentamatta kolmannen osapuolen ohjelmia. Windows-käyttöjärjestelmässä voit tehdä tämän Check Disk -apuohjelman kautta.
CHKDSK-apuohjelma ilmestyi DOS:iin. Se ei vain etsi, vaan myös korjaa perustiedostojärjestelmän virheet. On syytä selventää, että sitä ei ole suunniteltu etsimään kaikentyyppisiä virheitä, eikä se ole HDD-diagnostiikkatyökalu.
CHKDSK:n avulla voit kuitenkin korjata virheet eri tallennuslaitteissa: ei vain kiintolevyllä, vaan myös flash-asemalla ja sd-kortilla. Windows NT:stä alkaen se korjaa huonot lohkot (fyysisesti vahingoittuneet sektorit) merkitsemällä ne vastaavasti. Myöhemmin muut ohjelmat ohittavat nämä osat luettaessa/kirjoitettaessa.
HDDLife - ohjelma kiintolevyn tilan seurantaan
Tietokoneen sydäntä kutsutaan yleensä prosessoriksi tai emolevyksi. Mutta ne palvelevat uskollisesti useita vuosia, ja sitten kiintolevy yhtäkkiä epäonnistuu. Tappioiden suhteen siihen ei voi verrata yhtäkään komponenttia.
Kiintolevy on tietokoneen muisti, joka on tietysti suojattava. Tietojen äkillisen katoamisen estämiseksi sinun tulee säännöllisesti varmuuskopioida tiedot toiselle kiintolevylle tai tallennusvälineelle. Jos kuitenkin haluat estää kiintolevyn vian etukäteen, sinun on määritettävä sen nykyinen tila. HDDLife-ohjelma auttaa tässä.
HDDLifessä on joitain erittäin hyödyllisiä ominaisuuksia. Ensinnäkin - kiintolevyn tilan seuranta. Kiintolevyn kunto näkyy väripalkkina. Jos kaikki on kunnossa, asteikko on vihreä, jos levy on toiminut kunnollisen ajan - väri on keltainen. Punainen asteikko on jo merkki hätätilasta: kiintolevy on toiminut ja on valmis poistumaan käytöstä. Tässä tapauksessa on parempi olla ottamatta riskejä ja vaihtaa komponentti nopeasti. HDDLifen pro-versiossa voit määrittää sähköposti-ilmoituksen kiintolevyjen kaatumista edeltävästä tilasta. Jos verkossa on paljon tietokoneita, diagnostiikkavaihtoehto on hyödyllinen. Tilakaavio kertoo myös kuinka kauan levy on ollut käynnissä. Tätä on syytä varoa, varsinkin jos ostat käytetyn aseman tai haluat vain varmistaa, että se on uusi.
Toinen tärkeä osa on levyn lämpötilan näyttö. Mikä tahansa elektroniikka toimii, tai pikemminkin kuluu nopeammin korkeissa lämpötiloissa. Ja liian korkea lämpötila johtaa yleensä tuhoisiin seurauksiin. Jos ilmaisinteksti on vihreä, kaikki on kunnossa ja levy on hyvissä lämpöolosuhteissa. Muussa tapauksessa sinun on ostettava erityinen jäähdytys tai tarkistettava sen paikan tuuletus, jossa asema sijaitsee. Joillakin kiintolevyillä ohjelman avulla voit säätää melutasoa ja suorituskykyä. Tämä tehdään liukusäätimellä, joka määrittää ominaisuuksien välisen suhteen. Olipa kyseessä kannettavan tietokoneen erikoisversion mahdollisuus tai kokeiluversion rajoitus - vaihtoehto ei kuitenkaan ollut käytettävissämme. Jotkut HDDLifen ominaisuuksista eivät ole ainutlaatuisia: esimerkiksi käytettävissä olevan tilan ilmaisin. Jos osioilla ei ole tarpeeksi tilaa, näkyviin tulee tuttu varoitus. Vapaan tilan hallinta on Windowsissa, kuten lähes kaikissa käyttöjärjestelmissä, joten viesti on enemmän ärsyttävä kuin informoiva.
Ohjelmaa jaetaan kolmessa versiossa: ilmainen, HDDLife Professional ja HDDLife for Notebooks. Erot löytyvät osoitteesta http://www.hddlife.ru/rus/compare.html.
Vastaukset lukijoiden kysymyksiin
Käytän usein järjestelmän palautusta kaatumisen vuoksi. Usein jumittuu, jatkuva prosessorin ylikuormitus, on jo poistanut tarpeettomat ohjelmat. Suljin kaikki taustaohjelmat mahdollisuuksien mukaan. Asiantuntijat sanovat, että kiintolevy on vaihdettava, he sanovat, että vaurioituneita (rikkinäisiä) sektoreita on paljon. Haluan kokeilla tätä ohjelmaa sektoreiden tarkistamiseen. Kuinka tarkistaa kiintolevyn virheitä?
Vastaus. Itse asiassa, jos kysymyksessä kuvailemasi ongelmat havaitaan, kiintolevyn viallisten sektoreiden tarkistaminen ei haittaa. Suosittelemme vähintään, että skannaat aseman sovelluksilla, kuten HDD Regenerator ja Victoria. Voit selvittää kiintolevyn viallisten sektoreiden tarkistamisen suoraan dokumentaatiosta. Kannattaa tai ei - sanamuoto ei ole kovin oikea. Tarkista kiintolevyn virheiden varalta säännöllisesti, jos tiedot ovat sinulle vähintään vähäisiä.
Ensimmäinen! Kaikkia ohjelmiasi ei ole venäläistetty, mikä aiheuttaa hankaluuksia pitkän epätarkan käännöksen käyttämisestä ja mielijohteesta. Kiintolevyongelmani on I/O-virhe laitteessa alustuksen aikana. En tarvitse dataa. Sektori 0 on normaali, loput on palautettava. Ei ole fyysisiä tai muita vaurioita, se antaa hyvin ne ylikuumenemisen parametrit. Oletan, että HDD Regeneratorin avulla kaikki voidaan korjata tai muokkaamalla sektorien tallennusta manuaalisesti ohjelmilla, jotka antavat tämän mahdollisuuden, pitkä prosessi, joten jotain nopeampaa on parempi. Aja Seagate Barracuda 1T:llä! Kaikkea hyvää sinulle ja onnea!
Ei tarvitse puhua siitä, että tietokoneen kiintolevy on tavallinen "rautapala", jolla on rajoitettu käyttöikä. Kaikki tietävät tämän. Ainoa kysymys on, milloin se tarkalleen epäonnistuu. Tämän estämiseksi levyn toimivuus on tarkistettava jatkuvasti. Nyt tarkastelemme, mitä tämä prosessi on eri versioissa, ja kosketamme myös aiheita, kuten tietojen palautus, vialliset sektorit ja itse kiintolevy fyysisten vaurioiden esiintyessä.
Miksi kiintolevyn diagnostiikkaa tarvitaan?
Yleensä kaikki nykyaikaisten tietokonejärjestelmien käyttäjät eivät ajattele kiintolevyn tilaa, joka tallentaa valtavan määrän tietoa. Valitettavasti monet käyttäjät alkavat ratkaista tätä ongelmaa vasta sen jälkeen, kun kiintolevy "murtuu" tai on niin sanotusti vian partaalla.
Täällä jokaisen käyttäjän on ymmärrettävä, että vähintään viikoittainen kiintolevyn toimivuuden tarkastus ei vain pidennä sen käyttöikää, vaan myös estää erittäin epämiellyttävien tilanteiden esiintymisen, jotka liittyvät itse käyttöjärjestelmien toiminnan häiriintymiseen.
Järjestelmävirheet voivat johtua yleisimmistä ilmiöistä. Niiden esiintyminen voi johtua esimerkiksi ohjelmien virheellisestä sulkemisesta, sähkökatkosta sopimattomimmalla hetkellä, tietokoneen sisäpuolen puhdistamisesta, kun HDD-kaapeleiden emolevyliitännässä on häiriö jne. Mitä voin tehdä Sanotaan, että jopa yliarvioitu karan nopeus yritys nopeuttaa kiintolevylle tallennettujen tietojen käyttöä voi olla julma vitsi. Siitä nyt ei kuitenkaan ole kyse. Katsotaanpa yleisimpiä ja tehokkaimpia tapoja, joilla kiintolevy diagnosoidaan.
Normaali tammi
Aloitetaan siitä, että ehdottoman kaikkien Windows-käyttöjärjestelmien versioiden käyttäjillä on käytettävissään työkaluja. Vaikka ne ovat melko alkeellisia, niiden avulla voit kuitenkin päästä eroon monista ongelmista, jotka useimmiten liittyvät järjestelmävirheisiin.
Yksinkertaisin työkalu on sisäänrakennettu kiintolevyn diagnostiikka-apuohjelma, jota kutsutaan kiintolevyn tai loogisen osion ominaisuuksista kontekstivalikossa tavallisesta "Explorerista".

Siellä on erityinen puhdistuspainike roskapostin tai käyttämättömien tiedostojen poistamiseen, on painike kiintolevyn virheiden tarkistamiseksi (Yleiset-välilehdellä) sekä kaksi painiketta palveluvalikossa, joiden avulla voit aloittaa järjestelmävirheiden ja optimointi.
Lisäksi missä tahansa Windows-versiossa voit käyttää komentoriviä tai Suorita-valikkoa, jossa kirjoitat chkdisk-komennon eri muunnelmilla. Normaalissa järjestelmävirheiden tarkistuksessa on toivottavaa ottaa käyttöön ylimääräinen automaattinen korjausvaihtoehto. Hätätilanteessa voit myös ottaa käyttöön kiintolevyn pinnan tarkistuksen (ns. pintatestin).
Katsotaanpa nyt kysymystä siitä, mikä on kiintolevyn diagnostiikka toiselta puolelta. Esimerkiksi Windows 7, kuten mikä tahansa muu tämän "perheen" "käyttöjärjestelmä", voi käyttää paitsi vakiokomentoa kiintolevyn järjestelmävirheiden tarkistamiseen. Nykyään kaikki käyttäjät eivät tiedä, että chkdisc-riviä voidaan helposti täydentää kirjaimilla ja symboleilla, joiden käyttö pääkomentona auttaa suorittamaan erilaisia toimintoja.
Joten esimerkiksi kirjoittamalla chkdsk c: /f saadaan automaattinen virheenkorjaus. NTFS-tiedostojärjestelmässä chkntfs c: /x-komentoa voidaan käyttää samalla tuloksella. Tässä tapauksessa ei etsitä vain järjestelmävirheitä, vaan myös kiintolevyltä tarkistetaan virheelliset sektorit. Useimmissa tapauksissa sama automaattinen käynnistys käynnistyy kuitenkin myös silloin, kun järjestelmä itse käynnistyy odottamattomien vikojen jälkeen. Valitettavasti tällainen kiintolevyn diagnosointiohjelma ei voi aina ylpeillä positiivisella tuloksella. Siksi monet tämän alan asiantuntijat ja asiantuntijat suosittelevat tehokkaampien kolmannen osapuolen apuohjelmien käyttöä. Mutta siitä lisää myöhemmin.
Eheytä kiintolevysi
Erikseen on syytä huomata, että kiintolevyn diagnoosi ja palautus eivät voi tehdä ilman eheytysprosessin käyttöä. Tosiasia on, että tällä hetkellä useimmin käytetyt tiedostot tai ohjelmakomponentit siirretään kiintolevyn nopeimmille alueille. Viallisten sektoreiden esiintyessä tämä on ensimmäinen tapa palauttaa sovelluksen käynnistys.

Periaatteessa mitään erikoista ei tapahdu - looginen osoite tiedoston tarkistussumman kanssa pysyy samana. Vain sen fyysinen sijainti muuttuu. Ja kuka tietää, ehkä paikassa, jossa tiedosto alun perin tallennettiin, ja siellä on esimerkiksi fyysistä vahinkoa? Kukaan ei ole immuuni tälle.
Kiintolevyn alustaminen
Äärimmäisissä tapauksissa järjestelmä tarjoaa osittaisen tai täyden muotoilun (no, jos mikään ei auta). Tämän prosessin ydin rajoittuu ensimmäisessä tapauksessa sisällysluettelon (MBR-tiedostojen allokointitaulukot) tyhjentämiseen, jonka jälkeen voit palauttaa tiedot erityisillä apuohjelmilla. Toisessa versiossa tilanne on paljon huonompi. Täydellisen muotoilun avulla tiedot poistetaan ilman palautusmahdollisuutta.

Tämä voidaan selittää esimerkillä. Normaalin poiston aikana tiedostoa ei poisteta kiintolevyllä olevan fyysisen sijainnin perusteella. Se vain muuttaa nimensä ison kirjaimen "$"-symboliksi. Sen jälkeen käyttäjä tai järjestelmä itse eivät näe tällaista tiedostoa. Mutta juuri tällaisella symbolilla se voidaan palauttaa. On selvää, että mikä tahansa palautusapuohjelma (kuten Recuva) määrittää ensin kiintolevyn tilan, minkä jälkeen se tunnistaa poistetut tiedostot ensimmäisellä merkillä ja selvittää niiden vaurioiden asteen ja palautumismahdollisuuden. Mutta tämä koskee vain niitä tapauksia, joissa tiettyjä kiintolevyn sektoreita ei ole kirjoitettu päälle. Jos tähän paikkaan on tallennettu muita tietoja vanhan sijaan, mikään ohjelma, joka tarkistaa kiintolevyn virheiden varalta tietojen palauttamiseksi edelleen, ei auta.
Tietokoneroskan poistaminen
Jäljellä olevat tai käyttämättömät tiedostot voivat myös aiheuttaa järjestelmävirheitä levyllä. Fyysisistä vaurioista ei ole mainintaa. Mutta mitä tulee siihen tosiasiaan, että järjestelmä käyttää jatkuvasti järjestelmärekisteriä, joka sisältää avaimia ja merkintöjä ehdottomasti kaikista kiintolevyllä olevista kansioista ja tiedostoista, tämä on melko suuri ongelma.
Tällainen jatkuva pääsy johtaa vain siihen, että jopa itse Windows-käyttöjärjestelmän lataaminen hidastuu, puhumattakaan käyttäjäohjelmien ja sovellusten käynnistämisestä.

Päästäksesi eroon tästä kaikesta, voit käyttää apuohjelmia poistaaksesi kokonaan asennetut ohjelmat tai erityiset automaattiset puhdistusaineet, optimoijat, kuten iObit Uninstaller, CCleaner.
Tarkista virheelliset sektorit
Melkein jokainen kolmannen osapuolen kiintolevyn diagnostiikkaapuohjelma pystyy suorittamaan erityisen testin huonoille sektoreille. Kuten jo on selvää, tällaiset virheet korjataan kirjoittamalla tiedostojen tarkistussummat uudelleen toiseen paikkaan. Itse asiassa eheyttämisen ja vakiotarkistuksen toiminnot yhdistetään tässä. Muun muassa on olemassa useita ohjelmistopaketteja, joiden avulla voit jopa välttää kiintolevyn korjaamisen tai vaihtamisen, jos se "putoaa".

Mitä tehdä, jos kiintolevy vaurioituu?
HDD Regenerator -ohjelmistopaketti on ainutlaatuinen ohjelma, jolla voidaan diagnosoida kiintolevy, johon on saattanut kohdistua fyysisiä vaurioita tai vaurioita.
Se toimii täysin epätyypillisellä tekniikalla. Se ei ainoastaan tarkista kiintolevyltä viallisten sektoreiden varalta, vaan se pystyy myös elvyttämään kiintolevyn, vaikka pinta olisi vaurioitunut. Itse vaikutusmenetelmän ydin rajoittuu kiintolevyn magnetoinnin käänteistekniikan käyttöön.
Se luotiin suhteellisen äskettäin, mutta kuten käytäntö osoittaa, se onnistui todistamaan itsensä korkeimmalla tasolla. Muuten, kun käytät sitä, sinun ei tarvitse edes alustaa kiintolevyä, minkä jälkeen poistetaan tärkeät tiedot ja määritetään vahingoittumattomat sektorit. Ja tämä on yksi paketin tärkeimmistä eduista. Mitä arvelet FBI:n käyttävän tietojen palauttamiseen hakkereiden ja merirosvojen kiintolevyiltä? Se siitä. Lisäksi kiintolevyn suorituskyky tarkistetaan siten, että käyttäjän ei tarvitse puuttua itse prosessiin. Samaa mieltä, erittäin kätevä.
Itse asiassa tämä on tehokkain ohjelma, jolla kiintolevy diagnosoidaan. Windows 7 ei tietenkään ole poikkeus alustana elvytyslaitteen käynnistämiselle. Sovellus toimii hyvin melkein kaikissa järjestelmissä, alkaen "vanhenemisesta".
Tehokkaimmat apuohjelmat kiintolevyjen tarkistamiseen
Mitä tulee joihinkin tämän suunnan vakioapuohjelmiin, niitä löytyy melko paljon samasta Internetistä.
Mielenkiintoisimpia ovat sovellukset ja ohjelmistopaketit, kuten Norton Disc Doctor, ScanHDD, Victoria.

Hyvä ohjelma kiintolevyn diagnosointiin on Victoria. Hän ansaitsee erityistä huomiota. Vaikka sen on luonut valkovenäläinen ohjelmoija-harrastaja, se on yksi ensimmäisistä paikoista nykyaikaisten tietokonejärjestelmien ja -tekniikoiden maailmassa.
On syytä huomata, että tämä sovellus pystyy toimimaan sekä normaalitilassa (kun se käynnistetään Windows-ympäristössä) että DOS-emulointitilassa, jota monet käyttöjärjestelmät eivät tue. Mielenkiintoisinta on, että ohjelma osoittaa parhaan suorituskyvyn DOSissa.
Mitä tulee käyttöliittymään ja ohjausjärjestelmään, ne ovat hirveän yksinkertaisia. Aloita analyysi painamalla vastaavaa painiketta. Useimmille käyttäjille kiintolevyn tarkistus on oletuksena saatavilla venäjäksi. On myös suositeltavaa olla muuttamatta pääparametreja, varsinkin jos et ole pätevä käyttäjä tällä alalla.
Toisaalta kiintolevyn tarkistuksen ja virheiden korjaamisen lisäasetukset tarjoavat melko joustavan kokoonpanon. Totta, jotta tietämätön käyttäjä voisi käsitellä kaikkea tätä, sinun on ainakin tutkittava huolellisesti mukana tuleva tekninen dokumentaatio.
Tietojen palauttaminen kuvasta
Käsitellään nyt tietojen palauttamista katoamisen tai odottamattoman poistamisen yhteydessä. Jos katsot, kiintolevyn diagnostiikkaa tavallisilla tai kolmannen osapuolen työkaluilla ei tehdä luomatta järjestelmän palautuksen tarkistuspistettä.
Harvat ihmiset ajattelevat sitä, mutta turhaan. Siten, vaikka minkä tahansa apuohjelman työn tulos olisi virheellinen, voit aina tehdä niin sanotun palautuksen alkuperäiseen tilaan menettämättä tietoja. Totta, Windows-käyttöjärjestelmiä käytettäessä, kuten väitetään, muutokset eivät vaikuta käyttäjätiedostoihin. Totuus on kuitenkin, että jopa kun järjestelmä palautetaan tarkistuspisteestä, kaikki poistetut tiedot palautetaan.
Tässä tapauksessa on tietysti parempi käyttää järjestelmäkuvaa. Tässä on varmasti selvää, että vain itse kuvaan kirjoitetut tiedot palautetaan.
Ulkoinen media
Kuten on jo selvää, ulkoisen kiintolevyn, kuten USB-kiintolevyaseman tai tavallisen flash-aseman, diagnoosi suoritetaan saman periaatteen mukaisesti, joka koskee tavallisia levyasemia. Ainoa asia, johon sinun tulee kiinnittää huomiota, on tarvittavan komponentin sisällyttäminen tarkistettujen laitteiden luetteloon.

Tämä koskee myös Windows-käyttöjärjestelmien vakiotyökaluja ja erikoistuneita apuohjelmia kiintolevyn tai tietojen palautuksen tarkistamiseen.
BIOS
Erikseen on syytä huomata BIOS-asetukset, joita ilman jotkut ohjelmat, jotka on suunniteltu tarkistamaan ja diagnosoimaan kiintolevyjen tilaa, eivät yksinkertaisesti toimi.

Tämä koskee erityisesti SATA-ohjaintilaa, joka on joskus vaihdettava AHCI-tilasta IDE-tilaan. Vain tässä tapauksessa taataan keskeytymätön pääsy kiintolevylle kaikilla siitä seuraavilla seurauksilla.
Yleensä tämän tilan asettamisen jälkeen ehdottomasti kaikki ohjelmat voivat käyttää kiintolevyä luonnollisesti käyttäjän ohjaamilla parametreilla. On sanomattakin selvää, että BIOS-käyttöoikeus vaihtelee laitteittain. Vakioversiossa tämä on Del-näppäimen painaminen ennen järjestelmän käynnistämistä, joskus F2- ja F12-toimintonäppäimiä voi käyttää. Kaikki riippuu BIOS-versiosta ja kehittäjästä. Latauksen aikana järjestelmä itse kuitenkin ilmoittaa tilarivillä, mitä tarkalleen on painettava päästäksesi pääasetuksiin.
Jälkisanan sijaan
Yritetään nyt tehdä yhteenveto joistakin yllä olevista. On vielä lisättävä, että kiintolevyn diagnoosi on avain tietokonejärjestelmän ja tietojen tallennuksen normaaliin toimintaan. Ja tämä ei koske vain Windowsin suorituskykyä, vaan myös tiedostojen ja kansioiden käytön optimointia.
Jokainen voi valita, mitä työkalua käyttää kiintolevyn diagnosointiin omiin tarpeisiinsa, mutta suurella todennäköisyydellä voidaan sanoa, että Victoriaa ja HDD Regeneratoria parempia apuohjelmia ei ole vielä luotu. Tällainen lausunto ei perustu pelkästään ohjelmistopakettien itsensä suorituskyvyn laskemiseen, vaan myös niiden osoittamien testien tuloksiin. Ja minun on sanottava, että nämä indikaattorit ylittävät kaikki muut ohjelmat yhdessä, puhumattakaan Windows-käyttöjärjestelmien vakiotyökaluista, jotka eivät valitettavasti eroa erityisen joustavuuden ja tehokkuuden suhteen. Jopa kymmenen parhaan joukossa tulokset ovat kaukana rohkaisevista.
Erikseen on tarpeen käsitellä kysymystä useiden työkalujen samanaikaisesta käytöstä kiintolevyn tarkistamiseksi yhdessä järjestelmässä. On mahdollista, että kiinteästi asennetut ohjelmistopaketit voivat olla ristiriidassa keskenään. Tämä johtuu siitä, että jotkut heistä yrittävät työskennellä taustalla, kuten optimointiohjelmat, jotka jatkuvasti "roikkuvat" ilmaisinalueella.
Jos samassa tietokonepäätteessä on useita tämäntyyppisiä sovelluksia, kannattaa poistaa niistä yksi ja käyttää sen sijaan esimerkiksi kannettavaa versiota, joka ei asenna omia tiedostojaan ja kirjastojaan järjestelmään. Tämän avulla voit aloittaa kiintolevyn tai irrotettavan tietovälineen skannauksen jopa tavalliselta flash-asemalta. Vaikka ohjelman suoritettava tiedosto ja lisäkansiot ovat samassa flash-asemassa, tämä ei häiritse apuohjelman käynnistämistä.
Tässä kannattaa kiinnittää huomiota vielä yhteen tosiasiaan. Vaikka se kuulostaa kuinka surulliselta, siirryttäessä Windows 10:een ilmaisella päivityksellä Microsoftin viralliselta verkkosivustolta, jotkut tämäntyyppiset apuohjelmat kieltäytyvät jyrkästi toimimasta. Tilanne on sellainen, että "kymmen" ei estä vain tällaisten sovellusten asennusta, koska ne pitävät niitä sellaisina, että ne voivat vahingoittaa järjestelmää, mutta eivät myöskään edes käynnistä joitain kannettavia ohjelmistoversioita. Joten täällä sinun täytyy selata Internetiä hyvin löytääksesi jotain, joka toimii enemmän tai vähemmän normaalisti.
Ennemmin tai myöhemmin (parempi tietysti, jos aikaisin) jokainen käyttäjä kysyy itseltään, kuinka kauan hänen tietokoneeseensa asennettu kiintolevy kestää ja onko aika etsiä sille korvaavaa. Tässä ei ole mitään yllättävää, koska kiintolevyt ovat suunnitteluominaisuuksiensa vuoksi vähiten luotettavia tietokonekomponenteista. Samaan aikaan useimmat käyttäjät tallentavat kiintolevylle leijonanosan monipuolisimmista tiedoista: asiakirjoista, kuvista, erilaisista ohjelmistoista jne., minkä seurauksena odottamaton levyvika on aina tragedia. Tietysti on usein mahdollista palauttaa tietoja ulkoisesti "kuolleista" kiintolevyistä, mutta on mahdollista, että tämä toimenpide maksaa sinulle melkoisen pennin ja se maksaa sinulle paljon hermoja. Siksi on paljon tehokkaampaa yrittää estää tietojen häviäminen.
Miten? Se on hyvin yksinkertaista... Ensinnäkin, älä unohda säännöllisiä tietojen varmuuskopioita, ja toiseksi, seuraa levyjen tilaa erikoistuneiden apuohjelmien avulla. Tarkastelemme useita tällaisen suunnitelman ohjelmia tässä artikkelissa ratkaistavien tehtävien suhteen.
SMART-parametrien ja lämpötilan ohjaus
Kaikki nykyaikaiset kiintolevyt ja jopa SSD-asemat tukevat S.M.A.R.T. ( englannista. Self-Monitoring, Analysis and Reporting Technology - itsevalvonnan, analyysin ja raportoinnin tekniikka), jonka suuret kiintolevyvalmistajat ovat kehittäneet lisätäkseen tuotteidensa luotettavuutta. Tämä tekniikka perustuu kiintolevyn tilan jatkuvaan seurantaan ja arviointiin sisäänrakennettujen itsediagnostiikkalaitteiden (erikoisanturien) avulla, ja sen päätarkoituksena on havaita ajoissa mahdollinen asemavika.
Kiintolevyn tilan valvonta reaaliajassa
S.M.A.R.T.:tä käytetään useissa tieto- ja diagnostiikkaratkaisuissa laitteistodiagnostiikkaan ja -testaukseen sekä erityisiin valvontaapuohjelmiin. seurata erilaisten kiintolevyjen luotettavuutta ja suorituskykyä kuvaavien tärkeiden parametrien nykyistä tilaa. He lukevat olennaiset parametrit suoraan antureista ja lämpöantureista, joilla kaikki nykyaikaiset kiintolevyt on varustettu, analysoivat vastaanotetut tiedot ja näyttävät ne lyhyen taulukkoraportin muodossa, jossa on luettelo attribuuteista. Samanaikaisesti jotkin apuohjelmat (Hard Drive Inspector, HDDlife, Crystal Disk Info jne.) eivät rajoitu attribuuttitaulukon näyttämiseen (jonka arvot ovat ymmärtämättömiä valmistautumattomille käyttäjille) ja lisäksi näyttävät lyhyitä tietoja. levyn tilasta ymmärrettävämmässä muodossa.
Kiintolevyn kunnon diagnosointi tällaisten apuohjelmien avulla on yhtä helppoa kuin päärynöiden kuoriminen - tutustu vain lyhyisiin perustietoihin asennetuista kiintolevyistä: perustiedot levyistä Hard Drive Inspectorissa, tietty ehdollinen prosenttiosuus kiintolevyn kunnosta HDDlifessa. , "Tekninen kunto" -osoitin Crystal Disk Infossa (kuva 1) jne. Mikä tahansa näistä ohjelmista tarjoaa vähimmäistiedot jokaisesta tietokoneeseen asennetusta kiintolevystä: tiedot kiintolevyn mallista, sen tilavuudesta, käyttölämpötilasta, työtuneista sekä luotettavuuden ja suorituskyvyn tasosta. Näiden tietojen avulla on mahdollista tehdä tiettyjä johtopäätöksiä operaattorin suorituskyvystä.
Riisi. 1. Lyhyt tietoa toimivan kiintolevyn "kunnosta".
Sinun tulee määrittää valvontaapuohjelman käynnistys samaan aikaan käyttöjärjestelmän käynnistyessä, säädä S.M.A.R.T.-attribuuttien tarkistusten välistä aikaväliä ja sallia kiintolevyjen lämpötilan ja "terveystason" näyttö ilmaisinalueella. Sen jälkeen levyjen tilan valvomiseksi käyttäjän tarvitsee vain vilkaista aika ajoin ilmaisinta ilmaisinalueelle, joka näyttää lyhyet tiedot järjestelmässä olevien asemien tilasta: niiden "terveys". ” taso ja lämpötila (kuva 2). Muuten, käyttölämpötila ei ole vähemmän tärkeä indikaattori kuin ehdollinen kiintolevyn kunnon indikaattori, koska kiintolevyt voivat yhtäkkiä epäonnistua banaalin ylikuumenemisen vuoksi. Siksi, jos kiintolevy lämpenee yli 50 ° C, olisi viisaampaa tarjota sille lisäjäähdytys.

Riisi. 2. HDD-tilan näyttö
ilmaisinalueella HDDlife-ohjelman kanssa
On syytä huomata, että monet tällaiset apuohjelmat tarjoavat integroinnin Windowsin Resurssienhallinnan kanssa, minkä vuoksi paikallisten levyjen kuvakkeissa näkyy vihreä kuvake, jos ne ovat hyvässä kunnossa, ja jos ongelmia ilmenee, kuvake muuttuu punaiseksi. Joten et todennäköisesti pysty unohtamaan kiintolevyjesi kuntoa. Tällaisella jatkuvalla valvonnalla et voi missata hetkeä, jolloin levyn kanssa alkaa ilmetä ongelmia, koska jos apuohjelma havaitsee kriittisiä muutoksia S.M.A.R.T. ja/tai lämpötila, se ilmoittaa tästä käyttäjälle huolellisesti (näytöllä näkyvällä viestillä, ääniviestillä jne. - Kuva 3). Tämän ansiosta on mahdollista kopioida tiedot etukäteen pelkoa herättävältä välineeltä.

Riisi. 3. Esimerkki viestistä, jossa kerrotaan, että levy on vaihdettava välittömästi
S.M.A.R.T.:n käyttäminen ei todellakaan ole työlästä.
S.M.A.R.T.-määritteiden hallinta
Edistyneet käyttäjät eivät tietenkään todennäköisesti rajoitu arvioimaan kiintolevyjen tilaa katsomalla lyhyttä tuomiota jostakin yllä esitetystä apuohjelmasta. Se on ymmärrettävää, koska dekoodaamalla S.M.A.R.T.:n attribuutit on mahdollista tunnistaa vikojen syy ja tarvittaessa ryhtyä harkitusti lisätoimenpiteisiin. Tosin, jotta voit hallita itsenäisesti S.M.A.R.T.-attribuutteja, sinun on ainakin lyhyesti tutustuttava S.M.A.R.T.
Tätä tekniikkaa tukevat kiintolevyt sisältävät älykkäitä itsediagnostiikkarutiineja, jotta ne voivat "raportoida" nykyisen tilansa. Nämä diagnostiikkatiedot toimitetaan kokoelmana attribuutteja, eli tiettyjä kiintolevyn ominaisuuksia, joita käytetään sen suorituskyvyn ja luotettavuuden analysointiin.
B noin Useimmilla tärkeillä määritteillä on sama merkitys kaikkien valmistajien asemille. Näiden määritteiden arvot normaalin levytoiminnan aikana voivat vaihdella tietyin aikavälein. Valmistaja on määrittänyt mille tahansa parametrille tietyn turvallisen vähimmäisarvon, jota ei voida ylittää normaaleissa käyttöolosuhteissa. Määritä yksiselitteisesti kriittiset ja ei-kriittiset S.M.A.R.T-parametrit diagnostiikkaa varten. ongelmallista. Jokaisella attribuutilla on oma informaatioarvonsa ja se osoittaa yhden tai toisen näkökohdan kuljettajan työssä. Ensinnäkin sinun tulee kuitenkin kiinnittää huomiota seuraaviin ominaisuuksiin:
- Raw Read Error Rate - virheiden taajuus luettaessa tietoja levyltä laitteen viasta johtuen;
- Spin Up Time - levyn karan keskimääräinen pyörimisaika;
- Uudelleen kohdennettujen sektorien määrä - sektorien uudelleenkartoitustoimintojen määrä;
- Seek Error Rate - paikannusvirheiden esiintymistiheys;
- Spin Retry Count – uudelleenyritysten lukumäärä levyjen pyörittämiseksi käyttönopeuteen, jos ensimmäinen yritys epäonnistuu;
- Current Pending Sector Count - epävakaiden sektoreiden määrä (eli sektorit odottavat uudelleenkartoitusmenettelyä);
- Offline Scan Uncorrectable Count – korjaamattomien virheiden kokonaismäärä sektorin luku-/kirjoitustoimintojen aikana.
Tyypillisesti S.M.A.R.T. näytetään taulukkomuodossa attribuutin nimellä (Attribute), sen tunnisteella (ID) ja kolmella arvolla: nykyinen (Value), vähimmäiskynnys (Threshold) ja määritteen pienin arvo koko ajon ajan (Worst). ), sekä attribuutin itseisarvo (raaka). Jokaisella attribuutilla on nykyinen arvo, joka voi olla mikä tahansa luku väliltä 1–100, 200 tai 253 (attribuuttiarvojen ylärajoilla ei ole yleistä standardia). Täysin uuden kiintolevyn Value- ja Worst-arvot ovat samat (kuva 4).

Riisi. 4. S.M.A.R.T. uudella kiintolevyllä
Näkyy kuvassa 4 tietojen avulla voimme päätellä, että teoreettisesti hyvässä kiintolevyssä nykyisten (Arvo) ja huonoimpien (Worst) arvojen tulee olla mahdollisimman lähellä toisiaan ja Raw-arvon useimmille parametreille (lukuun ottamatta parametrit: Power-On Time, HDA Temperature ja jotkut muut ) pitäisi olla lähellä nollaa. Nykyinen arvo voi muuttua ajan myötä, mikä useimmissa tapauksissa kuvastaa määritteen kuvaamien kiintolevyparametrien heikkenemistä. Tämä voidaan nähdä kuvasta. 5, joka näyttää fragmentteja S.M.A.R.T-määritetaulukosta. samalle levylle - tiedot vastaanotetaan puolen vuoden välein. Kuten näet, uudemmassa S.M.A.R.T. lisääntynyt virheprosentti luettaessa tietoja levyltä (Raw Read Error Rate), jonka alkuperä johtuu levyn laitteistosta, ja virheprosentti magneettipäiden lohkoa sijoitettaessa (Seek Error Rate), mikä voi viitata ylikuumenemiseen kiintolevystä ja sen epävakaasta asennosta korissa . Jos jonkin määritteen nykyinen arvo lähestyy kynnystä tai laskee sitä pienemmäksi, kiintolevyä pidetään epäluotettavana ja se on vaihdettava pikaisesti. Esimerkiksi Spin-Up Time -attribuutin (levyn karan keskimääräinen pyörimisaika) arvon putoaminen kriittisen arvon alapuolelle osoittaa pääsääntöisesti mekaniikan täydellistä kulumista, jonka seurauksena levy ei enää pysty ylläpitämään valmistajan ilmoittamaa pyörimisnopeutta. Siksi on tarpeen seurata kiintolevyn tilaa ja suorittaa säännöllisesti (esimerkiksi 2-3 kuukauden välein) S.M.A.R.T. ja tallenna vastaanotetut tiedot tekstitiedostoon. Jatkossa näitä tietoja voidaan verrata nykyiseen ja tehdä tiettyjä johtopäätöksiä tilanteen kehittymisestä.

Riisi. 5. Puolivuosittain hankitut S.M.A.R.T.-ominaisuustaulukot
(uudempi versio S.M.A.R.T.:stä alla)
Kun tarkastelet S.M.A.R.T.-attribuutteja, sinun tulee ensinnäkin kiinnittää huomiota kriittisiin parametreihin sekä parametreihin, jotka on korostettu muilla indikaattoreilla kuin perusvärillä (yleensä sininen tai vihreä). Riippuen attribuutin nykyisestä tilasta S.M.A.R.T. taulukossa se on yleensä merkitty yhdellä tai toisella värillä, mikä helpottaa tilanteen ymmärtämistä. Erityisesti Hard Drive Inspector -ohjelmassa väriosoitin voi olla vihreä, kelta-vihreä, keltainen, oranssi tai punainen - vihreät ja kelta-vihreät värit osoittavat, että kaikki on kunnossa (attribuutin arvo ei muuttunut tai muuttunut merkityksettömästi), ja keltainen, oranssi ja punainen värit merkitsevät vaaraa (pahinta on punainen, mikä osoittaa, että attribuutin arvo on saavuttanut kriittisen arvon). Jos jokin kriittisistä parametreista on merkitty punaisella kuvakkeella, sinun on vaihdettava kiintolevy pikaisesti.
Katsotaanpa taulukkoa saman levyn S.M.A.R.T.-attribuuteista Hard Drive Inspector -ohjelmassa, josta lyhyt arvio apuohjelmia valvomalla annettiin aiemmin. Kuvasta Kuva 6 osoittaa, että kaikkien attribuuttien arvot ovat normaaleja ja kaikki parametrit on merkitty vihreällä. HDDlife- ja Crystal Disk Info -apuohjelmat näyttävät samanlaisen kuvan. Totta, ammattimaiset ratkaisut HDD-analyysiin ja diagnostiikkaan eivät ole niin uskollisia ja merkitsevät usein S.M.A.R.T.-attribuutteja huolellisemmin. Esimerkiksi sellaiset tunnetut apuohjelmat kuten HD Tune Pro ja HDD Scan, meidän tapauksessamme, epäilivät UltraDMA CRC Errors -attribuuttia, joka näyttää virheiden lukumäärän, joita tapahtuu, kun tietoja siirretään ulkoisen liitännän kautta (kuva 7). . Tällaisten virheiden syynä on yleensä kiertynyt ja huonolaatuinen SATA-kaapeli, joka saattaa olla tarpeen vaihtaa.

Riisi. 6. Taulukko S.M.A.R.T.-määritteistä, jotka on saatu Hard Drive Inspector -ohjelmassa

Riisi. 7. S.M.A.R.T.-attribuuttien tilan arvioinnin tulokset
HD Tune Pro- ja HDD Scan -apuohjelmat
Vertailun vuoksi tutustutaan S.M.A.R.T.-ominaisuuksiin hyvin vanhassa, mutta edelleen toimivassa kovalevyssä, jossa on ajoittain ongelmia. Hän ei herättänyt luottamusta Crystal Disk Info -ohjelmaan - "Tekninen kunto" -ilmaisimessa levyn tila arvioitiin hälyttäväksi, ja Realllocated Sector Count -attribuutti (uudelleen osoitetut sektorit) osoittautui korostetuksi keltaisella (kuva 1). 8). Tämä on erittäin tärkeä attribuutti levyn "terveyden" kannalta, mikä osoittaa uudelleen kartoittujen sektoreiden lukumäärän, kun levy havaitsee luku-/kirjoitusvirheen, tämän toiminnon aikana viallisen sektorin tiedot siirretään varaosaan. alueella. Parametrin vieressä olevan ilmaisimen keltainen väri ilmaisee, että jäljellä ei ole tarpeeksi varasektoreita, joilla huonot sektorit voidaan korvata, ja pian uusia huonoja sektoreita ei ole enää osoitettava. Tarkastellaan myös kuinka vakavammat ratkaisut arvioivat levyn tilaa, esimerkiksi ammattilaisten laajasti käyttämä HDDScan-apuohjelma - mutta tässä näemme täsmälleen saman tuloksen (kuva 9).

Riisi. 8. Arvioi ongelmallinen kiintolevy CrystalDiskInfossa

Riisi. 9. HDD S.M.A.R.T.-diagnostiikan tulokset HDDScanissa
Tämä tarkoittaa, että tällaisen kiintolevyn vaihdolla ei tietenkään kannata vetää, vaikka se voi silti toimia jonkin aikaa, vaikka käyttöjärjestelmää ei tietenkään voi asentaa tälle kiintolevylle. On huomattava, että luku-/kirjoitusnopeus laskee, kun on olemassa suuri määrä uudelleen osoitettuja sektoreita (johtuen tarpeettomista liikkeistä, joita magneettipään on tehtävä), ja levy alkaa tuntuvasti hidastua.
Pintaskannaus viallisten sektoreiden varalta
Valitettavasti käytännössä yksi SMART-parametrien ja lämpötilan säätö ei riitä. Kun on pienintäkään näyttöä siitä, että levyssä on jotain vialla (jos ohjelma jumiutuu jaksoittain, esimerkiksi tallennettaessa tuloksia, luettaessa virheilmoituksia jne.), sinun on tarkistettava levyn pinta lukukelvottomien sektoreiden varalta. Tällaisen tietovälineen tarkistuksen suorittamiseen voit käyttää esimerkiksi HD Tune Pro- ja HDDScan-apuohjelmia tai kiintolevyvalmistajien diagnostiikkaapuohjelmia, mutta nämä apuohjelmat toimivat vain niiden kiintolevymallien kanssa, joten emme ota huomioon. niitä.
Tällaisia ratkaisuja käytettäessä on olemassa skannatun levyn tietojen vioittumisen vaara. Toisaalta levyllä olevien tietojen perusteella, jos asema todella osoittautuu vialliseksi, mitä tahansa voi tapahtua tarkistuksen aikana. Toisaalta on mahdotonta sulkea pois käyttäjän virheellisiä toimia, jotka vahingossa aloittavat skannauksen kirjoitustilassa, jonka aikana tapahtuu kiintolevyltä olevien tietojen sektorikohtaista ylikirjoitusta tietyllä allekirjoituksella, ja Tämän prosessin nopeudesta tehdään johtopäätös kiintolevyn tilasta. Siksi tiettyjen varosääntöjen noudattaminen on ehdottoman välttämätöntä: ennen apuohjelman käynnistämistä sinun on luotava varmuuskopio tiedoista ja toimittava tarkastuksen aikana tiukasti vastaavan ohjelmiston kehittäjän ohjeiden mukaisesti. Tarkempien tulosten saamiseksi ennen skannausta on parempi sulkea kaikki aktiiviset sovellukset ja purkaa mahdolliset taustaprosessit. Lisäksi on pidettävä mielessä, että jos sinun on testattava järjestelmän kiintolevyä, sinun on käynnistettävä flash-asemalta ja aloitettava skannausprosessi siitä tai poistettava kiintolevy kokonaan ja liitettävä se toiseen tietokoneeseen, josta aloita levyn testaus.
Esimerkiksi HD Tune Prota käyttämällä tarkistamme HDD:n pinnan virheellisten sektoreiden varalta, jotka yllä eivät herättäneet luottamusta Crystal Disk Info -apuohjelmaan. Tässä ohjelmassa voit aloittaa skannausprosessin valitsemalla haluamasi levyn, aktivoimalla välilehden virheen skannaus ja napsauta painiketta alkaa. Tämän jälkeen apuohjelma alkaa skannata levyä peräkkäin, lukea sektorilta ja merkitä sektoreita levykartalle monivärisillä neliöillä. Neliöiden väri voi tilanteesta riippuen olla vihreä (normaalit sektorit) tai punainen (huonot lohkot), tai siinä on jokin sävy näiden värien välissä. Kuten näemme kuvasta. 10, meidän tapauksessamme apuohjelma ei löytänyt täysimittaisia huonoja lohkoja, mutta siitä huolimatta on olemassa kiinteä määrä sektoreita, joilla on jokin lukuviive (niiden värin perusteella). Tämän lisäksi levyn keskiosassa on pieni lohko sektoreita, joiden väri on lähellä punaista - apuohjelma ei ole vielä tunnistanut näitä sektoreita huonoiksi, mutta ne ovat jo lähellä sitä ja menee lähitulevaisuudessa huonojen luokkaan.

Riisi. 10. Pinnan skannaus virheellisten sektoreiden varalta HD Tune Prossa
Median testaus virheellisten sektoreiden varalta HDDScan-ohjelmassa on vaikeampaa ja vielä vaarallisempaa, koska väärin valitun tilan tapauksessa levyllä olevat tiedot menetetään peruuttamattomasti. Ensinnäkin aloita skannaus luomalla uusi tehtävä napsauttamalla painiketta Uusi tehtävä ja valitsemalla komennon luettelosta Pintatestit. Sitten sinun on varmistettava, että tila on valittu lukea- tämä tila on asetettu oletusarvoisesti, ja kun sitä käytetään, kiintolevyn pinta testataan lukemalla (eli poistamatta tietoja). Paina sen jälkeen painiketta Lisää testi(Kuva 11) ja kaksoisnapsauta luotua tehtävää RD Lue. Nyt avautuvassa ikkunassa voit tarkkailla levyn skannausprosessia kaaviosta (kaavio) tai kartasta (kartta) - kuva 1. 12. Prosessin päätyttyä saamme suunnilleen samat tulokset, jotka HD Tune Pro -apuohjelma osoitti yllä, mutta selkeämmällä tulkinnalla: ei ole huonoja sektoreita (ne on merkitty sinisellä), mutta sektoreita on kolme joiden vasteaika on yli 500 ms (merkitty punaisella), mikä on todellinen vaara. Mitä tulee kuuteen oranssiin sektoriin (vasteaika 150 - 500 ms), tämä voidaan pitää normaalin alueen sisällä, koska tällainen vasteviive johtuu usein tilapäisestä häiriöstä esimerkiksi taustaohjelmien ajon muodossa.

Riisi. 11. Suorita levytesti HDDScanissa

Riisi. 12. Levyn skannauksen tulokset lukutilassa HDDScanin avulla
Lisäksi on huomioitava, että jos huonoja lohkoja on vähän, voit yrittää parantaa kiintolevyn kuntoa poistamalla huonot sektorit skannaamalla levyn pinta lineaarisessa tallennustilassa (Erase) HDDScan-ohjelmalla. Tällaisen toimenpiteen jälkeen levyä voidaan edelleen käyttää jonkin aikaa, mutta ei tietenkään järjestelmälevynä. Ihmettä ei kuitenkaan pidä toivoa, koska kiintolevy on jo alkanut murentua, eikä ole takeita siitä, että lähitulevaisuudessa vikojen määrä ei kasva ja asema ei täysin epäonnistu.
Ohjelmat S.M.A.R.T.-seurantaan ja kiintolevyjen testaukseen
HD Tune Pro 5.00 ja HD Tune 2.55
Kehittäjä: EFD ohjelmisto
Jakelun koko: HD Tune Pro - 1,5 Mt; HD Tune - 628 kt
Työ hallinnassa: Windows XP/Server 2003/Vista/7
Jakelutapa: HD Tune Pro - shareware (15 päivän demo); HD Tune - ilmainen ohjelmisto (http://www.hdtune.com/download.html)
Hinta: HD Tune Pro - 34,95 dollaria; HD Tune - ilmainen (vain ei-kaupalliseen käyttöön)
HD Tune on kätevä apuohjelma HDD/SSD-levyjen (katso taulukko) sekä muistikorttien, USB-asemien ja useiden muiden tallennuslaitteiden diagnosointiin ja testaamiseen. Ohjelma näyttää yksityiskohtaiset tiedot asemasta (laiteohjelmiston versio, sarjanumero, levyn koko, puskurin koko ja tiedonsiirtotila) ja voit asettaa laitteen tilan S.M.A.R.T-tietojen avulla. ja lämpötilan valvonta. Lisäksi sitä voidaan käyttää testaamaan levypinnan virheitä ja arvioimaan laitteen suorituskykyä suorittamalla sarjan testejä (peräkkäiset ja satunnaiset luku-/kirjoitusnopeustestit, tiedostojen suorituskykytesti, välimuistitesti ja joukko lisätestejä) . Apuohjelmaa voidaan käyttää myös AAM:n määrittämiseen ja tietojen turvalliseen poistamiseen. Ohjelma esitetään kahdessa versiossa: kaupallinen HD Tune Pro ja ilmainen kevyt HD Tune. HD Tune -versiossa on käytettävissä vain yksityiskohtaisten tietojen tarkastelu levystä ja S.M.A.R.T.-attribuuttitaulukosta, sekä levyn tarkistus virheiden varalta ja nopeuden testaus lukutilassa (Low level benchmark - read).
Terveys-välilehti vastaa ohjelman S.M.A.R.T.-attribuuttien seurannasta - tiedot luetaan antureilta tietyn ajan kuluttua, tulokset näkyvät taulukossa. Voit tarkastella minkä tahansa määritteen muutoshistoriaa numeerisessa muodossa ja kaaviona. Valvontatiedot kirjataan automaattisesti lokiin, mutta kriittisistä parametrien muutoksista ei ilmoiteta käyttäjälle.
Mitä tulee levypinnan tarkistamiseen virheellisten sektoreiden varalta, välilehti on vastuussa tästä toiminnasta. virhe Skannata. Skannaus voi olla nopeaa (Pikaskannaus) ja syvällistä - pikatarkistuksen aikana ei tarkisteta koko levyä, vaan vain osa siitä (tarkistusalue määritetään aloitus- ja lopetuskenttien kautta). Virheelliset sektorit näkyvät levykartalla punaisina lohkoina.
HDDScan 3.3
Kehittäjä: Artem Rubtsov
Jakelun koko: 3,64 Mt
Työ hallinnassa: Windows 2000(SP4)/XP(SP2/SP3)/Server 2003/Vista/7
Jakelutapa: ilmainen ohjelma (http://hddscan.com/download/HDDScan-3.3.zip)
Hinta: on ilmainen
HDDScan on apuohjelma kiintolevyjen, SSD-asemien ja USB-muistitikkujen matalan tason diagnostiikkaan. Tämän ohjelman päätarkoitus on testata levyjä huonojen lohkojen ja sektoreiden varalta. Apuohjelmalla voidaan myös tarkastella S.M.A.R.T.:n sisältöä, seurata lämpötilaa ja muuttaa joitain kiintolevyn asetuksia: kohinanhallinta (AAM), virranhallinta (APM), käyttökaran pakkokäynnistys/pysäytys jne. Ohjelma toimii ilman asennus ja se voidaan käynnistää kannettavasta tietovälineestä, kuten flash-asemista.
S.M.A.R.T.-attribuuttien näyttö ja lämpötilan valvonta HDDScanissa tehdään pyynnöstä. S.M.A.R.T.:n raportti sisältää tietoja aseman suorituskyvystä ja "kunnosta" vakiomääritetaulukon muodossa, aseman lämpötila näkyy ilmaisinalueella ja erityisessä tietoikkunassa. Raportit voidaan tulostaa tai tallentaa MHT-tiedostona. S.M.A.R.T.-testit ovat mahdollisia.
Levyn pinnan tarkistus suoritetaan jollakin neljästä tilasta: Verify (lineaarinen tarkistustila), Read (lineaarinen luku), Erase (lineaarinen kirjoitus) ja Butterfly Read (Butterfly-lukutila). Levyn tarkistamiseksi huonojen lohkojen varalta käytetään yleensä testiä lukutilassa, jonka avulla pinta testataan poistamatta tietoja (päätelmä aseman tilasta tehdään sektorin nopeuden perusteella). sektorikohtainen tietojen lukeminen). Lineaarisessa tallennustilassa (Erase) testattaessa levyn tiedot korvataan, mutta tämä testi voi parantaa levyä jonkin verran ja poistaa sen huonoista sektoreista. Missä tahansa tilassa voit testata koko levyn tai sen tietyn osan (tarkistusalue määritetään määrittämällä alku- ja viimeinen looginen sektori - Start LBA ja End LBA, vastaavasti). Testitulokset esitetään raportin muodossa (Raportti-välilehti) ja esitetään kaaviossa (Graph) ja levykartassa (Map), josta käy ilmi muun muassa viallisten sektoreiden (Bads) ja sektoreiden lukumäärä, vasteaika joista testin aikana kesti yli 500 ms (merkitty punaisella ).
Hard Drive Inspector 4.13
Kehittäjä: AltrixSoft
Jakelun koko: 2,64 Mt
Työ hallinnassa: Windows 2000/XP/2003 Server/Vista/7
Jakelutapa: shareware (14 päivän demo - http://www.altrixsoft.com/ru/download/)
Hinta: Hard Drive Inspector Professional - 600 ruplaa; Kiintolevyn tarkastaja muistikirjoille - 800 ruplaa.
Hard Drive Inspector on kätevä ratkaisu ulkoisten ja sisäisten kiintolevyjen S.M.A.R.T.-valvontaan. Tällä hetkellä ohjelmaa tarjotaan markkinoilla kahdessa versiossa: perus Hard Drive Inspector Professional ja kannettava Hard Drive Inspector for Notebooks; jälkimmäinen sisältää kaikki Professional-version toiminnot ja ottaa samalla huomioon kannettavien kiintolevyjen valvonnan erityispiirteet. Teoriassa SSD-levystä on toinen versio, mutta sitä jaetaan vain OEM-toimituksissa.
Ohjelma varmistaa S.M.A.R.T.-attribuuttien automaattisen tarkistuksen määrätyin väliajoin ja antaa valmistuttuaan tuomionsa aseman tilasta ja näyttää joidenkin ehdollisten ilmaisimien arvot: "luotettavuus", "suorituskyky" ja "ei virheitä" numeerinen lämpötila-arvo ja lämpötilakaavio. Se tarjoaa myös tekniset tiedot taajuusmuuttajan mallista, sen kapasiteetista, vapaasta kokonaistilasta ja käyttöajasta tunteina (päivinä). Edistyneessä tilassa voit tarkastella tietoja levyparametreista (puskurin koko, laiteohjelmiston nimi jne.) ja S.M.A.R.T-määritetaulukko. On olemassa useita vaihtoehtoja ilmoittaa käyttäjälle kriittisistä muutoksista levyllä. Lisäksi apuohjelmalla voidaan vähentää kiintolevyjen tuottamaa melutasoa ja vähentää kiintolevyn virrankulutusta.
HD Life 4.0
Kehittäjä: BinarySense Ltd.
Jakelun koko: 8,45 Mt
Työ hallinnassa: Windows 2000/XP/2003/Vista/7/8
Jakelutapa: shareware (15 päivän demo - http://hddlife.ru/rus/downloads.html)
Hinta: HDDlife - ilmainen; HDDLife Pro - 300 ruplaa; HDDlife kannettaville - 500 ruplaa.
HDDLife on yksinkertainen apuohjelma, joka on suunniteltu valvomaan kiintolevyjen ja SSD-levyjen tilaa (versiosta 4.0 lähtien). Ohjelma esitetään kolmessa versiossa: ilmainen HDDLife ja kaksi kaupallista versiota - perus HDDLife Pro ja kannettava HDDlife kannettaville tietokoneille.
Apuohjelma tarkkailee S.M.A.R.T.-attribuutteja ja lämpötilaa määrätyin väliajoin ja antaa analyysin tulosten perusteella kompaktin raportin levyn tilasta, jossa esitetään tekniset tiedot levyn mallista ja kapasiteetista, työtunnit, lämpötila ja myös näytöt ehdollinen prosenttiosuus sen terveydestä ja suorituskyvystä, mikä antaa mahdollisuuden navigoida tilanteessa jopa aloittelijoille. Kokeneemmat käyttäjät voivat lisäksi katsoa S.M.A.R.T.-attribuuttien taulukkoa. Jos kiintolevyssä on ongelmia, on mahdollista määrittää ilmoitukset; voit määrittää ohjelman niin, että kun levy on normaalitilassa, tarkistuksen tuloksia ei näytetä. Kiintolevyn melutasoa ja virrankulutusta voidaan hallita.
CrystalDiskInfo 5.4.2
Kehittäjä: Hiyohiyo
Jakelun koko: 1,79 Mt
Työ hallinnassa: Windows XP/2003/Vista/2008/7/8/2012
Jakelutapa: ilmaisohjelma (http://crystalmark.info/download/index-e.html)
Hinta: on ilmainen
CrystalDiskInfo on yksinkertainen apuohjelma S.M.A.R.T.:n kiintolevyjen (mukaan lukien monet ulkoiset kiintolevyt) ja SSD-levyjen kunnon seurantaan. Ilmaisohjelmasta huolimatta ohjelmassa on kaikki tarvittavat toiminnot levyn kunnon valvonnan järjestämiseen.
Levyjä valvotaan automaattisesti tietyn minuutin kuluttua tai pyynnöstä. Testin lopussa järjestelmälokero näyttää valvottujen laitteiden lämpötilan; Tarkat tiedot kiintolevystä S.M.A.R.T.-arvoilla, lämpötilalla ja ohjelman arviolla laitteiden tilasta ovat saatavilla apuohjelman pääikkunassa. Joillekin parametreille voidaan asettaa kynnysarvot ja ilmoittaa käyttäjälle automaattisesti, jos ne ylittyvät. Melutason hallinta (AAM) ja virranhallinta (APM) ovat mahdollisia.
Valitettavasti suuri osa nykyaikaisista kiintolevyistä toimii normaalisti hieman yli vuoden, sitten alkaa kaikenlaisia ongelmia, jotka ajan myötä voivat johtaa tietojen katoamiseen. Tällainen mahdollisuus voidaan välttää täysin, jos seuraat huolellisesti kiintolevyn tilaa esimerkiksi käyttämällä artikkelissa käsiteltyjä apuohjelmia. Älä kuitenkaan unohda arvokkaiden tietojen säännöllistä varmuuskopiointia, koska valvontaapuohjelmat yleensä ennustavat onnistuneesti aseman vian "mekaniikan" viasta (Seagaten tilastojen mukaan noin 60% kiintolevyistä epäonnistuu mekaanisiin komponentteihin), mutta ne eivät pysty ennustamaan taajuusmuuttajan kuolemaa taajuusmuuttajan elektronisten komponenttien ongelmien vuoksi.
Kiintolevy on erittäin tärkeä tietokoneen laitteistokomponentti. Siksi käyttäjän on ehkä ratkaistava ongelmia, jotka liittyvät kiintolevyn virheiden testaamiseen sekä niiden korjaamiseen. Mitä työkaluja tähän voidaan käyttää? Mitkä ovat yleisimmät virheet kiintolevyn toiminnassa?
Mitä ongelmia kiintolevyssä on?
Ennen kuin harkitset kiintolevyn testaamista, katsotaanpa, mikä saattaa olla syy oikean testin suorittamiseen. Mitä ongelmia hänen työssään voi ilmetä?
Jos haluat käyttää kyseistä apuohjelmaa, sinun on siirryttävä "Tietokone" -osioon ja napsauta hiiren kakkospainikkeella kiintolevykuvaketta. Niitä voi olla useita, jolloin on järkevää tarkistaa jokainen vuorotellen. Napsauta hiiren kakkospainikkeella kiintolevykuvaketta avautuvassa valikossa, valitse "Ominaisuudet". Siirry näkyviin tulevassa ikkunassa "Palvelu"-välilehteen. Napsauta sitten "Suorita vahvistus" -painiketta ja seuraa ohjeita.
Joissakin Windows-versioissa kyseistä apuohjelmaa ei ole määritetty testaamaan käyttöjärjestelmän järjestelmätiedostoja isännöiviä loogisia asemia. Mutta tässä tapauksessa "Check Disk" -ohjelma tarjoaa vaihtoehdon: kiintolevyn testauksen aloittaminen käyttöjärjestelmän myöhemmän käynnistyksen aikana. Voit valita sen ja käynnistää Windowsin välittömästi uudelleen: käynnistyksen aikana järjestelmän on itse pyydettävä käyttäjältä lupa tarkistaa levy, jolla järjestelmätiedostot sijaitsevat.
Joten nyt tiedämme kuinka testata kiintolevyä käyttämällä suosittua sisäänrakennettua Windows-työkalua - Chkdsk-ohjelmaa. Tämän ratkaisun avulla voit tehokkaasti korjata tiedostojärjestelmävirheet. Mutta entä jos kiintolevyn väitetty vika liittyy huonojen sektoreiden esiintymiseen siinä? Kuinka testata kannettavan tai pöytätietokoneen kiintolevy asianmukaisen vaurion varalta?
Näihin tarkoituksiin voidaan käyttää laajinta valikoimaa ratkaisuja. Jotkut suosituimmista ohjelmista ovat:
- Data Lifeguard -diagnostiikka.
- HDD-skannaus.
- Ashampoo HDD Control.
- Victoria HDD.
- AIDA64 (entinen Everest).
- MHDD.
Tutkitaanpa niiden ominaisuuksia.
Kiintolevyn testaus: Data Lifequard Diagnostic
Tämän ohjelman on kehittänyt Western Digital -brändi, joka on yksi maailman tunnetuimmista kiintolevyvalmistajista. Kuinka testata kiintolevyn virheitä käyttämällä tätä ohjelmistoa?

Vastaava ohjelma toimii useissa tiloissa. Kaikkein informatiivisin levyllä olevien virhetietojen näyttämisen kannalta on Extended Test -tila. Sitä voidaan käyttää erityisesti vaurioituneiden sektoreiden löytämiseen kiintolevylevyjen pinnalta. Jos ne havaitaan, ohjelma kehottaa käyttäjää käyttämään algoritmia, jolla virheelliset sektorit suljetaan pois niistä sektoreista, joita kiintolevy käyttää tiedostojen kirjoittamiseen ja lukemiseen.
Kiintolevyn testaus: HDD Scan
Toinen suosittu ratkaisu levyjen tarkistamiseen on HDD Scan -ohjelma. Kuinka testata kannettavan tai pöytätietokoneen kiintolevyä sillä?

Kyseinen sovellus sisältää myös useita testejä. Yksi niistä, joista voi olla meille hyötyä, ovat pintatestit. Sen, kuten edellisen ratkaisun, avulla voit analysoida levylevyjen pintaa huonojen sektoreiden varalta. On huomionarvoista, että kyseessä oleva ohjelma antaa sinun havaita paitsi huonot sektorit, myös ne, joilla on ongelmia lukemisen ja kirjoittamisen kanssa. HDD Scan voi siis paljastaa kiintolevylevyjen pinnalla alueita, joissa lukunopeus voi olla kymmeniä kertoja normaaliarvoa pienempi. Käytännössä tämä voi tarkoittaa, kuten viallisten sektoreiden tapauksessa, että vastaavat osat on suotavaa jättää pois kiintolevyn tiedostojen kirjoittamiseen käyttämistä osioista.
Levyn testaus: Ashampoo
Toinen suosittu ohjelma on Ashampoo HDD Control. Kuinka voin testata kiintolevyssäni virheitä sen avulla?
On syytä huomata, että kyseessä oleva sovellus sisältää melko suuren määrän työkaluja kiintolevyn tarkistamiseen sekä havaittujen levyongelmien käsittelyyn. Näistä voit käyttää esimerkiksi laitelevyjen pinnan testausvaihtoehtoa - Test Surface.

Vastaavan tulosten perusteella se näyttää sektorit, joilla on korkea lukunopeus, sekä huonot sektorit.
Victorian kovalevy
Seuraava suosittu ratkaisu kiintolevyjen tarkistamiseen on Victoria HDD. Voidaan huomata, että tämän ohjelman avulla voit sekä testata kiintolevyn Windows 7:ssä (8 tai missä tahansa muussa) että tarkistaa kiintolevyn DOS-komentorivin kautta.

Tämä ominaisuus lisää harkitun ratkaisun monipuolisuutta. Lisäksi vastaava ohjelmisto on erittäin hyvä toiminnallisuus.
Joten ohjelman avulla voit testata kiintolevyn huonojen sektoreiden varalta, määrittää niiden käytön uudelleen, luokitella kiintolevyn pinta-alat eri luokkiin tiedostojen lukunopeuden mukaan.
Jos kyseessä on ohjelman englanninkielinen graafinen versio, sinun on suoritettava se ja siirryttävä Testit-välilehteen. Se sisältää testejä kiintolevylevyjen pinnalla. Tarvittaessa voit määrittää ohjelman toiminnot, kun viallisia sektoreita havaitaan:
- ongelman huomioimatta jättäminen (sen heijastuneena testituloksiin);
- alan vaihtaminen;
- sektoreiden poistaminen;
- levyn vaurioituneiden alueiden palauttaminen.
Tarvittaessa voit käyttää kutakin ohjelman määritettyä tilaa vuorotellen.
Kiintolevyn testaus: AIDA64-ohjelma
Monet käyttäjät ovat kiinnostuneita kysymyksestä kiintolevyn testaamisesta. Vastaavien ohjelmistojen vanhat versiot ovat nyt saatavilla useissa Internetin portaaleissa. Tosiasia on, että uusimmissa muokkauksissa ohjelmaa kutsutaan eri tavalla, sen nimi kuulostaa AIDA64:ltä.

On huomattava, että tämän tyyppiset ohjelmistot ovat yksi toimivimpia ratkaisuja laitteiden suorituskyvyn testauksen kannalta. Joten esimerkiksi kyseistä ohjelmaa käyttämällä voit testata kiintolevyn nopeutta, eikä vain. Sen avulla voit myös mitata RAM-muistin, prosessorin ja flash-asemien suorituskykyä.
Ohjelman toiminnallisuus sisältää erilaisia rasitustestejä, joissa tarkistetaan maksimikuormitustilassa vastaavan tyyppisiä testejä voidaan suorittaa myös tietokoneen kovalevylle.
Tarkista levy virheiden varalta: MHDD-ohjelma
IT-asiantuntijoiden mukaan MHDD-ohjelma on yksi toimivimmista ratkaisuista kiintolevyjen virheiden tarkistamiseen. Asiantuntijat voivat valita MHDD-ratkaisun, millä ohjelmalla kiintolevy testataan, koska:
- se sisältää kiintolevylevyjen pinnan laadullisen testin;
- se voidaan käynnistää käynnistettävässä muodossa - esimerkiksi flash-asemalta, jonka avulla voit testata kiintolevyä ennen käyttöjärjestelmän asentamista siihen;
- ohjelma sisältää suuren määrän hyödyllisiä testejä sekä levyn korjaustyökaluja;
- liittyviä ohjelmistoja ilmaiseksi.

Tietysti kyseinen ratkaisu voi toimia myös käyttöjärjestelmästä käsin. Tietty tapa, jolla sitä on parempi käyttää, riippuu ilmenneen levyongelman luonteesta, tietyn tietokoneen laitteistokokoonpanosta, käytetyn käyttöjärjestelmän ominaisuuksista, jos se on esiasennettu tietokoneeseen .
MHDD-ohjelma: testaa levyä
Harkitse useita käytännön vivahteita vastaavan suositun ohjelman käyttämisestä. Sovitaan, että käyttäjän on käytettävä tämän ohjelmiston käynnistysversiota. Tätä varten sinun on tehtävä laite, jolla ohjelma käynnistetään, esimerkiksi USB-muistitikku tai CD.
Kun laite on valmis, sinun on määritettävä käynnistys siitä BIOSissa. Muuten, monet käyttäjät kysyvät myös kiintolevyn testaamisesta BIOSin kautta. Tietokonevalmistajat voivat hyvinkin ottaa käyttöön tarvittavat vaihtoehdot asianmukaisissa ohjelmistoliitännöissä testatakseen kiintolevyjen suorituskykyä.
MHDD-ohjelman kanssa työskennellessä on otettava huomioon vivahde: kyseessä oleva ratkaisu ei toimi kiintolevyillä, jotka on kytketty tietokoneeseen orjatilassa. Jos näin on, levyt on kytkettävä uudelleen ja vasta sen jälkeen ne tulee testata.
Kun olet käynnistänyt käynnistettävälle flash-asemalle tai CD-levylle asennetun ohjelman, sinun on valittava tietty asema, joka testataan. Kirjoita sitten komentoriville SCAN-komento, joka käynnistää tietovälineen tarkistuksen. Jos sinun ei tarvitse asettaa muita skannausparametreja, sinun on painettava F4 suorittaaksesi vastaava testi.
Lisäparametreja voidaan kuitenkin edelleen tarvita. Jos esimerkiksi puhumme Start LBA -vaihtoehdosta, sitä käytetään määrittämään tietyt kiintolevyn lohkot, joista ohjelman tulee tarkistaa levy. Lopeta LBA -vaihtoehto puolestaan on tarkoitettu määrittämään ne lohkot, jotka tarkistetaan levytestauksen lopussa. Oletusarvoisesti ohjelma kuitenkin tarkistaa kiintolevylevyjen koko pinnan.
Kuinka testata kiintolevyä virheiden varalta ja määrittää sitten virheelliset sektorit uudelleen MHDD-ohjelman liitäntöjen avulla? Hyvin yksinkertainen: Remap-vaihtoehtoa käytetään tähän. Jos valitset Erase Delays -vaihtoehdon, ohjelma jättää virheelliset sektorit huomioimatta, mikä nopeuttaa levyn tarkistusta, jos sen pinnalla on paljon viallisia sektoreita.
MHDD-levyn skannausohjelma toimii varsin informatiivisesti: skannatut sektorit näkyvät käyttäjän näytöllä reaaliajassa. Vastaavan ohjelmiston käyttöliittymän erillisessä osiossa lasketaan eri lohkojen määrä.
Yhteenveto
Voit tarkistaa kiintolevyn tilan sekä sisäänrakennetuilla Windowsin työkaluilla että erikoisohjelmilla. Samanaikaisesti ensimmäisen tyypin työkalut on suunniteltu pääasiassa korjaamaan tiedostojärjestelmän virheet, toisen - tunnistamaan ja korjaamaan vialliset sektorit käytettävissä olevilla menetelmillä.
Erikoisversioita voidaan toimittaa sekä graafisena että konsoliversiona. Joitakin asiaankuuluvia ratkaisuja voidaan käyttää käynnistysmuokkauksessa: sitä voidaan käyttää, vaikka tietokoneeseen ei olisi asennettu käyttöjärjestelmää.
Voidaan huomata: ulkoisen kiintolevyn testaus on käytännössä sama kuin sisäänrakennetun kiintolevyn testaus. Tätä varten voidaan käyttää samoja ratkaisuja, tärkeintä on liittää ne oikein tietokoneeseen. Mutta tämä on mahdollista vain, jos tietokone tukee niitä tiedonsiirtoliitäntöjä, joiden kautta ulkoinen kiintolevy on tarkoitus liittää.