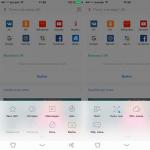Modeemi on erittäin hyödyllinen ja kätevä laite ihmisille, joiden on usein oltava paikoissa, joissa ei ole Wi-Fi-yhteyttä. Jos sinulla on tämä laite, et voi huolehtia siitä, että sillä hetkellä, kun tarvitset Internetiä, se ei ole käytettävissä. Tässä artikkelissa analysoimme yksityiskohtaisesti, kuinka Beeline-modeemi yhdistetään ja määritetään. Selvitetään se. Mennä!
Joten ensimmäinen asia, joka on tehtävä, on asentaa SIM-kortti itse laitteeseen. Poista kansi ja aseta kortti sopivaan paikkaan. Sulje kansi.
Liitä nyt modeemi tietokoneeseen USB-portin kautta. Tietokone tunnistaa laitteen automaattisesti ja aloittaa asennuksen. Sitten kaikki tapahtuu tavalliseen tapaan käyttäjälle. Ensin valitaan kieli, jonka jälkeen lisenssisopimus hyväksytään. Tämän jälkeen sinun on määritettävä asennuskansio. Kun asennus on valmis, työpöydälle ilmestyy pikakuvake Beeline-ohjelmaan ja itse apuohjelma käynnistyy automaattisesti.
Ensimmäinen askel on aktivoida tasapaino. Voit tehdä tämän napsauttamalla avautuvassa ikkunassa "Aktivoi saldo" -painiketta. Vaihtoehtoisesti voit siirtyä "Tilinhallinta" -osioon ja valita "Aloitussaldon aktivointi" -kohdan.

Napsauta asianmukaista painiketta aktivoidaksesi. Näyttöön tulee viesti, joka ilmoittaa, että toiminto on suoritettu onnistuneesti.
Seuraava vaihe on yhdistää modeemi suoraan Internetiin. Voit tehdä tämän siirtymällä päävalikon "Yhteys"-osioon ja napsauttamalla "Yhdistä"-painiketta.

Hetken kuluttua selain käynnistyy. Jos Beeline-kotisivu avautuu aloitussivulle, yhteys muodostettiin onnistuneesti.
Tämän jälkeen sinun on rekisteröitävä USB-modeemi. Siirry Beeline-verkkosivustolle ja valitse "Mobiili Internet" -osio. Napsauta "Rekisteröi USB-modeemi".

Seuraavaksi sinun tarvitsee vain napsauttaa "Rekisteröidy" -painiketta. Vastaa sitten kysymyksiin, jotka koskevat laitteen asennusta ja liittämistä. Avautuvalle sivulle on syötettävä modeemin sarjanumero, joka näkyy laatikossa. Hanki salasana, joka tulee viestin muodossa. Voit tarkastella sitä avaamalla "Viestintä"-osion Beeline-sovelluksessa. Kopioi ja liitä salasana asianmukaiseen kenttään sivustolla. Napsauta seuraava. Täytä kaikki "Sopimusrekisteröinti"-sivun kentät ja lomakkeet. Anna sitten tariffi ja suorita rekisteröinti. Tietosi hyväksytään ja käsitellään 30 minuutin kuluessa rekisteröinnin valmistumisesta. Sen jälkeen voit käyttää USB-modeemia täysin ja muodostaa yhteyden Internetiin. Valmis.
Nyt tiedät kuinka liittää Beeline-modeemi tietokoneeseen niin, että sinulla on aina nopea 3G-yhteys käsillä. Kuten näette, kaikki tehdään melko helposti eikä vie paljon aikaa. Noin puoli tuntia ja sinulla on 3G Beelineltä. Kirjoita kommentteihin, onnistuitko muodostamaan yhteyden onnistuneesti, jaa mielipiteesi USB-modeemeista ja -palveluntarjoajista muiden käyttäjien kanssa ja kysy myös kaikkea, mikä sinua kiinnostaa tämän artikkelin aiheesta.
Mobiili-Internetin mukavuus piilee riippumattomuudessa ja liikkumisvapaudessa – missä oletkin, liitä vain USB-modeemi tietokoneeseesi ja koko maailma on näytölläsi. Mutta joskus se ei ole niin ruusuista. Mitä tehdä, jos Beeline-modeemi ei muodosta yhteyttä Internetiin? Vaihtoehtoja voi olla erityistilanteesta riippuen. Ennen toimi hyvin, mutta tänään se loppui? Vai oletko juuri tullut upouuden modeemin ylpeä omistaja?
Jos vasta ostettu modeemi ei halua toimia, on kyse verkkoyhteyden asetuksista. Tällainen tilanne voi olla - ohjelmiston latausprosessissa tapahtui virhe, ja siksi Internetin integrointi tietokonejärjestelmään ei etene oikein. Voit yrittää poistaa juuri asentamasi pariliitosohjelman ja asentaa kaiken uudelleen.
Jos sinun on syötettävä IP-osoite ja joitain lisätietoja verkkoyhteysasetusten käyttöliittymässä, sinun on otettava yhteyttä palveluntarjoajaan ja pyydettävä häntä toimittamaan sinulle kaikki nämä yhteyden muodostamiseen tarvittavat tiedot.
Beeline erottuu kilpailijoistaan melko korkeilla tariffikustannuksillaan. Miksi sitten maksaa enemmän? Kyse on palvelun laadusta. Tämän operaattorin video on paljon hi-di-laatuisempi kuin Megafonin, erityisesti MTS:n, video. Lisäksi - jos olet raitista ilmaa rakastava, niin kaupungin ulkopuolella, paitsi Beeline, et todennäköisesti saa mitään.
Aivan ensimmäiset Internet-yhteysongelmat
- Saldo yksinkertaisesti lähestyi raja-arvoa. Unohdit täydentää tilisi ajoissa, joten Internet ei käynnisty. Yleensä, jos tilillä on saldoa, palveluntarjoaja tarjoaa palveluiden käytön jatkamista luvatun maksun kustannuksella. Jos hän ei tarjoa, niin rahaa oli hyvin vähän tai jokin ei toiminut automaatiossa.
- Jos numeroasi ei ole vielä estetty pysyvästi Internetin puutteesta huolimatta, voit silti tarkistaa tilisi rahasaldon.
- Jos rahaa ei ole, sinun on täydennettävä saldoa ja odotettava hetki, kunnes kanavasi yhdistetään uudelleen.
Toinen vaihtoehto on, että liittymismaksun eräpäivä ei ole vielä tullut ja Internet on jo kytketty pois päältä. Miksi niin? Jos sinulla on rajoittamaton suunnitelma liikennerajoituksella, olet todennäköisesti katsonut liian monta videota YouTubessa ja koko summa on jo syöty.

Tässä tapauksessa jää vain tilata tietty määrä megatavua liikennettä maksua vastaan. Tämä voidaan tehdä tilaajan henkilökohtaisen tilin kautta tai automaattisen avun kautta puheinformantin ohjeita noudattaen. Tai lue ohjeet, sen pitäisi osoittaa vaihtoehtoisia tapoja liittää lisäliikennepaketti.
Tietokoneongelmat
Taseessa on rahaa, lisäliikennettä maksetaan, mutta silti Beeline-modeemi ei muodosta yhteyttä Internetiin? Yleinen ongelma on viat itse tietokoneessa. Oletko asentanut uusia ohjelmia? Tai päinvastoin - jotain on poistettu äskettäin? Näissä tapauksissa PC-järjestelmässä voi esiintyä rikkomuksia, ja Internet-yhteys kärsii ensisijaisesti.
Muutoksen etsiminen tietokoneen asetuksista on melko vaikea tehtävä. On parempi mennä yksinkertaisella ja todistetulla tavalla - palauttaa järjestelmä aikaisempaan tilaan. Siirry System Restore -käyttöliittymään ja valitse ajankohta, jolloin kaikki oli kunnossa yhteyden kanssa. Tietokoneen palauttamisen ja uudelleenkäynnistyksen jälkeen laite muodostaa yleensä automaattisesti yhteyden Internetiin ilman lisäkutsuja.

Jos mahdollista, sinun on tarkistettava itse modeemin ja SIM-kortin toiminta toisessa tietokoneessa. Jos Internet on käytettävissä laitteeseen kytkettäessä, ongelma on itse tietokoneessa. Jos Beeline ei muodosta yhteyttä toiseen tietokoneeseen, modeemi tai SIM-kortti on epäkunnossa.
Voit tarkistaa SIM-kortin asettamalla sen tablet-tietokoneeseen tai älypuhelimeen, jos ne ovat käsillä. Viime aikoina SIM-korteista on tullut melko hauraita ja pieninkin fyysinen vaikutus voi johtaa rikkoutumiseen ja Internet-yhteyden puutteeseen.
Jos Internet ei ilmestynyt, kun SIM-kortti siirrettiin toiseen modeemiin tai muuhun laitteeseen, ongelma on kortissa. Pukeudu puhtaisiin vaatteisiin ja mene kävelylle lähimpään viestintäsalonkiin. Operaattori vaihtaa SIM-kortit täysin ilmaiseksi. Älä vain unohda ottaa passia mukaan. Jos kotona ei ole mahdollista tarkistaa modeemin suorituskykyä, ota se mukaasi, he auttavat sinua viestintäsalongissa.
Yleinen modeemihäiriön syy on USB-liittimen virtakoskettimien palaminen. Tässä tapauksessa sinun on ostettava uusi modeemi, korjaus maksaa noin puolet uuden laitteen hinnasta. Jos takuu on ohi, kannattaako ottaa yhteyttä korjaamoon? Vielä ei tiedetä, kuinka kauan se kestää kunnostuksen jälkeen.
Joskus tapahtuu näin - modeemi ei toimi 3G:ssä, ja kun vaihdat 2G-tilan, kaikki alkaa toimia täydellisesti. Tässä on kaksi vaihtoehtoa.
- Linjahäiriö. Tässä tapauksessa sinun tarvitsee vain odottaa hetki, painaa painikkeita ja muuttaa asetuksia. Ehkä parin tunnin sisällä kaikki palautuu itsestään.
- On aika päivittää modeemin ohjelmisto. Siirry asetuksiin ja etsi Tarkista päivitykset. Uuden ohjelman lataamisen jälkeen kaiken pitäisi toimia hyvin.
feetch.com
Kuinka kytkeä Beeline-modeemi
Beeline-modeemin yhdistäminen on prosessi, joka ei vaadi tiettyjä tietoja ja taitoja, joten se on saatavilla myös niille, jotka eivät pidä itseään edistyneinä PC-käyttäjinä. Noudata ohjeitamme saadaksesi sen oikein.
Beeline-modeemin asennuksen periaate on yksinkertainen: liitä laite tietokoneesi vapaaseen USB-liittimeen (se on oltava päällä ja ladattu), ja 2-3 minuutin kuluttua Beeline USB-modeemiohjelma käynnistyy automaattisesti. Tässä tapauksessa sinun tarvitsee vain seurata ohjeita, äläkä poista modeemia liittimestä.

Jos tämän sovelluksen automaattinen asennus ei käynnisty, on todennäköistä, että Windowsia ei ole määritetty käynnistymään automaattisesti. Tässä tapauksessa sinun on käynnistettävä ohjelma manuaalisesti. Voit tehdä tämän avaamalla "Oma tietokone" -sovelluksen "Beeline" -levyn, jossa suoritamme "AutoRun.exe" ja noudatat kehotteita. Tässä, kuten ensimmäisessä tapauksessa, on mahdotonta irrottaa tietokonetta ja modeemia.

Nyt voit jatkaa yhteyden muodostamiseen verkkoon erityisen sovelluksen "Beeline Internet Home" kautta. Riittää, kun etsit Beeline-modeemikuvakkeen työpöydältä ja napsautat sitä ja valitset sitten "Yhdistä" ponnahdusikkunassa. Tämän jälkeen voit käyttää Internetiä valitsemallasi selaimella.

On olemassa tapa yhdistää tämän operaattorin modeemi ilman Beeline Internet Home -sovellusta niin sanotusti suoraan. Tässä tapauksessa tarvitset uuden puhelinverkkoyhteyden, jonka asetuksiin sinun on syötettävä seuraavat tiedot: lyhyt numero *99#, nimi ja salasana "beeline/beeline". Sen jälkeen "Laitehallinnan" kautta löydämme Beeline-modeemin, hiiren oikealla painikkeella avaamme "Ominaisuudet" siinä ja kirjoitat seuraavat tiedot alustusriville - AT + CGDCONT = 1, "IP", "internet". beeline.ru". Tallennamme kaikki muutokset ja jo Windowsin kautta muodostamme yhteyden Internetiin.

Kuten näette, Beeline-modeemin kytkentätapa ei rajoitu yhteen vaihtoehtoon, joten on paljon enemmän mahdollisuuksia asentaa se itse.
SovetClub.ru
Ei Internetiä Windows 10:n asennuksen jälkeen
Kun olen asentanut uusimman Windows 10:n, haluan kokeilla kaikenlaisia käyttöjärjestelmän toimintoja, ladata ja asentaa ohjelmia - yleensä kokeilla sitä 100%. Mutta voi käydä ilmi, että ensimmäisellä käynnistyksellä Internet ei jostain syystä toimi. Tämä on melko yleinen ongelma, joka voidaan ratkaista tietämällä verkkoyhteytesi yksityiskohdat.
Tapoja päästä verkkoon
Kotona käytetty:
- ethernet
- WiFi
- PPPoE
- 3G/4G USB-modeemit
Yleisin ja useimpien palveluntarjoajien käyttämä, jotka tarjoavat rajoittamattoman pääsyn verkkoresursseihin, liitäntätapa on tavallinen johto, joka menee asuntoon ja kytketään suoraan verkkokortin liittimeen. Tätä yhteyttä kutsutaan Ethernet-yhteydeksi. Suoran yhteyden lisäksi johto voi mennä ensin reitittimeen tai ADSL-modeemiin ja sitten tietokoneeseen.
Wi-Fi-yhteys ei ole vähemmän suosittu, mutta sen takana on yleensä sama Ethernet, vain reititin jakaa Internetiä asunnon ympärille Wi-Fi-signaalin avulla. Jotkut palveluntarjoajat tarjoavat pääsyn nopean kanavan - PPPoE-yhteyden kautta. Itse asiassa sama johto, mutta asetus on täysin erilainen. Viime vuosina mukaan otettavat kompaktit USB-modeemit ovat tulleet erittäin suosituiksi. Ne toimivat 3G- ja 4G-taajuuksilla.
Jos sinulla ei ole Internetiä Windows 10:n puhtaan asennuksen tai sen päivityksen "seitsemästä" / "kahdeksasta" jälkeen, määritä ensin, mitä yhteystapaa käytät yllä olevasta.
Muuten: jos verkko ei toimi Windows 10 -päivityksen jälkeen, kiinnitä huomiota asennettuihin ohjelmiin. Esimerkiksi virustorjunta- ja palomuuriristiriidat voivat helposti johtaa tällaisiin virheisiin.
Se näyttää tältä: tietokone näkee täydellisesti verkkokortin, langattomat yhteydet, mutta edes kytkettynä se ei lataa sivuja selaimeen. Sinun on poistettava ristiriitaiset sovellukset ja käynnistettävä uudelleen.
Katso myös: Windows 10 -käyttöjärjestelmä ei käynnisty
Ratkaisu
Tietäen varmasti yhteyden tyypin, on helpompi ymmärtää "minne kaivaa". No, jos verkkokortin ohjainta ei yksinkertaisesti ole asennettu. Tämä voi tapahtua seuraavissa tapauksissa:
- jos Windows 10 -komponenttien vakiotoimituksessa (puhtaalla asennuksella) ei ole mallisi verkkolaitteiden ohjainta, asenna se;
- jos käyttöjärjestelmän edellisen version ohjain ei mahtunut "kymmeniin" - tarvitaan uudempi versio ja joissain tapauksissa palautus vanhempaan;
- jos ohjain jostain syystä "lensi pois" uuteen käyttöjärjestelmään päivittämisen yhteydessä, asenna se vain uudella.
Sen määrittäminen, onko Internetin puuttuminen ohjaimen puuttumista, on hyvin yksinkertaista: tietokone ei löydä laitteita, olipa kyseessä verkkokortti tai USB-modeemi - niitä ei tunnisteta järjestelmässä tai ne näytetään tuntemattomina. Tietenkin verkkokortin ohjain on ladattava kortin tai emolevyn valmistajan viralliselta verkkosivustolta, jos kortti on sisäänrakennettu.
Huolimatta siitä, kuinka suuri houkutus on tehdä tämä automaattisen asennusohjelman avulla kaikille tarvittaville ohjaimille, on parempi kieltäytyä tästä menetelmästä. On suuri mahdollisuus, että asennetaan väärä ohjelmisto, mikä edellyttää turhia eleitä roskien poistamiseksi ja puhdistamiseksi.
Kuinka käynnistää verkko, jos sinulla on Ethernet
Ihannetapauksessa riittää, että venyttää johto palveluntarjoajalta suoraan tietokoneeseen, kytke se sopivaan liittimeen, ja kaiken pitäisi toimia (tietysti oikein toimivalla verkkokorttiohjaimella). Tämä tarkoittaa, että palveluntarjoajasi käyttää DHCP-tekniikkaa, eli se jakaa IP-osoitteet tilaajilleen automaattisesti.
Mutta sellainen vaihtoehto kuin "valkoinen" IP on myös mahdollista, eli staattinen, joka myönnetään jokaiselle tilaajalle. Tämä osoite, samoin kuin käytetty DNS, olisi pitänyt antaa sinulle tulosteessa sinä päivänä, jona muodostit Internet-yhteyden. Jos et löytänyt tällaista arkkia, sinun on soitettava tekniseen tukeen ja kerrottava heille tilaajanumerosi. Sinun on rekisteröitävä tarvittavat tiedot osoitteessa:
- Verkko- ja jakamiskeskus (pääset tänne napsauttamalla hiiren kakkospainikkeella Internet-yhteyskuvaketta Windows 10 -paneelin oikeassa alakulmassa)
- Muuta adapterin asetuksia
Katso myös: Wifi ei toimi Windows 10:n asennuksen jälkeen
- Ethernet (oikea napsautus)
- Ominaisuudet
- Kun rivi "IP-versio 4" on valittuna, napsauta "Ominaisuudet"-painiketta
Täällä sinun on valittava kohteet "Käytä seuraavaa (IP ja DNS)" ja syötä numerosi. Jos internetyhteys katkeaa, yritä käynnistää uudelleen.
Samanlaisia toimia voidaan tehdä, jos johto menee alusta reitittimeen tai ADSL-modeemiin ja sitten tietokoneeseen. Jos kaikki on tehty oikein, mutta Internetiä ei vieläkään ole, tarkista, toimivatko luetellut laitteet oikein. On edelleen pieni mahdollisuus, että palveluntarjoaja sitoutuu verkkokortin MAC-osoitteeseen. Selvitä tämä ongelma ottamalla yhteyttä tekniseen tukeen tarvittaessa.
Tärkeää: "IP-versiot 4 ja 6" rivien vieressä olevat valintaruudut on valittava. Joskus niitä ei ole, ja tästä tulee syy Internetin toimimattomuuteen.
WiFi
Yleensä Windows 10 asentaa Wi-Fi-ohjaimen ilman ongelmia ja Internet toimii, kun käynnistät sen ensimmäisen kerran. Jos verkkoa ei ole, kuten edellisessä osassa, tarkista onko ajurit asennettu Ethernet- ja Wi-Fi-sovittimeen ja onko jälkimmäinen käytössä (näkeekö tietokone muita Wi-Fi-verkkoja), valitse ominaisuuksien valintaruudut Ethernet-sovittimesta ja onko reititin määritetty oikein.
PPPoE
Uuden käyttöjärjestelmän asennuksen jälkeen oletusarvoisesti PPPoE-yhteyttä ei ole - sinun on määritettävä se. Se voi myös "lentää pois" päivitettäessä Windows 10:een. Voit korjata tilanteen seuraavasti:
- Verkko-ja jakamiskeskus
- Luo uusi yhteys
Syötä sen jälkeen avautuvaan ikkunaan palveluntarjoajaltasi antamat yhteystiedot (kirjautumistunnus ja salasana). Jos sinulla ei ole niitä, soita tekniseen tukeen. Napsauta Yhdistä.
USB-modeemi
Samoin kuin edellisessä menetelmässä, sinun on luotava uusi yhteys sen jälkeen, kun olet varmistanut, että järjestelmä "poimii" modeemin (ohjain on asennettu ja laite tunnistettu oikein). Jos modeemimallillesi ei ole ohjainta Windows 10:lle, se voi tulla "kahdeksasta" tai "seitsemästä". Uuden yhteyden luomisen vaiheet ovat samankaltaisia kuin PPPoE:n määrittämisessä, vasta "Internet-yhteys"-kohdan jälkeen valitse "Dial-up" (näkyy luettelossa, kun modeemi toimii oikein) ja avautuvassa ikkunassa. syötä tietosi: numero, käyttäjätunnus ja salasana.
Katso myös: Windows 10 Asetukset Asetukset
Huomautus: Kun olet asentanut tai päivittänyt Windows 10:een, Internet ei ehkä ole käytettävissä huonon peiton tai signaalin vuoksi, kun käytät 3G- tai 4G-modeemia. Eli käyttöjärjestelmä itse ei aina ole syyllinen tällaisessa tilanteessa.
(Vierailtu 5 783 kertaa, 5 käyntiä tänään)
windowsprofi.ru
Beeline-modeemi ei toimi: ohjeet ongelman ratkaisemiseksi
Miksi monet käyttäjät turvautuvat langattomaan Internetiin jopa kotonaan? Vaikuttaa siltä, että langallinen yhteys lisää nopeutta ja laatua. Mutta on myös vakavia ongelmia.
- Langattoman USB-modeemin voi ostaa lähimmästä viestintäliikkeestä vain viidessä minuutissa. Kun menet kotiin, verkko on jo yhdistetty.
- Kiinteän Internet-yhteyden muodostamiseksi sinun on laadittava sopimus, jonka peruuttaminen ei ole ollenkaan helppoa. Palveluntarjoajat estävät usein sopimusten irtisanomisen jottei menetä asiakkaita.
- Jos olet kyllästynyt langattomaan Internetiin, lopeta siitä maksaminen. Parin kuukauden kuluttua numero estetään automaattisesti.
- Tärkein etu on, että mobiiliyhteys on paljon halvempi kuin kiinteä. Tämä tekijä on erityisen tärkeä kriisiaikanamme. Todellakin, miksi maksaa nopeasta pääsystä, jos mobiiliyhteys 350 ruplaa kuukaudessa riittää Internetin selaamiseen, harvinaisen elokuvien katseluun YouTubessa?
Beeline-modeemi ei toimi heti yhdistämisen jälkeen
Ensimmäinen asia, joka voidaan olettaa, on, että heillä ei yksinkertaisesti ollut aikaa yhdistää yhteyttä. Yleensä yhteys kestää muutaman kerran. Jos et vieläkään muodosta yhteyttä, sinun on aktivoitava tilisi täydentäminen manuaalisesti. Hetken kuluttua yhteyden pitäisi ilmestyä.
 Jotta USB-modeemi alkaa vastaanottaa Internetiä, se on ensin asennettava ja määritettävä oikein. Sinun on kytkettävä modeemi toimivaan tietokoneeseen, kuten sanotaan, kuuma. Tämän jälkeen tietokone tunnistaa automaattisesti uuden laitteen ja tarjoaa sen asentamista. Saatat joutua käymään ohjatun laiteyhteystoiminnon läpi.
Jotta USB-modeemi alkaa vastaanottaa Internetiä, se on ensin asennettava ja määritettävä oikein. Sinun on kytkettävä modeemi toimivaan tietokoneeseen, kuten sanotaan, kuuma. Tämän jälkeen tietokone tunnistaa automaattisesti uuden laitteen ja tarjoaa sen asentamista. Saatat joutua käymään ohjatun laiteyhteystoiminnon läpi.
Jos kyseessä on USB-modeemi, sinun on ladattava ja asennettava erityinen ohjelma. Jos automaattitilassa oleva työpöytä ei löytänyt ja käynnistää mobiiliverkkoyhteyden hallintaohjelmaa, voit siirtyä Tiedostonhallintaan, etsiä modeemin Oma tietokone -luettelosta ja käynnistää ohjelman asennuksen manuaalisesti.
Tariffisuunnitelmasta riippuen USB-modeemi liitetään verkkoon joko automaattisesti tai itsenäisesti. Tämä olisi pitänyt ottaa selvää modeemia kaupasta ostettaessa. Automaattinen yhteys ja konfigurointi tapahtuu dynaamisen IP-osoitteen ehdolla. Tässä tapauksessa IP-osoite määrätään uudelleen jokaisen yhteyden yhteydessä, mikä ei aina ole kätevää.
Tässä tapauksessa tietokone muodostaa yhteyden uuteen osoitteeseen joka kerta. Jos tariffisuunnitelmassa on pysyvä IP, sinun on todennäköisesti tehtävä asetukset itse. Noudata palveluntarjoajan antamia ohjeita ja noudata tarkasti kirjoitetulla tavalla.
Beeline modeemi ei toimi, mutta toimi ennen normaalisti
Asetukset ovat muuttuneet. Unohditko maksaa liittymismaksun? Voit tarkistaa saldon, vaikka pääsy olisi estetty. Alimaksu on juuri yleisin syy Beelinen Internetin toimimattomuuteen.
Tarkista verkkoyhteysasetukset. Kirjaudu sisään modeemiohjelman tai järjestelmäasetusten kautta sen mukaan, kumpi on kätevämpää. Tee oikeat asetukset.

Hyvin usein USB-modeemi lakkaa toimimasta liiallisen verkon käytön jälkeen. Oletko käynyt epäilyttävillä sivustoilla viime aikoina? "Huonot" resurssit yrittävät usein ruiskuttaa viruksia jo sivun latauksen yhteydessä.
Yleensä yhteysongelman ratkaisemiseksi riittää järjestelmän palauttaminen aikaisempaan tilaan. Jos vakavia virusinfektioita ei ollut, kaikki selviää tavallisen järjestelmän palautuksen jälkeen.
Laitteisto-ongelmat
Toimintakyvyttömyyden syy voi olla myös fyysinen toimintahäiriö. Esimerkiksi modeemin virransyöttö on pysähtynyt. Vahvista yksinkertaisesti irrottamalla laite ja liittämällä se toiseen USB-porttiin. Ennen kuin irrotat modeemin, älä unohda kirjoittaa Safely Remove Hardware ja poistaa se käytöstä. Muuten voit saada lisäongelmia.
Alkuperäinen pölyn kerääntyminen järjestelmäyksikköön voi johtaa modeemin toimintakyvyttömyyteen. Oletko pölyttänyt tietokonettasi pitkään? On aika muistaa tämä hyödyllinen tapahtuma.

Tarkista sen jälkeen, että kaikki kaapelit on liitetty kunnolla käyttämääsi USB-porttiin. Varmistaaksesi, että modeemi toimii, liitä se toiseen tietokoneeseen tai kannettavaan tietokoneeseen. Jos Internet tulee näkyviin, ongelma on tietokoneen asetuksissa.
Beeline-asetukset eroavat merkittävästi muiden operaattoreiden asetukset. Siksi, jos olet aiemmin käyttänyt muiden Internet-palveluntarjoajien palveluita, on hyödyllistä lukea huolellisesti verkkoon yhdistämisohjeet.
Tietokonevirustartunta
Jos verkko on lopettanut yhteyden muodostamisen aktiivisen surffauksen tai epäluotettujen sivustojen vierailun jälkeen, tietokone on todennäköisesti saanut viruksia. Käytännössä edes tietokoneen varustaminen tehokkailla virustorjuntaohjelmilla ei auta suojaamaan haitallisilta tunkeutumisilta. Virusten luojilla on se etu, että uusi virus luodaan aina ennen parannuskeinoa.
Kuinka parantaa tietokoneen viruksilta? Aloita kirjoittamalla Safe System Startup ja käynnistämällä Dr.Web. Jos tämä ei auta, luotettavin ratkaisu on asentaa Windows uudelleen. Uudemmissa tietokonemalleissa on tehdasasetusten palautusvaihtoehto. Tässä tapauksessa järjestelmää ei tarvitse edes asentaa uudelleen.
feetch.com
4G-modeemi Megafon, MTS tai Beeline ei muodosta yhteyttä. Mitä tehdä?

Mobiili Internet valtaa markkinoita yhä enemmän. Ja uuden nopean 4G/LTE-tekniikan myötä se voi jo kilpailla perinteisten palveluntarjoajien perinteisen laajakaistayhteyden ADSL- tai kierretyn pari-Ethernet-yhteyden kanssa. Laitteiden määrä on kasvussa ja tietysti yhä enemmän kysytään käytöstä ja toiminnassa olevista ongelmista. Tässä artikkelissa puhun yleisimmistä toimintahäiriöiden syistä suurimpien venäläisten matkapuhelinoperaattoreiden - MTS, Beeline, Megafon - 4G-modeemien toiminnassa sekä tavoista poistaa ne. Mutta ennen kuin ryhdyt toimiin, tarkista ensin, onko tilillä rahaa ja onko SIM-kortti tukossa. Vaikka varat olisi talletettu eilen. Myös operaattoreilla on vikoja ja syynä siihen, että 4G-modeemi ei toimi, voi olla banaalinen laskutusvirhe. Ja tuhlaat aikaa, asennat ohjelmat ja ohjaimet uudelleen tyhjään.
4G-modeemi Megafon ei muodosta yhteyttä

En ole vielä havainnut ongelmia Megafonin palveluohjelman kanssa. Se toimii yleensä ilman ongelmia. Periaatteessa, jos sinulla on ongelmia Megafon-modeemin kanssa, niin todennäköisesti niiden syy on joko ohjaimen vika tai jonkinlainen vika käyttäjän puolella.
Useita kertoja törmäsin siihen, että yhteysongelmia esiintyy erittäin heikolla matkapuhelinsignaalilla. Laite näyttää näkevän verkon, mutta ei halua ottaa yhteyttä. Tässä tapauksessa se tulisi siirtää lähemmäs ikkunaa, se on parempi siellä. Käytä tarvittaessa USB-jatkokaapelia.
Joskus 4G-modeemi ei muodosta yhteyttä käyttäjän leikkisistä käsistä johtuen, kun hän pääsi Megafon Internet -palveluohjelman asetuksiin ja muutti siellä jotain. Yritä poistaa nykyinen määritysprofiili ja luoda uusi.
Muistaakseni yksi asiakas kiipesi "Työkalut" - "Asetukset / Asetukset" -välilehteen ja muutti toimintatapaa:

Kokeile vaihtaa se NDIS:stä RAS:iin tai päinvastoin.
Beeline 4G modeemi ei toimi

Viime aikoina Beeline on saavuttanut laitteidensa hyvän toiminnan, ja operaattorin ongelmat ilmenivät vain joidenkin henkilökohtaiseen tiliin liittyvien väärinkäsitysten vuoksi. Tekniseltä kannalta katsottuna ei ollut kysymyksiä.
Myös signaalitasolla kaikki ei ole niin yksinkertaista. Jos yhteyden aikana tapahtuu virheitä ja samanaikaisesti esiintyy signaalin vaihteluita ja ilmaisimen antennien määrä joko kasvaa tai vähenee, siirrä Beeline-modeemi paikkaan, jossa on vakaampi vastaanotto.

Beeline-palveluapuohjelma ei aiheuttanut ongelmia harjoittelussani, mutta jouduin asentamaan sen pari kertaa uudelleen, koska se alkoi jäätyä yhteyden muodostushetkellä eikä antanut minun katkaista yhteyttä. Asennuksen poistaminen ja uudelleenasentaminen ratkaisi onnistuneesti kaiken.
Ongelmia MTS 4G -modeemin kanssa

Kun MTS-laitteissa ilmenee erilaisia häiriöitä, on suositeltavaa ensin asentaa MTS Connect Manager -ohjelma (Connect Manager) kokonaan uudelleen. Käytännössäni juuri tämä toimenpide poisti melkein kaikki työssä ilmenneet vaikeudet. Heillä on niin buginen ohjelmisto.
Jos järjestelmä kirjoittaa yhteyttä yrittäessään virheilmoituksen "Etätietokone katkaisi yhteyden", ongelma on useimmiten väärin syötetyssä PIN-koodissa.

Sama voi tapahtua, jos modeemi ei näe SIM-korttia. tämä tapahtuu, vaikka se olisi kytketty. Yritä poistaa se, pyyhi koskettimet ja aseta se takaisin.
Tarkista ohjelmasta, onko SIM-kortti rekisteröity, onko se tukossa ja onko datapalvelu kytketty.
Sattuu niin, että annetaan virheilmoitus "Pyyntö vanhentunut". Sitten taas MTS Connect Managerin uudelleenasentaminen tallentaa.
Jos Connect Manager -apuohjelmassa näkyy yhteysvirhe "Laite on poistettu käytöstä tai ei saatavilla", sinun on yritettävä asentaa modeemiohjain uudelleen.

ei auttanut? Sitten todennäköisesti itse laite epäonnistui ja se on kuljetettava takuun alaisena.

Viesti "Etätietokone ei vastaa" tulee näkyviin, jos MTS Content Manager -ohjelman asetuksissa on ongelmia. Tarkista, mikä yhteystyyppi on oletusarvoisesti asetettu. Yritä asettaa arvoiksi vain 4G, Vain 3G tai Vain EDGE/GPRS. Ei yhdistetty missään vaihtoehdossa? Soita tekniseen tukeen.
Yleisiä ongelmia
Jotta en kirjoittaisi samaa asiaa jokaiselle teleoperaattorille, olen koonnut yhteen kappaleeseen kaikki mahdolliset yleiset viat. Samat vinkit koskevat muitakin operaattoreita, kuten Tele2:ta, jotka käyttävät edelleen aktiivisesti 3G:tä. Ne ovat merkityksellisiä, koska nämä ongelmat eivät liity viestintästandardiin, vaan niiden syy on tietokoneessa tai kannettavassa tietokoneessa, johon 4G-modeemi on kytketty.
Jos ongelma ei todellakaan ole palveluohjelmassa ja tilillä on rahaa, mutta yhteyttä ei ole? Aloita kytkemällä se läheiseen USB-porttiin.

Jos liitit sen tietokoneen etuosassa olevaan liittimeen, yritä irrottaa se ja kytkeä se emolevyn takana olevaan vapaaseen USB-porttiin.
Olen usein törmännyt siihen, että laite on kytketty PC:hen jatkojohdolla, joka voi murskata tuolin, pureskella kissat, katketa liittimen mutkassa jne. Sulje se sitten piiristä kytkemällä modeemi suoraan tietokoneeseen tai kannettavaan tietokoneeseen.

Siirry laitehallintaan ja katso, kuinka järjestelmä havaitsee 4G-modeemin, jos siinä on huutomerkki tai nuoli. Napsauta sitä hiiren kakkospainikkeella ja valitse valikosta "Poista käytöstä", toista sitten vaiheet ja valitse "Ota käyttöön". ei auttanut? Poista laite ja käynnistä se uudelleen. Tämän jälkeen Windows asentaa modeemiohjaimen uudelleen.
Jos ongelma ilmeni Windows 10:een vaihtamisen jälkeen ja kaikki toimi "räjähdysmäisesti" Windows 7:ssä tai G8:ssa, niin todennäköisesti 4g-modeemi ei muodosta yhteyttä ohjaimen yhteensopimattomuuden vuoksi. Yritä mennä teleoperaattorin viralliselle verkkosivustolle, etsi mallisi ja katso, onko ohjaimesta olemassa uusi versio.
Toinen yleinen ongelma on tietokoneen järjestelmäsuojauksen (palomuuri, palomuuri, Internet Security jne.) Internet-yhteyden estäminen.Tässä tapauksessa kaikki yhteyden kautta kulkeva liikenne estetään. Tarkista siksi palomuuriasetuksista, estääkö se 4G-modeemin yhteyden.
P.S. Nämä ovat kaikki ongelmat, joista tiedän ja jotka johtuvat 3G / 4G / LTE USB-modeemeista MTS, Megafon ja Beeline. Jos mikään yllä olevista ei auttanut sinua, ota laite talteen ja tuo se huoltoon. Se on todennäköisesti laitteisto-ongelma, etkä voi korjata sitä itse. Se on ehkä vaihdettava.
Mobiili Internet on tulossa yhä suositummaksi käyttäjien keskuudessa, ja nykyään sitä ei käytetä vain älypuhelimissa, vaan myös muissa laitteissa, mukaan lukien ne, jotka aiemmin halusivat muodostaa yhteyden vain kiinteään Internetiin. Tämä johtuu siitä, että matkapuhelinverkkojen kautta pääsyn nopeus on tullut mukavaksi vakaaseen käyttöön, eikä hinta ole paljon korkeampi kuin kiinteän yhteyden hinta. Pääasia on kuitenkin käyttövapaus, sillä käyttäjää ei rajoita johdot, vaan hän voi muodostaa yhteyden kauas kodin ulkopuolelle, tien päällä tai luonnossa.
Tänään kerromme sinulle, kuinka Beeline USB-modeemi määritetään oikein ja liitetään tietokoneeseen tai kannettavaan tietokoneeseen, kuinka luodaan vakaa yhteys 3G / 4G Internetiin ja kuinka korjata yhteysvirheet.
Asetus
3G / 4G-Internet-yhteyden määrittäminen Beeline-matkapuhelinoperaattorin USB-modeemilla on täysin helppoa sekä tietokoneella tai kannettavalla tietokoneella, jossa on Windows 7/8/10, että yhteysasetusprofiilin asentaminen MacOS:ään. Erot asetuksissa ovat minimaaliset, mutta operaattori ei takaa modeemien suorituskykyä Linuxissa.
Voit määrittää Beeline usb 3G / 4G -modeemin manuaalisesti kannettavaan tietokoneeseen liittämistä koskevien ohjeiden mukaan tai jos käynnistät ohjelmiston asennuksen automaattisesti. Kun virität automaattisesti, sinun on yksinkertaisesti noudatettava tietokoneen näytön ohjeita.

Tärkeä seikka Beeline-modeemin määrittämisessä on, että ennen asennusta sinun on poistettava ohjelmat toisen modeemin yhdistämiseksi, jos niitä on käytetty tietokoneessa tai kannettavassa tietokoneessa aiemmin. Tosiasia on, että jokaisella laitemallilla on oma ohjelmistonsa, ja jos ohjelmia on kaksi, voi syntyä ristiriita. Tässä tapauksessa voi tapahtua erilaisia virheitä, ja tärkeimpien joukossa - 4G-modeemi ei muodosta yhteyttä kannettavaan tietokoneeseen, Beeline-verkkoa ei ole tai laite ei mene verkkoon.
Ennen kuin aloitat USB-modeemin käytön ja liität sen tietokoneeseen, sinun on asennettava siihen Beeline SIM-kortti. Sen jälkeen riittää, että käytät laitteesi vapaata USB-porttia Beeline 4g -modeemin yhdistämiseen.

Kun olet käynnistänyt Beeline-modeemin asennusohjelman, seuraa ohjeita.Jos ohjelma, jonka avulla voit määrittää 3G / 4G-modeemisi Beelinestä, ei käynnisty, sinun on siirryttävä tietokoneeseen tai kannettavaan tietokoneeseen kytkettyihin laitteisiin ja aloitettava asennus.

Ensimmäisellä käynnistyksellä sinun ei tarvitse vain määrittää Beeline usb 4G -modeemi tietokoneellesi tai kannettavaan tietokoneeseen, vaan myös aktivoida numeron aloitussaldo, jos uusi käytetään. Jos kuitenkin unohdit tämän kohteen, yhteydenkäynnistimen seuraavan avaamisen jälkeen riittää, että siirryt tilinhallintaosioon ja suoritat aktivoinnin. Saatat joutua antamaan numeron aktivoidaksesi Beeline 4G -modeemin SIM-kortin saldon, joka löytyy pakkauksesta. Huomaa, että tästä osiosta voit milloin tahansa saada yksityiskohtaisia tietoja yhteyden muodostamiseen käytetystä numerostasi.
Mahdollisia virheitä
Oikean määrityksen jälkeen voit käyttää Beeline-modeemia kannettavassa tietokoneessa ilman rajoituksia. Vaikeuksia voi kuitenkin myös syntyä. Useimmissa tapauksissa, jos Internet ei kulje Beeline-modeemin läpi suurimmalla nopeudella, tämä ei riipu pikemminkin laitteen määrittämisestä, vaan verkkosignaalin tasosta. Tämä ongelma voi ilmetä sekä sisällä että ulkona, jos verkkosignaali on heikko.

Ongelmia voi ilmetä myös kytkettäessä modeemi uudelleen tietokoneeseen. Tässä on tärkeää harkita, mitä USB-porttia käytetään tähän. Vakaan toiminnan varmistamiseksi suosittelemme käyttämään vain sitä, jonka kautta konfigurointi tapahtui.
Riippuen itse tietokoneessa käytetystä käyttöjärjestelmästä, ohjaimien asentaminen voi olla vaikeaa. Tässä tapauksessa sinun ei pidä syyttää modeemia, koska tällaisessa tilanteessa kannattaa päivittää tietokoneesi. Tätä varten sinun on joko käytettävä itse järjestelmän päivitystä tai yksinkertaisesti ladattava päivitykset laiteajureille.
Joskus asennuksen ja yhteyden ongelmien syy voi olla tietokoneongelma. Pääsy tähän tilanteeseen voi olla kannettavan tietokoneen tai tietokoneen peruskäynnistys.
Modeemin ohjelmiston asennuksen aikana saattaa ilmetä ristiriita virustentorjuntaohjelman kanssa. Tosiasia on, että se voi rajoittaa kolmansien osapuolien ohjelmien asentamista. Korjataksesi tällaisen virheen, sinun on poistettava se käytöstä modeemiohjelmiston asennuksen aikana ja tarvittaessa lisättävä ohjelma virustorjuntaohjelman poikkeusten luetteloon.
Jos sinulla on ongelmia, jotka eivät liity tietokoneesi toimintaan, ota yhteyttä operaattoriin. Beeline-yritysportaalissa on ohjeet USB-modeemin kytkemisestä kannettavaan tietokoneeseen vaihe vaiheelta kuvien avulla tai voit soittaa tukeen ja saada apua puhelimitse.
Nykyään on monia tapoja muodostaa yhteys World Wide Webiin. Niistä yleisin ja todistetuin on langallinen yhteys, koska tilaaja saa enemmän nopeutta, parempaa laatua edulliseen hintaan. Mutta joka päivä yhä useammat ihmiset vaihtavat langattomaan Internetiin ja muodostavat yhteyden verkkoon modeemien avulla. Tämä johtuu useista syistä:
- Voit käyttää Internetiä ilman ongelmia sekä kotona että muussa kätevässä paikassa, sinun tarvitsee vain liittää modeemi tietokoneeseen, kannettavaan tietokoneeseen tai tablettiin.
- USB-modeemin voi ostaa helposti ja nopeasti matkapuhelinliikkeestä. Se on yhtä helppo yhdistää.
- Kun kiinteä yhteys on muodostettu, on tarpeen tehdä sopimus palveluntarjoajan kanssa, jonka purkaminen on tarvittaessa melko ongelmallista. Loppujen lopuksi palveluntarjoajat, jotta he eivät menetä asiakkaita, alkavat usein estää sopimusten irtisanomista ja katkaista vastahakoisesti Internetin.
- Jos tilaaja ei tarvitse mobiili Internetiä, lopeta sen maksaminen. Jonkin ajan kuluttua Internet estetään.
- Jos tilaaja ei tarvitse paljon liikennettä, hän katsoo harvoin, lataa elokuvia tai videoita, mobiili Internet maksaa hänelle paljon vähemmän kuin nopea langallinen Internet.
Beeline usb-modeemi on nopea, helppo ja laadukas Internet-yhteys. Mutta usein on aikoja, jolloin ostit uuden modeemin, toit sen kotiin, liitit sen tietokoneeseen, jolla on luotettava yhteys World Wide Webiin samalla hetkellä, eikä mitään tapahdu - tietokone ei yksinkertaisesti näe modeemia beelinesta . Mitä tehdä tässä tapauksessa? Nyt yritämme selvittää yleisimmät syyt, miksi beeline-modeemi ei toimi, ja selvittää kuinka korjata ne.
Tärkeimmät merkit ja syyt siihen, että tietokone ei tunnista modeemia uutena laitteena
Jos modeemin kytkemisessä tietokoneeseen ilmenee ongelmia, voit tunnistaa ne välittömästi visuaalisesti:
- Modeemin LED-valo ei syty;
- Kannettavaan tai tietokoneeseen ei tule ilmoitusta siitä, että uusi laitteisto on löydetty valmiina asennettavaksi;
- Jos kirjoitat "Oma tietokone", et näe uutta irrotettavaa tietovälinettä.
Syitä siihen, miksi tietokone ei näe uutta laitetta, voi olla monia. Samaan aikaan ne voivat olla sekä modeemissa että itse tietokoneessa. Yleisimmät syyt ovat:
- USB-liitin ei toimi.
- Tietokoneeseen on asennettu erittäin aktiivinen virustorjunta, joka estää uuden laitteen asennuksen.
- Ongelma on itse modeemissa - se on viallinen.
- Käyttöjärjestelmässä on ongelmia.
Vaihtoehdot modeemiyhteysongelmien vianmääritykseen tietokoneen kanssa
Jos tietokone ei näe usb-modeemia, sinun on ensin aloitettava yksinkertaisilla vaiheilla. Jos ne eivät onnistu, sinun on siirryttävä monimutkaisempiin toimintoihin. Joten mistä sinun pitäisi aloittaa?
Jos modeemin merkkivalo ei pala, yritä vaihtaa USB-liitin, koska on mahdollista, että ongelma piilee juuri siinä. Samanaikaisesti on suositeltavaa kytkeä modeemi suoraan liittimeen ilman lisäjohtoja tai keskittimiä. Tarkista sen jälkeen modeemin toiminta toisessa tietokoneessa, koska jos se on viallinen, kaikki yritykset yhdistää se ovat turhia. Jos modeemi toimii, voit jatkaa ongelman etsimistä.
Jos modeemi reagoi tietokoneeseen kytkettäessä ja merkkivalo palaa, sinun on tarkistettava virtalähde (jos yhdistät kannettavaan tietokoneeseen). Jos yritys oli turha, sinun on poistettava virustorjunta väliaikaisesti käytöstä ja kytkettävä sitten modeemi uudelleen.
Jos kaikki yllä olevat toimet eivät antaneet positiivista tulosta, sinun on suoritettava vianmääritys itse ohjelmistosta. Tämä tehtävä on vaikeampi, mutta jos kaikkia ohjeita noudatetaan, tuloksen pitäisi olla positiivinen.
Kun modeemi on liitetty tietokoneeseen, sinun on tarkistettava, näkyykö se muiden laitteiden luettelossa, ja katso, toimiiko se. Tämän toteuttamiseksi sinun on siirryttävä Laitehallintaan ja löydettävä sieltä kohta nimeltä "Modemit".
Jos laitteesi ei ole avattavassa luettelossa ja olet jo tarkistanut modeemin ja USB-liittimen, ongelma on modeemiohjaimessa. Tätä varten sinun on asennettava ohjain uudelleen. Jos modeemi toimii, mutta sammuu jatkuvasti, sinun on asetettava se uudelleen liittimeen tai käynnistettävä Windows uudelleen.
Jos löysit laitteesi Laitehallinnasta, sinun on toimittava seuraavasti: napsauta sitä hiiren kakkospainikkeella ja valitse "Ominaisuudet". Ikkuna ja monet välilehdet avautuvat edessäsi. Sinun on valittava "Diagnostiikka"-välilehti ja napsautettava "Interrogate modeem" -painiketta. Tämän toiminnon jälkeen tulee näkyviin ikkuna, jossa on luettelo komennoista ja vastaus niihin. Jos tätä tekstiä ei ole, modeemi hylättiin väärän ohjaimen asennuksen vuoksi tai jokin muu ohjelma estää uuden laitteen yhteyden.
Seuraava vaihe on tarkistaa, onko alustusmerkkijono oikea. Voit tehdä tämän siirtymällä toiseen välilehteen nimeltä "Lisäasetukset". Jos merkkijono on alun perin syötetty väärin, ongelma on korjattava.
Jos kaikkien toimien jälkeen modeemi ei muodosta yhteyttä, sillä on taipumus katkaista ajoittain yhteyttä ilman syytä tai Internet-yhteyttä ei yksinkertaisesti ole, ota yhteyttä Beeline-matkapuhelinoperaattorin palvelukeskukseen. Voit tehdä tämän soittamalla vihjepuhelimeen numeroon - 8 - 800 - 700 - 8000 tai soittamalla matkapuhelimesta lyhytnumeroon 0611. Kaikki puhelut ovat maksuttomia. Asiantuntijat auttavat ratkaisemaan ongelmia, jotka liittyvät beeline-modeemin kytkemiseen tietokoneeseen.
Beeline USB-modeemin avulla käyttäjät voivat käyttää Internetiä pöytätietokoneiden ja kannettavien tietokoneiden kautta. Mutta ennen sitä sinun on määritettävä tämä laite, jotta se toimii oikein. Alla kuvataan yksityiskohtaisesti kuinka tämä tehdään oikein ja nopeasti.
Kuinka asentaa Beeline USB-modeemi: ohjeet
Tällaisen laitteen käyttöönotto alkaa sen liittämisestä tietokoneeseen. Siirry sitten kohtaan "Oma tietokone", etsi Beeline-modeemikuvake ja kaksoisnapsauta sitä. Tämän jälkeen ohjelmiston automaattinen asennus alkaa. Kun se on valmis, napsauta OK-painiketta ja toimi seuraavasti:
- Käynnistä Beeline Modem -sovellus. Voit tehdä tämän napsauttamalla modeemin pikakuvaketta, joka sijaitsee työpöydällä tai Käynnistä-valikossa. Seuraavaksi asetusikkuna avautuu.
- Aktivoi aloitussumma. Napsauta asetusikkunassa "Tilinhallinta" -välilehteä, napsauta hiiren oikealla painikkeella "Aktivoi aloitussaldo" -vaihtoehtoa ja odota sitten ilmoitusta komennon onnistumisesta.
- Yhdistä modeemi verkkoon. Valitse asetusikkunassa "Yhteydet"-välilehti. Näet kentän nimeltä "Aktivoi profiili". Oletuksena sana Beeline kirjoitetaan sinne. Sinun ei tarvitse muuttaa sitä, sinun tarvitsee vain napsauttaa "Yhdistä" -painiketta, jonka jälkeen tietokone muodostaa yhteyden Internetiin.
Huomaa, että vika voi usein tapahtua. Tämän vuoksi tietokone ei ehkä muodosta yhteyttä verkkoon. Tässä tapauksessa sinun on suoritettava useita asetuksia:
- Napsauta Beeline Modem -kuvaketta. Kun valikko avautuu, valitse "Asetukset"-välilehti ja napsauta sitten oikealla olevista komennoista "Modeemitiedot".
- Tietokoneen näytölle latautuu uusi ikkuna, jossa sinun on valittava "Access Settings" -välilehti. Napsauta siinä Beelineä ja napsauta sitten "Muokkaa" -painiketta.
- Varmista, että avautuvaan profiiliin on syötetty oikeat tiedot ja korjaa ne tarvittaessa. Sana beeline tulee ilmoittaa käyttäjänimen ja salasanan vieressä. APN-kenttä on täytettävä seuraavasti: internet.beeline.ru. Vastapäätä riviä " DNS-palvelimen osoite" Pitäisi olla seuraava: Vastaanota automaattisesti. Napsauta sen jälkeen "Tallenna".
- Valitse samassa ikkunassa "Yhteydet"-välilehti. Valitse siinä Beeline-profiili ja napsauta "Yhdistä" -vaihtoehtoa ja valitse sitten "Tallenna".
Lisäasetukset Beeline-modeemille
Jotta Beeline 3G -modeemin käyttö olisi mahdollisimman helppoa, on suositeltavaa tehdä lisäasetuksia.
- Napsauta modeemikuvaketta ja valitse avautuvassa ikkunassa "Asetukset" -välilehti, oikealla olevasta valikosta sinun on napsautettava "Autostart-asetukset". Valitse nyt rivien "Käynnistä modeemi automaattisesti, kun Windows käynnistyy" ja "Minimoi ikkunat Internet-yhteyden muodostamisen jälkeen" vieressä olevat valintaruudut. Napsauta lopuksi "Tallenna" -painiketta.
- Valitse Asetukset-välilehden valikosta Verkkoasetukset. Sinun on määritettävä ensisijainen verkko. Valitse 3G-valintaruutu ja napsauta sitten "Tallenna" -painiketta ja jatka Beeline-Internetin käyttämiseen. Voit tehdä tämän avaamalla minkä tahansa selaimen.
Huomaa, että 3G-Internet-asetukset ovat erilaisia. Tätä varten sinun on käytettävä erilaista järjestelmää. Se esitetään artikkelissa
Ennen kuin aloitat Beeline USB-modeemin asennuksen, sinun on yhdistettävä laite henkilökohtaiseen tietokoneeseen. Oikean toiminnan ja nopean pääsyn Internetiin tarvitset erikoisohjelmiston. Se on modeemin muistissa. Kun se on kytketty päälle, asennus alkaa automaattisesti. Jokainen käyttäjä pystyy selviytymään tästä tehtävästä järjestelmän kehotteiden ansiosta. Tärkeintä ei ole sammuttaa modeemia ja kaikki on kunnossa.