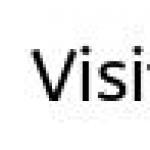На этом уроке мы рассмотрим основные задачи на Андроид, такие как работа с приложениями, совершение звонков, текстовые сообщения, а также расскажем как фотографировать. К счастью, эти задачи довольно легко выполняются. Вы просто должны знать, какие приложения для каких задач предназначены и расположить их так, чтобы было легко их найти.
Поиск конкретного приложения
Приложения могут быть расположены в двух местах на устройстве. Первое — это главный экран , на котором расположены иконки общих приложений по умолчанию (вы можете добавить на главный экран другие приложения). Второе — это экран приложений , где вы можете получить доступ к любому приложению на устройстве.
Как вы видите на картинке выше, экран приложений открывается с помощью значка на главном экране. Значки выглядят по-разному на разных устройствах, на некоторых устройствах круг, на других она в форме сетки или квадрата. Это зависит от марки и модели устройства.
Чтобы добавить приложение на главный экран:
Добавление приложения на главный экран похоже на добавление ярлыка на рабочий стол компьютера. Исходное приложение вы не двигаете и не изменяете — просто создаете ссылку. В конечном счете, это отличный способ расположить часто используемые приложения.
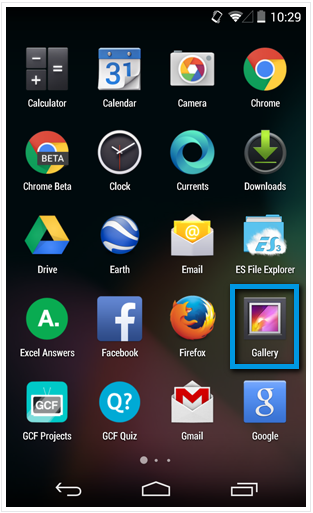
Для перемещения между экранами проведите пальцем влево или вправо.
Перемещение и удаление приложений на главном экране:
Вы можете легко изменить вид домашнего экрана и значки приложений любым удобным вам способом. Вы также можете удалить ненужные ярлыки, например, ярлыки встроенных приложений, которыми вы не пользуетесь.
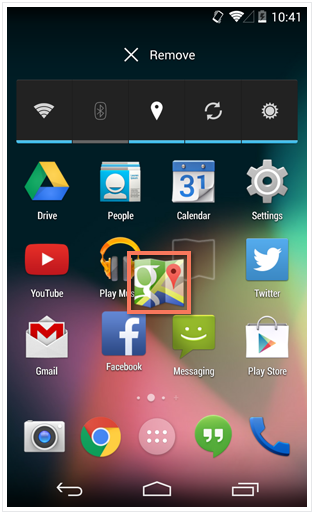
Звонки и текстовые сообщения
Каждый смартфон поставляется с приложением для телефонных звонков. Ваши приложения могут отличаться от приведенного ниже примера, но в целом открытие приложения с помощью клавиатуры, должны быть одинаковым.
Чтобы позвонить:
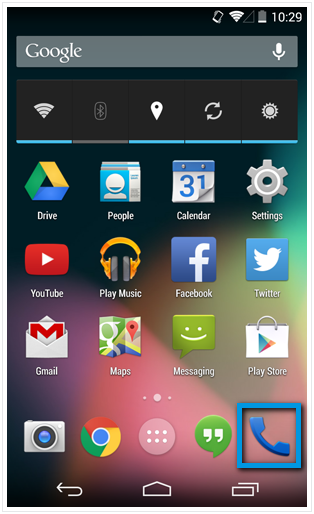
Планшеты не имеют некоторые из функций телефона. Если вы хотите совершить вызов с планшета, можете воспользоваться приложением Skype.
Чтобы отправить текстовое сообщение:
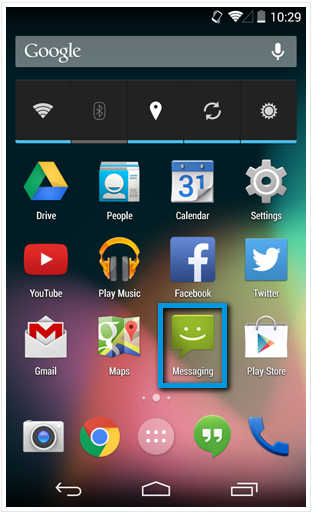
Приложение Hangouts
На многих новых устройствах может быть уже установлено приложение под названием . Вы можете использовать его для отправки и получения текстовых сообщений. Его преимуществом является то, что его можно использовать для чата Google.
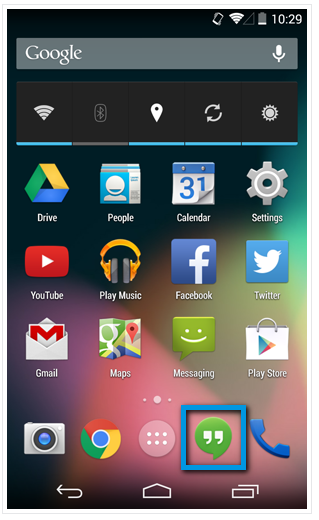
Как фотографировать?
Приложения Камера на разных устройствах отличаются друг от друга. Но интерфейс достаточно интуитивный. Если у вас есть вопросы о том, как работает ваша камера, попробуйте проверить вручную или посмотреть в веб-сайте производителя устройства.
Чтобы снять фотографию:
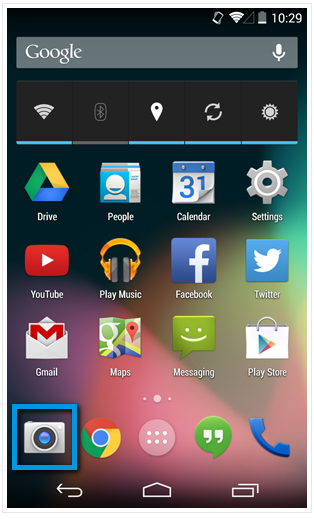
Многие устройства имеют возможность запуска камеры непосредственно с экрана блокировки. Чтобы убедиться, что устройство имеет эту функцию, посмотрите на значок в примере и проверьте на своем устройстве.

Доступ к настройкам устройства
Вы можете настроить все параметры включая громкость, уведомления, блокировка экрана и т.д. Можно также посмотреть сколько места для хранения вы используете.
Чтобы открыть настройки:
- Нажмите на приложение Настройки на вашем устройстве. Если его нет на главном экране, откройте экран приложений, и найдите настройки там.
- Откроется настройки.
- Прокрутите список, чтобы найти то, что хотите настроить. Общие разделы включают в себя пункты: беспроводные сети (где вы можете управлять интернет подключениями) и устройство (для персонализации устройства).
У некоторых устройств есть быстрый доступ к настройкам. Чтобы попасть туда, проведите пальцем вниз от верхней части экрана, затем нажмите значок в правом верхнем углу.
” о рукоделии. Он совсем юный, но тем не менее я часто на него захожу с мобильного, думаю что бы еще написать, как его улучшить. Но хранить его в открытых вкладках браузера на мобильном не очень удобно, закладки тоже мне не очень удобны в мобильном браузере. Поэтому я решила закрепить иконку-ссылку (ярлык) на блог на рабочем столе мобильного телефона. Делается иконка сайта достаточно просто: в настройках нужно выбрать пункт “Добавить на главный экран “.
Но когда я это сделала, то иконка совсем не напоминала мне мой сайт, скорее даже вызывала недоумение - что это вообще такое на моем экране. Только кликнув или прочитав подпись я понимала, что это. Но это же совсем неудобно.
Тогда я поискала в интернете, как сделать иконку (или ярлычок, кому как удобнее) более узнаваемой.
И вот что я поняла. Нужно сделать всего несколько легких действий:
Иконка сайта: действие первое
Взять исходное изображение логотипа сайта или фавикон и обрезать его до стандартных для разных устройств размеров. В моем случае логотип и фавикон - это одно и тоже изображение.
Я выбрала следующие размеры, удобные для мобильных и планшетов:
– для iOS
два файла: apple-touch-icon.png
и apple-touch-icon-precomposed.png
– размером 57 на 57 пикселей:
– для Windows Phone
файлwindows-icon-70-70.png
– Android же подхватывает одну из них и не требует дополнительных изображений и ссылок.
Создайте в корне сайта папку с названием, например, mobile-icons , и залейте картинки в нее.
Действие второе
< link rel = "apple-touch-icon" href = "/mobile-icons/apple-touch-icon.png" / > < link rel = "apple-touch-icon-precomposed" sizes = "57x57" href = "/mobile-icons/apple-touch-icon-precomposed.png" / > < meta name = "msapplication-square70x70logo" content = "/mobile-icons/windows-icon-70-70.png" / > |
Вывести ссылку на сайт на рабочий стол мобильного. Для этого открываем в браузере наш сайт:
Потом открываем меню браузера (жмем на три вертикальные точки в правом верхнем углу браузера) и выбираем выделенный на скриншоте пункт: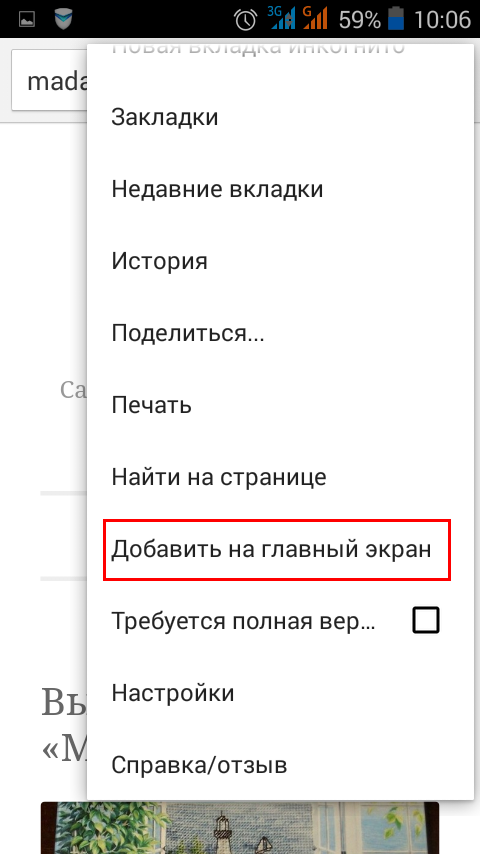
Для примера выведем на рабочий стол ярлык программы Word.
Нажимаете кнопку Пуск 1 . Затем наводите курсор (не нажимая кнопок мыши) на меню Все программы 2 . Открывается список установленных на вашем компьютере программ. По стрелочке переходите на этот список и наводите курсор на нужную вам папку — Microsoft Office 3 .
Откроется список программ, входящих в Microsoft Office. Ведете курсор до нужной нам программы:
Microsoft Office Word 2003 4
Теперь, наведя курсор на Microsoft Office Word 2003, нажимаете правую кнопку мыши.
Перед вами откроется контекстное меню.

Отпустив правую кнопку мыши, ведете курсор до пункта Отправить 5 , справа откроется подменю, в котором выбираете Рабочий стол (создать ярлык ) 6 и нажимаете левую кнопку мыши.
Все, теперь можете любоваться появившимся на рабочем столе ярлыком программы и запускать с помощью него Microsoft Office Word.

Если в Главном меню Windows вы не нашли нужной программы
Но иногда в главном меню не удается найти нужную программу (кто-то нечаянно или специально удалил ярлык). Не отчаивайтесь, дело поправимое. Если программа стоит на компьютере, то нужно найти запускающий файл программы и от него вывести на рабочий стол ярлык.
Для текстового редактора Word путь будет такой. С помощью проводника Windows или файлового менеджера Total Commander находите папку Program Files, в ней — папку Microsoft Office, далее
открываете папку OFFICE11 и в ней находите файл WINWORD.exe

На найденном файле правой кнопкой мыши вызываете контекстное меню, а далее действуете
уже проверенным способом. Так же действуйте с любой другой программой.
Находите ее папку в Program Files, потом находите в папке запускающий программу файл
(чаще всего он имеет расширение.exe но бывают и другие). Если сразу не поймете, какой файл запускающий — двойным щелчком попробуйте его запустить. Если программа запустится — значит все правильно, это и есть главный файл. Выводите ярлык от него на рабочий стол методом,
показанным выше.
Примечание: В папке Program Files ничего удалять нельзя кнопкой Delete. Иначе программа,
которая находится в этой папке, перестанет работать!
Как переименовать значок на рабочем столе
Если название, присвоенное ярлыку программой Windows, вам не нравится, например, Ярлык для Word, то его можно изменить.
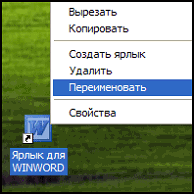
Для этого, наведя курсор на ярлык (значок), правой кнопкой мыши вызываете контекстное меню и выбираете пункт Переименовать . Сразу же текст подписи под ярлыком выделится и вы можете удалить слова «Ярлык для», или полностью переименовать ярлык. После этого обязательно нажимаете клавишу Enter — только тогда ваше название сохранится.
Обращаю внимание
, что такие действия (переименовать, удалить) можно совершать только с ярлыками
(у них маленькая черненькая стрелочка в левом нижнем углу ярлыка). Файлы
программ, находящихся в своих папках в Program Files, переименовывать нельзя! Иначе они перестанут работать. От них можно только вывести ярлыки, а с ярлыками делайте, что хотите!
Как вывести ярлык сайта на рабочий стол
Мне задал вопрос посетитель сайта: «Как вывести ярлык сайта на рабочий стол? «. Я сначала подумал, что в этом нет смысла, ведь ссылки можно поместить в Избранное. Но испытав такой вариант, убедился, что это метод открытия сайта имеет право на существование. После щелчка по ярлыку, запускается веб-браузер, и одновременно открывается сайт (два действия одновременно). Как же создать, на рабочем столе ярлык любимого сайта, который вы открываете ежедневно? Поскольку Internet Explorer установлен вместе с Windows на любом компьютере, создадим ярлык с его помощью.

Итак, открываете Internet Explorer, в нем открываете нужный сайт. Теперь в меню Файл ведете курсор до ссылки Отправить, потом вправо и нажимаете ссылку Ярлык на рабочий стол . Всё, ярлык (иконка ) находится уже на рабочем столе. Можете проверять!