Первое, что появляется, когда загрузился компьютер и включился монитор – изображение рабочего стола с различными ярлыками. Вот это изображение по-другому называют обоями. При установке ОС Windows обои используются стандартные. И очень часто их хочется поменять. Ведь обои рабочего стола - это не просто картинка. Это выражение внутреннего мира пользователя, его «Я». Некоторые психологи утверждают, что обои на рабочем столе могут отражать вкусы, пристрастия, стиль и даже мечту человека. Кроме того фоновый рисунок на рабочем столе может помочь настроится на рабочий лад или наоборот расслабиться. Но ведь не каждый пользователь, особенно, начинающий, знает, как можно изменить обои. Вот для этого был создан данный раздел. Конечно если вы уверенный пользователь то скорее всего вы и сами все знаете. Для тех же кто испытывает трудности мы расскажем, как можно поменять обои рабочего стола в различных операционных системах и устройствах.
Как установить обои на рабочий стол в Windows XP
Windows XP - операционная система семейства Windows NT корпорации Microsoft. Название XP происходит от англ. eXPerience (Опыт).Windows XP – это одна из самых популярных операционных систем с удобным пользовательским интерфейсом.Операционная система Windows XP, выпущенна в 2001 году и разработана для использования на настольных компьютерах, ноутбуках, планшетных ПК и мультимедийных центрах.В этом разделе вы сможете найти как установить обои на рабочий стол для данной операционной системы. Читать

Как установить обои на рабочий стол в Windows 7
Windows 7 - пользовательская операционная система семейства Windows NT, выпущенная вслед за Windows Vista и предшествующая Windows 8.В этом разделе вы сможете найти как установить обои на рабочий стол в Windows 7. Читать

Как установить обои на рабочий стол в Android
Android - операционная система для смартфонов, планшетных компьютеров, электронных книг, цифровых проигрывателей, наручных часов, игровых приставок, нетбуков, смартбуков и других устройств. Основана на ядре Linux и собственной реализации Java от Google. Изначально разрабатывалась компанией Android Inc., которую затем купила Google.В этом разделе вы сможете найти как установить обои на рабочий стол android-устройств. Читать

Как установить обои на экран телефона
Мобильный телефон - телефон, предназначенный для работы в сетях сотовой связи. Большинство мобильных телефонов работает на базе ОС Symbian.Symbian - это полнофункциональная 32-х разрядная операционная система, созданная с учетом всех требований телекоммуникационной индустрии и поддерживающая большинство современных стандартов и протоколов, таких как Bluetooth, GPRS, GSM/EGSM, HSCSD, CDMA.В этом разделе вы сможете найти как установить обои на рабочий стол мобильного телефона.
Большинство операционных систем, в том числе и всеми любимая Windows, имеет в стандартной поставке набор фоновых изображений рабочего стола, именуемых попросту “обои”. Вы можете просто . Хотя с каждой новой версией системы, предустановленные обои все красочнее и разнообразнее, но каждому пользователю хочется выразить свою индивидуальность и сменить фоновую картинку на что-то свое, будь это фотография любимого человека, домашнего питомца или скачанное из сети изображение. И сегодня мы расскажем вам, как это сделать.
Первым делом ищем изображения по душе. Можно воспользоваться поиском картинок в любимом поисковике, а можно посетить один из многочисленных ресурсов, где обои рассортированы по категориям, с рейтингами и рекомендациями. Итак, изображения найдены, отобраны и нужно скачать их. Для этого нажимаем правой клавишей мыши на картинке и выбираем “Сохранить картинку как…”. Появится окно с запросом места сохранения, выбираем, где хотим держать свою подборку обоев и нажимаем “Сохранить”. Так же поступаем со вторым изображением, с третьим, с пятым и так далее.
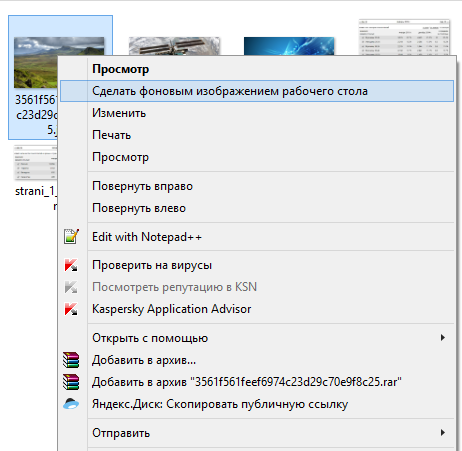
Теперь открываем в Проводнике Windows или любом удобном для вас файловом менеджере папку с сохраненными обоями, нажимаем на понравившемся варианте правой клавишей мыши и жмем “Сделать фоновым изображением рабочего стола”. Обои установлены и радуют глаз. Точно таким же образом любое другое изображение в один клик становится вашими обоями. Но это еще не все. Windows предоставляет своему пользователю еще несколько возможностей, связанных с фоновыми изображениями.

Сделаем правый клик по рабочему столу и выберем “Персонализация”. В нижней части окна нажимаем “Фон рабочего стола” и видим все наши скачанные картинки-обои.
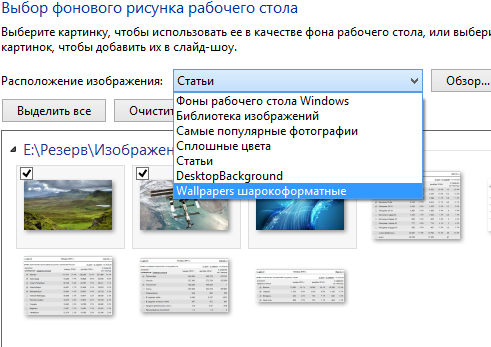
Над ними есть выпадающий список под названием “Расположение изображения”, в нем можно найти все папки, из которых мы ранее добавляли фоновые изображения. Так можно удобно перемещаться между разными подборками обоев, не покидая окна настроек фонового изображения.
Здесь есть еще несколько интересных настроек, например, “Положение изображения”. Эта настройка имеет несколько вариантов: Заполнение, По размеру, Растянуть, Замостить, По центру.
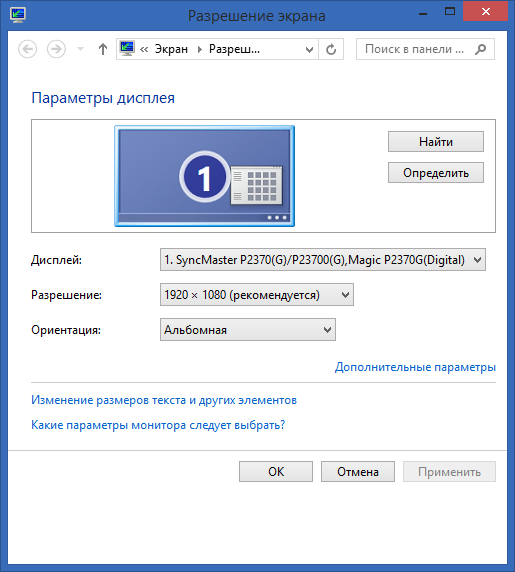
Применяются эти опции, в основном, если разрешение вашего изображения не совпадает с разрешением вашего рабочего стола. Лучше всего проверить, какое разрешение у вас установлено и подбирать соответствующий фон по размеру. Проверить очень просто — правый клик по рабочему столу, пункт меню “Разрешение экрана”.
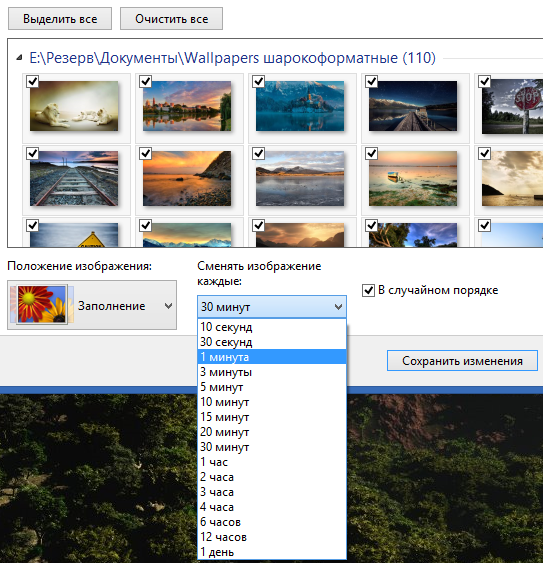
Вторая очень интересная возможность — это автоматическая смена фонового изображения с заданным интервалом времени (от 10 секунд до 1 дня). Для того, чтоб воспользоваться этим режимом, необходимо при помощи галочек в левом верхнем углу каждой картинки отметить те, которые вы хотите видеть в слайд-шоу (назначение кнопок “Выделить все” и “Очистить все” в объяснении не нуждается). Галочка “В случайном порядке” отвечает за рандомизацию выбора изображения среди отмеченных вами.
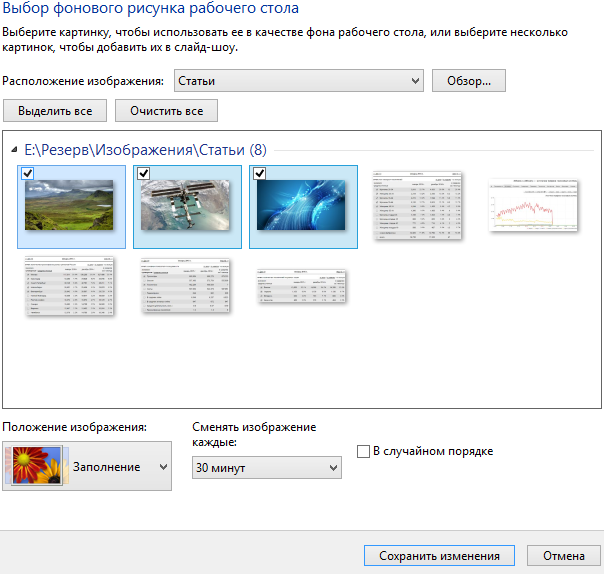
И напоследок еще одна интересная особенность — если вам не нравится те обои, которые вы видите и нет желания ждать, когда смена произойдет автоматически, смело жмите по рабочему столу правой клавишей мыши и выбирайте пункт “Следующее фоновое изображение рабочего стола”.

Теперь ваш (и наш) рабочий стол никогда не будет скучным и стандартным! Оставайтесь с нами, делитесь полезной информацией с друзьями и следите за нашими обновлениями!
- 3. После того, как открыли папку, вам надо выбрать, какую картинку хотите установить на рабочий стол . Выбрали? Теперь нажмите на картинку правой кнопкой мыши и выбрать "Сделать фоновым рисунком рабочего стола", жмём.
- 4. Какая красота! Теперь можно оставить на некоторое время, до тех пор пока не надоест и в любое время можно поменять на другое изображение.
- 5. Если вы решили сменить на другие обои , так же проделайте как в пункте (3.). И вдруг у вас возникла проблема на рабочем столе, что отображается несколько картинок. Не волнуйтесь, эту проблему мы с вами решим.
- 6. На рабочем столе на пустом месте нажмите правой кнопкой мыши и выбрать "Свойства ", жмём.
- 7. Перед вами откроется окно свойства экрана Windows, и в правой части нажмите на кнопку "Обзор". В папке выбрать ту картинку которую хотите установить, выделить и "Открыть".
- 8. Здесь посмотрите внимательно расположение картинки на предпросмотре, если будет отображаться так же, как на рабочем столе безобразно, то в правой части меню выбрать "растянуть", затем жмём на кнопку "ОК".
- 9. Ну вот теперь другое дело, не правда ли?

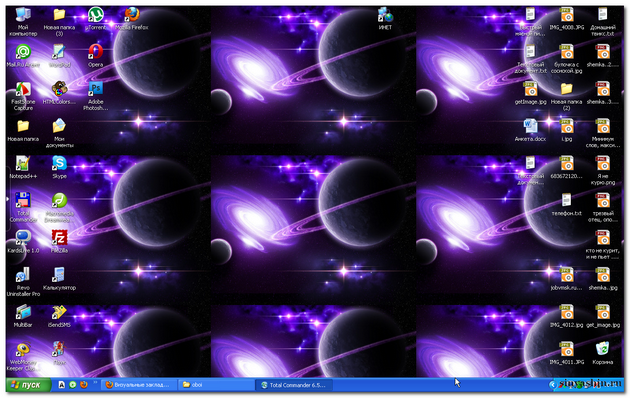
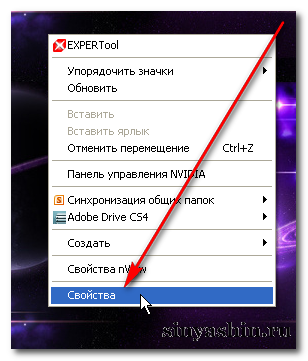
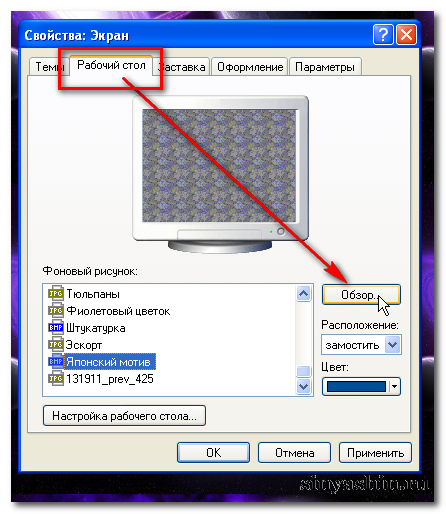
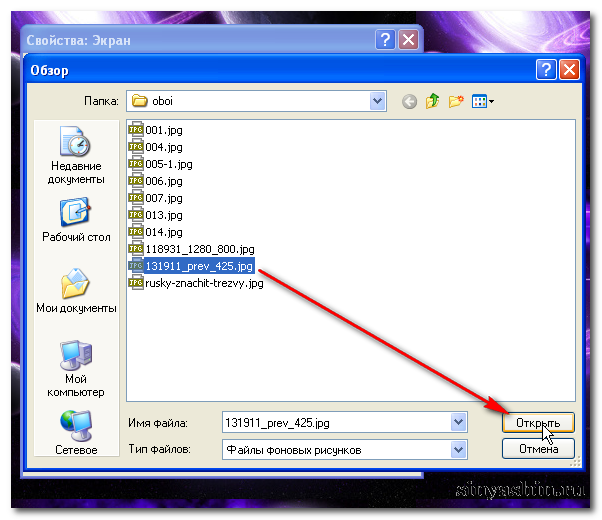
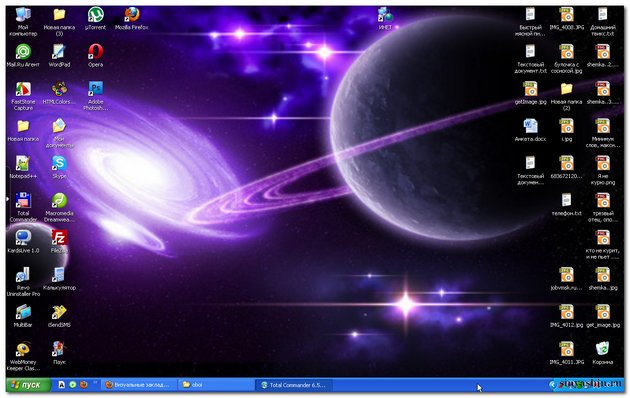
Фон рабочего стола, еще известный как обои, представляет собой не что иное, как графическое изображение на заднем плане рабочего стола. Чтобы установить, изменить его, выполните следующие действия.
1. Щелкните правой кнопкой мыши на пустом месте рабочего стола и выберите в контекстном меню команду Персонализация. На экране появится окно приложения Параметры, в котором отображены настройки раздела Персонализация с активным подразделом Фон. Вы не можете щелкнуть правой кнопкой мыши на рабочем столе, работая в режиме планшета. В таком случае, чтобы изменить фон рабочего стола, щелкните на кнопке Пуск и выберите опцию Параметры. В появившемся на экране окне щелкните на значке Персонализация.
2. В раскрывающемся списке Фон выберите значение Фото. В подразделе Фон разрешается назначить в качестве фона графическое изображение, сплошной цвет или слайд-шоу - набор фотографий, автоматически сменяющих одна другую через определенные интервалы времени.
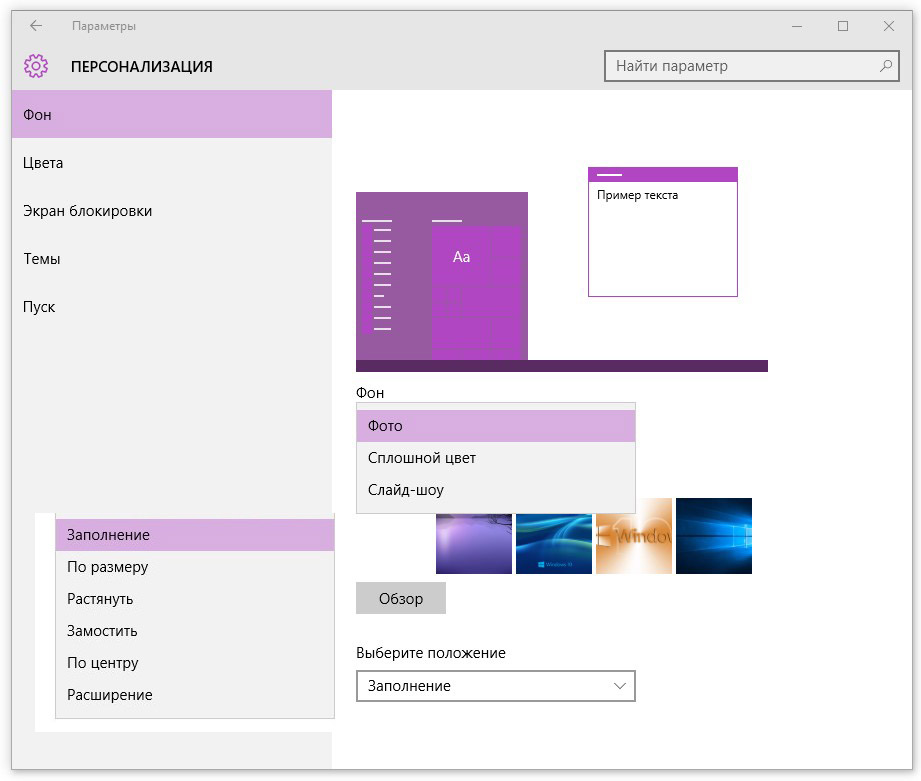
3. Щелкните на графическом изображении, которое будет представлять фон рабочего стола. Если вам не нравится подобранный Microsoft фон, то щелкните на кнопке Обзор, и просмотрите папку с изображениями (по умолчанию - Изображения) в поисках более подходящего варианта. В качестве фонового изображения можно использовать графические файлы, сохраненные в форматах BMP, GIF, JPG, JPEG, DIB и PNG. Для непосвященных это означает возможность назначения в качестве фона любой фотографии, отснятой с помощью встроенной камеры, или картинки, отсканированной или загруженной из Интернета.
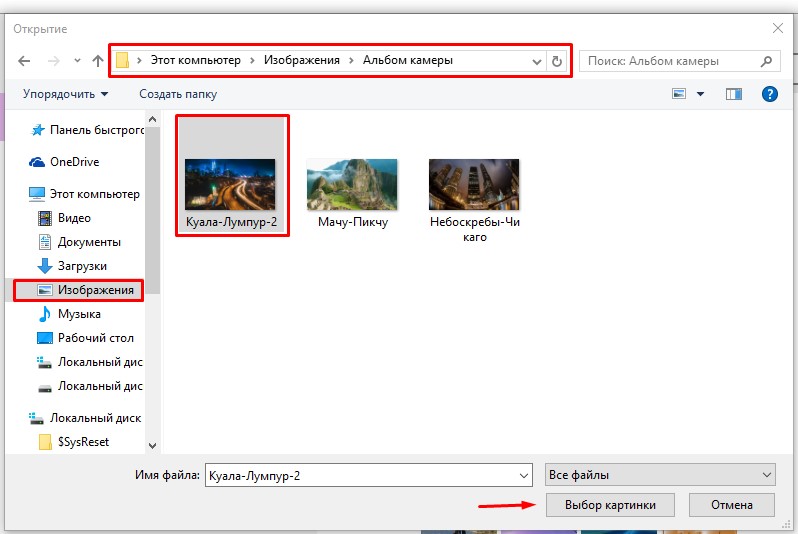
После щелчка на одном из предложенных изображений оно немедленно заполняет собой фон рабочего стола. В окне персонализации можно ознакомиться с эффектом произошедших изменений на миниатюре рабочего стола.
4. Определитесь с положением изображения на рабочем столе: Заполнение, По размеру, Растянуть, Замостить, По центру или Расширение. Несмотря на то что делает все возможное, чтобы автоматически определить оптимальный способ заполнения выбранным изображением рабочего стола, представленный результат может вам не понравиться. Например, небольшими изображениями лучше всего замостить рабочий стол, поскольку при их растягивании качество получаемого фона будет низким. Если результат растягивания или замощения вас не удовлетворяет, то попробуйте варианты Заполнение и Расширение - каждый из них представляет несколько иной эффект. Вы также можете попробовать расположить небольшое изображение по центру рабочего стола, но в подобном случае по его краям будут отображаться большие пустые области.
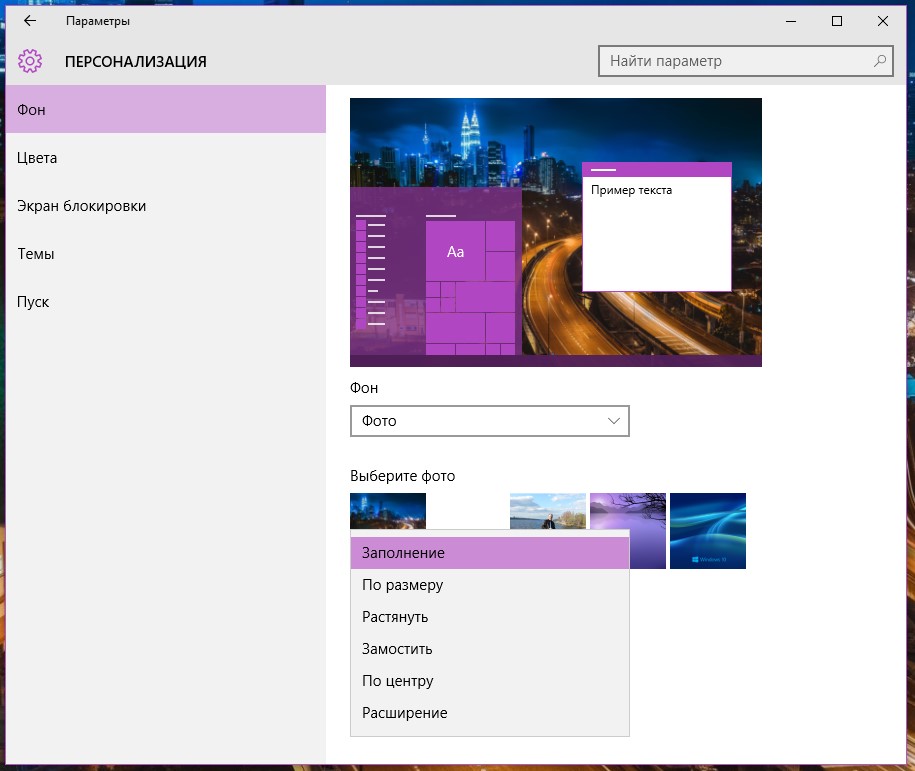
Случалось ли вам находить в Интернете картинку, от которой невозможно было отвести взгляд и вам хотелось бы разместить ее на рабочем столе? С новым браузером Microsoft Edge эта задача выполняется очень просто. Щелкните в окне браузера на таком изображении правой кнопкой мыши и выберите в контекстном меню команду Сохранить изображение, чтобы сохранить его в папку Изображение своего компьютера. В дальнейшем вы сможете назначить его в качестве фона, следуя приведенным выше инструкциям.
Воспользовавшись этим руководством, вы сможете установить на свой компьютер, планшет, телефон или смартфон, понравившиеся или фоновую картинку.
1. Зайдите на страницу понравившегося вам изображения. Наш сайт сам определяет разрешение экрана вашего устройства и оно автоматически устанавливается в выпадающем списке под изображением. Если это вдруг не произошло, или вы хотите скачать обои в другом разрешении - выберите разрешение самостоятельно:
2. Нажмите одну из кнопок, размещенных возле выпадающего списка - «Предварительный просмотр» или «Скачать».
При нажатии кнопки «Предварительный просмотр» откроется страница на которой вы сможете рассмотреть избранное изображение в выбранном вами разрешении. Там же можно будет установить или скачать его. Перейти на страницу предварительного просмотра можно и просто щелкнув по изображению.
При нажатии же кнопки «Скачать» изображение будет сохранено на вашем устройстве, где впоследствии вы сможете его установить.
Ниже описаны инструкции по установке обоев и фоновых изображений для разных устройств. Выберите операционную систему вашего устройства:
Установка обоев в Windows
Если вы хотите установить обои прямо с нашего сайта - кликните правой кнопкой мышки на изображение открывшееся на странице предварительного просмотра и выберите пункт «Сделать рисунком рабочего стола» или что-то подобное (текст может отличатся в зависимости от браузера). Картинка появится на Вашем рабочем столе Windows:
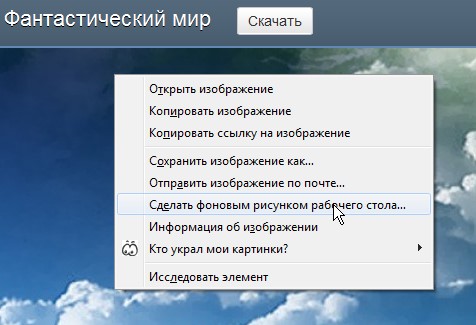
Если браузер не поддерживает установку прямо со страницы сайта, или же вы хотите сохранить его сначала на компьютер, нажмите, как указывалось выше, кнопку «Скачать».
После загрузки изображения, перейдите в папку с сохраненной картинкой, кликните на нее правой кнопкой мышки и выберите пункт «Сделать фоновым изображением рабочего стола» или же «Set as Desktop Background» (если у вас английский язык интерфейса Windows):
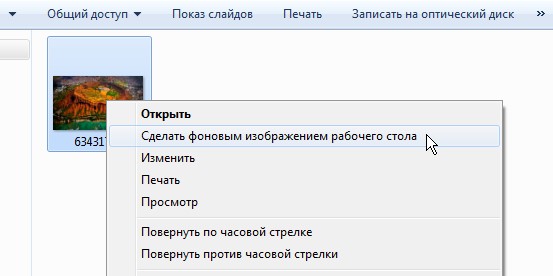
Если картинка не появилась на рабочем столе, то его нужно обновить. На пустом месте рабочего стола нажмите правую кнопку мышки и выберите пункт «Обновить» или «Refresh».
Установка обоев в Android
Если вы хотите установить обои прямо с нашего сайта - нажмите и удерживайте несколько секунд палец на изображении открывшемся на странице предварительного просмотра. Появится меню в котором нужно выбрать пункт «Установить как обои» или что-то подобное (текст может отличатся в зависимости от браузера). Картинка появится в качестве фона на вашем Android-устройстве:
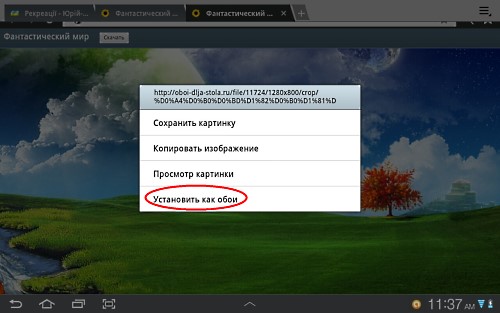
Если браузер не поддерживает установку прямо со страницы сайта, или же вы хотите сохранить его сначала на планшет или смартфон, нажмите, как указывалось выше, кнопку «Скачать».
Изображение будет загружено на ваш девайс. Просматривая его в галерее, вы можете воспользоваться опциями установки изображения в качестве обоев. Также, для установки загруженного рисунка, можно нажать и удерживать некоторое время палец на свободном участке фона Android, вследствие чего откроются инструменты настройки рабочего стола. Выберите вкладку «Обои» и установите желаемые (скаченные изображения можно найти в разделе «Галлерея» группа «Download»):
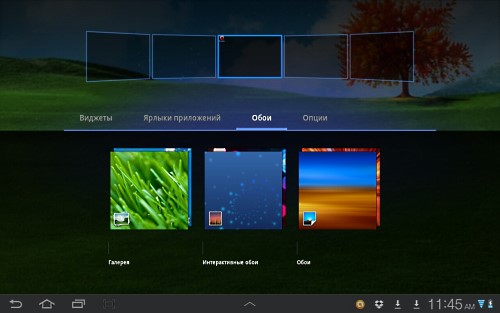
Установка обоев на iPhone/iPad
Нажмите и удерживайте несколько секунд палец на изображении открывшемся на странице предварительного просмотра. Появится меню в котором нужно выбрать пункт «Сохранить изображение». Изображение будет загружено на ваш iPhone:
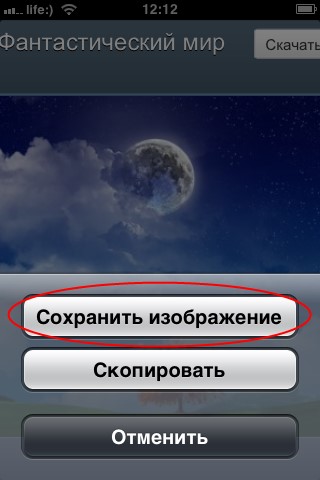
Изображение сохранится в «Фото». Перейдите в папку «Фотопленка» и найдите загруженное изображение. Выберите его и нажмите левую нижнюю кнопку. Появляется всплывающее меню, в котором нажмите иконку «Сделать обоями»:
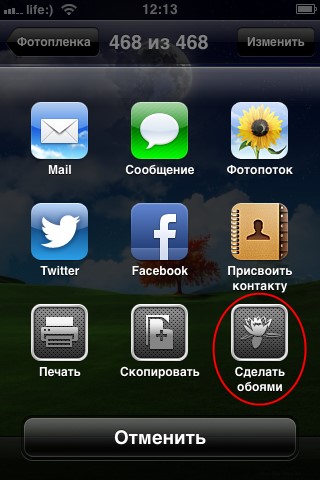
Далее если хотите, можете уменьшить или увеличить картинку, установив в качестве обоев только ее фрагмент. Также вам нужно будет выбрать куда установить обои: на экран блокировки, домашний экран или на оба:
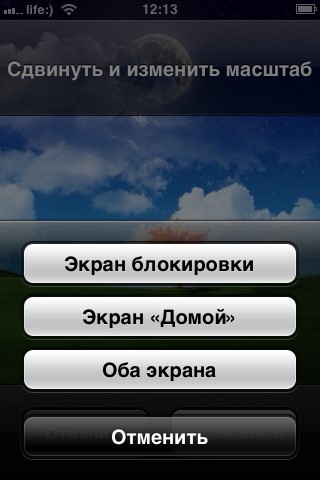
Установка обоев на iPad практически ни чем не отличается от установки на iPhone.




