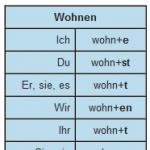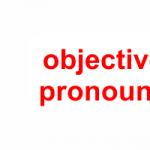İnternet hızı, yönlendirici düzeyinde veya bilgisayar düzeyinde kontrol edilebilir. Hızın kendisi sınırlı olabilse de, bireysel programlara farklı ayarlar atamak için araçları da kullanabilir ve ne kadar bant genişliği kullandıkları ve nasıl kullanıldıkları konusunda çeşitli kısıtlamalar yapabilirsiniz. önceliklidir. Yerleşik Ebeveyn Denetimleri ayrıca tek bir bilgisayardaki hesap başına farklı sınırlar belirleyebilir ve web sitelerini engellemek, indirmeleri sınırlamak ve hangi programların kullanımının kabul edilebilir olduğunu seçmek için ek seçenekler sunar.
Talimatlar
Traffic Shaping yazılımını yükleyin
1. Hızını veya bant genişliğini sınırlamak istediğiniz bilgisayar için NetBalancer, Traffic Shaper XP veya NetLimiter gibi bir trafik denetleme programını seçin, indirin ve yükleyin.
2.Bilgisayarın genel olarak indirme limiti ve indirme hızı veya mevcut bant genişliğinin ilk önce ne kadar kullanılacağına ilişkin öncelikler ve ne kadar kullandıkları.Bazı yapılandırma programları ile belirli programlar için indirme ve yükleme limitleri belirleyebilirsiniz.
3.Değişikliklerinizi kaydedin ve gerekli değişiklikleri yapın. En iyi skorlar Programı herhangi bir farklılığın en belirgin olacağı yoğun saatlerde test edin.
Yönlendirici QoS ayarlarını değiştirin
4. Yönlendiriciye ve kontrol paneline, yönlendiriciye bağlı herhangi bir bilgisayarın web tarayıcısı aracılığıyla erişin. Bu genellikle yönlendiricinizin üzerinde veya kullanım kılavuzunda bulunabilecek yönlendiricinizin IP adresini girerek yapılır.
5. Yönlendiricinizde varsa QoS (Hizmet Kalitesi) ayarlarını açın. Birincil ayarlar değiştirilebilir; bunlar Uplink ve Downlink alanlarıdır. QoS'yi etkinleştirdikten sonra, geçerlilik kazanana kadar bu QoS alanlarına aşağıdaki sayıları girin.
6.Değişiklikleri kaydedin, bağlantıyı kontrol edin. İstediğiniz efekti elde etmek için alanları birkaç kez değiştirmeniz gerekebilir.
Ebeveyn Denetimlerini Kullanma
7. Ebeveyn Denetimlerini açın, ardından kısıtlamak istediğiniz Kullanıcı hesabını seçin. Bunun için Aile Güvenliğini etkinleştirmediyseniz hesap Ancak bunu hesap ayarlarını açıp düzenleyerek yapın.
8. “Web Filtreleme”, “Zaman Sınırları” ve “Uygulama Kısıtlamaları” seçeneklerini açın. Özellikle hızı kontrol edemeseniz de hangi uygulamaların kullanılabileceğini, hangilerinin indirilebileceğini ve kullanıcının çevrimiçi ortamda ne kadar zaman geçirebileceğini kontrol edebileceksiniz.
9.Kullanıcı ayarlarını kaydedin ve gerektiğinde diğer kullanıcılara uygulayın.
- Ebeveyn kontrollerini kullanırken, gün boyunca ÇEVRİMİÇİ olabilecek kullanıcı zamanını ayırarak kimsenin bant genişliğinden mahrum kalmamasını sağlamalısınız. Bu şekilde, her kullanıcı bağlantınızı diğer kullanıcıların ücretsiz olarak kullanabileceği bant genişliğiyle kullanabilir.
- Tüm yönlendiricilerde değiştirilebilecek QoS ayarları bulunmaz. Sizin için durum böyle değilse, benzer işlevleri yerine getiren üçüncü taraf ürün yazılımını yükleyebilirsiniz.
- Herhangi bir yönlendirici ayarını değiştirmeden önce, eski durumuna döndürmeniz gerekebileceği ihtimaline karşı mevcut ayarları kaydettiğinizden emin olun.
- Yönlendiricinize ürün yazılımı yüklemek onu bozabilir veya kullanılamaz hale getirebilir; bu nedenle çok dikkatli olun.
Merhaba sevgili arkadaşlar! Wi-Fi kurulumu, çeşitli hatalar, sorunlar vb. Hakkında zaten birçok makale yazdım. Ve şimdi bu makalelere, size yardımcı olmaya çalıştığım çeşitli sorularla birlikte birçok yorum bırakıyorsunuz. Ve çoğu zaman bıraktığınız yorumlardan yeni makaleler için konular buluyorum. Yorumlarda bir kereden fazla hızın sınırlandırılması sorusuyla karşılaştım Kablosuz yönlendirici.
Bazı kişilerin hızı yalnızca Wi-Fi için, bazılarının ise yalnızca belirli cihazlar için sınırlaması gerekir (bilgisayarlar, dizüstü bilgisayarlar, telefonlar) veya yönlendirici üzerinden çalışan tüm cihazlar için hız sınırı koyun. Bugün size İnternet hızını bir yönlendirici aracılığıyla nasıl sınırlandırabileceğinizi anlatacağım bir makale yazmaya karar verdim. Size TP-Link TL-MR3220 yönlendirici örneğini kullanarak göstereceğim (şu anda bunun üzerinde çalışıyorum). Ancak talimatlarım şirketin tüm yönlendiricileri için uygundur TP-Link.
TP-Link yönlendiricilerinin ayarlarda özel bir öğesi vardır Bant Genişliği Kontrolü, özellikle İnternet bağlantı hızı sınırlarını ayarlamak için tasarlanmıştır. Şimdi Wi-Fi üzerinden çalışan tüm cihazlarda nasıl kısıtlama ayarlayabileceğinize bakacağız ve ağ kablosu. Ayrıca hızı yalnızca belirli cihazlar için IP yoluyla sınırlama yöntemini de ele alacağız. IP üzerinden hızı sınırlamak için IP adresini MAC adresine bağlamanız gerekir. Ayrıca istemcinin MAC adresini değiştirmediğinden ve hız sınırını atlamadığından da emin olmanız gerekir. Gelin hep birlikte bakalım, eğlenceli bir yazı olacak :).Yönlendirici üzerinden çalışan tüm cihazların hızını sınırlıyoruz
Yukarıda yazdığım gibi TP-Link yönlendiricileri, İnternet hızını sınırlamak için bağlı her cihaza atanan IP adreslerini kullanır. Bir kısıtlama ayarlamak için yönlendiricinin IP'yi otomatik olarak dağıtması arzu edilir. Bu konu yönlendiricideki servis tarafından ele alınır DHCP. Varsayılan olarak etkindir ve çalışır, devre dışı bırakmadıysanız her şey yolunda demektir, ancak hatırlamıyorsanız kontrol edelim.
Yönlendirici ayarlarına gidin. Henüz bunu nasıl yapacağınızı bilmiyorsanız, size anlatacağım :). Adresi tarayıcınızın adres çubuğuna yazın 192.168.0.1 , veya 192.168.1.1 ve onu takip edin. Yönlendirici ayarlarına girmek için sizden bir şifre ve giriş yapmanız istenecektir. Eğer onları değiştirmediyseniz, o zaman bu yönetici Ve yönetici.
Yönlendirici ayarlarında sekmeye gidin DHCP ve durumun işaretlendiğini görün Olanak vermek. Bu, DHCP hizmetinin etkinleştirildiği anlamına gelir.

Kontrol ettik. Şimdi sekmeye gidin Bant Genişliği Kontrolü. Bu hizmeti etkinleştirmemiz ve bazı ayarları belirtmemiz gerekiyor.
Aykırı Bant Genişliği Kontrolünü Etkinleştir Bu hizmeti etkinleştirmek için kutuyu işaretleyin.
Yakın Hat Tipi bağlantı türünü seçmeniz gerekir. eğer varsa ADSL, ardından bu öğeyi işaretleyin. Farklı türde bir İnternet bağlantınız varsa, öğeyi ayarlayın. Diğer.
Tarlada Çıkış Bant Genişliği maksimum çıkış hızını belirtmeniz gerekir (dosyalar internete aktarılırken). Bu noktada sağlayıcınızın size sağladığı hızı ayarlamanızı tavsiye ederim. Örneğin, bende var 15 Mbit/sn. Bu nedenle kayıt olmam gerekiyor 15360 (1 MB = 1024 KB, 15*1024).
Ve sahada Giriş Bant Genişliği maksimumu belirtmeniz gerekir (sağlayıcı tarafından atanır) gelen hız (İnternetten bilgi aldığınızda). bende de aynısı var 15 Mbit/sn bu yüzden belirttim 15360 Kbps.

Değişiklikleri kaydettik, şimdi sekmeye gidin Bant Genişliği Kontrolü – Kural Listesi. Düğmeye tıklayın "Yeni ekle...".

Tam tersi olup olmadığını görmek için hemen kontrol edin Olanak vermek onay kutusu işaretlendi.
Tarlada Ip aralığı bir IP adresi aralığı belirtmeniz gerekir. Yönlendiriciye bağlı tüm cihazların hızını sınırlamak istiyorsanız DHCP sekmesindekiyle aynı aralığı belirtmeniz gerekir. Bağlantı Noktası Aralığı hadi geçelim, yakın Protokol belirli bir protokol için bir kısıtlama seçebilirsiniz, ancak onu orada bırakmak daha iyidir TÜM.
Şimdi bu kural için maksimum, giden ve gelen hızı ayarlıyoruz.
Tarlada Çıkış Bant Genişliği – Maksimum Bant Genişliği(Kbps) maksimum çıkış hızını gösterir (İnternete dosya yüklediğinizde). Örneğin hızı sınırlamak istiyorum 3 Mbit/sn. Bu nedenle bu alana girmeniz gerekmektedir. 3072 (3 * 1024 = 3072 Kbps) .
Tarlada Giriş Bant Genişliği – Maksimum Bant Genişliği(Kbps) maksimum giriş hızını ayarlayın (İnternetten indirdiğinizde).
Kaydetmek için düğmeye tıklayın "Kaydetmek".

İşte bu, kural oluşturuldu. Şimdi yaptıklarımızı biraz anlatacağım. Yönlendiriciden aşağıdaki aralıkta bir IP adresi alacak tüm cihazlar için: 192.168.0.100 önce 192.168.0.199 sınırlı hız 3072 Kbps(3 Mb/sn) . Bir kuralı düzenlemek veya silmek için bağlantılara tıklayın Değiştir, veya Silmek.

Belirli cihazlar için İnternet hızını sınırlayın
Şimdi belirli cihazlarda İnternet hız sınırlarının nasıl ayarlanacağına bakalım. Bugün Wi-Fi üzerinden internete erişen iki dizüstü bilgisayara sınır getirilmesi gerektiği, kablo üzerinden çalışan bilgisayarın ise kısıtlama olmaksızın tam hız alması gerektiği yönünde bir yorum geldi. Doğru, yazar bunu biraz farklı yaptı, sadece sekmede Kablosuz parametrenin yanındaki göstergeyi azalttı Maksimum İletim Oranı. Ama doğru olduğunu düşündüğüm yöntemi yazacağım.
Limit şu şekilde belirlendiğinden IP, ardından ilk önce IP adresini bağlamanız gerekir. MAS Belirli bir cihazın adresi. Örneğin, belirli bir IP'yi bir dizüstü bilgisayarın MAC adresine bağlayacağız, örneğin 192.168.0.120 . Ve bu dizüstü bilgisayarı bağladığınızda her zaman bu IP'yi alacaktır. (MAC tarafından tanımlanacaktır). Ve bu IP'ye bir kısıtlama koyacağız.
Bunu yapmak için sekmeye gidin DHCP – adres rezervasyonu. Düğmeye tıklayın "Yeni ekle...".
Aykırı Mac Adresi IP adresini bağlamak istediğimiz cihazın MAC adresini girin. Ve sahada Ayrılmış IP Adresi Cihaza bağlamak istediğimiz IP adresini girin. Durum ayrılmak Olanak vermek. düğmesine basın Kaydetmek.

MAC adresi nasıl öğrenilir?

Yönlendiricinizi yeniden başlatın. Sekme Sistem Araçları – Yeniden başlat, düğme "Yeniden başlat".
Yeniden başlattıktan sonra tekrar sekmeye gidin DHCP – DHCP İstemci Listesi ve IP'nin gerekli cihaza atanıp atanmadığını kontrol edin.

Şimdi sekmeye gidin Bant Genişliği Kontrolü – Kural Listesi ve düğmeye basın "Yeni ekle...".

Aykırı Olanak vermek- onay işareti. İlk alanda, karşı Ip aralığı Kısıtlama ayarlamak istediğimiz cihazın IP adresini kaydediyoruz. Bağlantı Noktası Aralığı Ve Protokol değişmeden bırakın.
Tarlada Çıkış Bant Genişliği: – Maksimum Bant Genişliği(Kbps) maksimum çıkışı belirtin (İnternete yükleyin) Bu cihaz için ayarlamak istediğiniz hızı seçin.
Tarlada Giriş Bant Genişliği: – Maksimum Bant Genişliği (Kbps) maksimum gelen hızı belirtmeniz gerekir. Hız şu şekilde ayarlandı: Kbps. Bu şu anlama gelir: belirtmek için azami hızÖrneğin 3 Mbit/sn, alana girmeniz gerekiyor 3072 (3 * 1024 = 3072) . Düğmeye bas Kaydetmek Değişiklikleri kaydetmek için.

Bu kuralı kaydederken bir hata görünürse:
Hata kodu: 27009
Eklediğiniz kural mevcut kuralla çakışıyor, lütfen tekrar girin.
Bu, zaten bununla çelişen bir kural oluşturduğunuz anlamına gelir. Daha önce oluşturulan kuralı silmeniz yeterlidir.
Her şey yolundaysa oluşturduğumuz kuralı göreceksiniz.

Bu kural, IP adresine sahip bir cihaz için şu anlama gelir: 192.168.0.120 hızı sınırladık 3 Mbit/s'ye kadar. Bağlantılara tıklanarak kural silinebilir veya değiştirilebilir Silmek Ve Değiştir.
Bu şekilde birçok kural oluşturabilirsiniz. çeşitli cihazlar. Dizüstü bilgisayar, telefon, tablet vb. olması fark etmez, hepsinin MAC adresi vardır.
İstemci MAC adresini değiştirirse ne olur?
Evet, istemci MAC adresini değiştirirse (Bunu bilgisayarda yapmak çok kolaydır), bu durumda belirttiğimiz IP adresi atanmayacaktır. IP atanmazsa belirlediğimiz hız sınırı çalışmayacaktır.
Tamam, şimdi bunu MAC adresi değişirse müşterinin İnternetinin hiç çalışmamasını sağlayacak şekilde yapacağız. İşte bu kadar zalimim :).
Ancak sık sık yeni cihazlar bağlarsanız bu yöntem pek uygun değildir. Sadece İnternet yalnızca MAC adreslerini yönlendirici ayarlarında belirttiğimiz cihazlarda çalışacaktır.
Sekmeye git Kablosuz – Kablosuz MAC filtreleme. düğmesine basın "Yeni ekle...". Öncelikle yönlendiriciyi kurduğumuz bilgisayarın MAC adresini eklemeniz gerekir. Aksi takdirde kendimize erişimi kapatacağız.

Yakın Mac Adresi alana ana bilgisayarın MAC adresini girin Tanım- Tanım. Durum ayrılmak Etkinleştirilmiş. Düğmeye bas "Kaydetmek".

Şimdi yanındaki kutuyu işaretleyin Listedeki etkin girişlerden herhangi birinin belirttiği istasyonların erişmesine izin ver (bu, yalnızca MAC adresleri listede bulunan cihazların yönlendiriciye bağlanabileceği anlamına gelir).
Düğmeye bas Olanak vermek MAC adreslerine göre filtrelemeyi etkinleştirmek için.

Artık listede bulunan yalnızca bir cihaz yönlendiriciye bağlanabilir. Yeni cihazlar eklemek için düğmeye tıklamanız yeterli "Yeni ekle...".
Bağlı cihazların MAC adresleri sekmede görüntülenebilir DHCP – DHCP İstemci Listesi
MAC adreslerine göre filtrelemeyi devre dışı bırakmak için sekmede Kablosuz – Kablosuz MAC filtreleme düğmeye bas Engelli ve eklenen adresleri kaldırın.
Bu arada, bu tür bir filtreleme şunlardan biridir: en iyi yollar kablosuz Wi-Fi ağınızı koruyun.
Sonsöz
MAC adreslerine göre filtreleme de yüklemeniz gerekip gerekmediğini bilmiyorum ama her ihtimale karşı yazdım. Hız sınırlama yönteminin kendisi de çok iyi ve onu faydalı bulacağınızı düşünüyorum. Dürüst olmak gerekirse, diğer yönlendirici üreticilerinin bununla nasıl başa çıktığını bilmiyorum. Ancak TP-Link'in yönlendiricilerinde bu yukarıda yazdığım gibi yapılır.
Sorularınız veya eklemeleriniz varsa bunları yorumlarda bırakın. En içten dileklerimle!
Ayrıca sitede:
Bir Wi-Fi yönlendirici aracılığıyla İnternet hızı nasıl sınırlanır? TP-Link'ten yönlendirici örneğini kullanma güncellenme tarihi: 7 Şubat 2018: yönetici
Bir ağ toplayıcıyı veya yönlendiriciyi bağlayıp yapılandırdıktan sonra kullanıcı, daha önce tamamlanan sonuca varabilir. temel ayarlar bu onun için yeterli değil. Sağlayıcıyla bağlantının çalıştığını ve tüm LAN abonelerinin düzenli olarak İnternet'e eriştiğini varsayalım. Bu durumda, belirli bir kullanıcı için yönlendiricideki hızın nasıl sınırlanacağı sorusu ortaya çıkabilir ve bu genellikle trafiği eşit olarak bölmek için yapılır. Aslında abone cihazının MAC adresini kullanarak trafiği her zaman sınırlayabilirsiniz. Aynı zamanda, önceden belirlenmiş bir hız sınırının uygulanacağı IP adresini veya adres aralığını belirlemek mümkün olmaya devam edecektir. Her iki yöntemi de, avantajlarını ve dezavantajlarını ele alalım.
İnternet dağıtımı
Cihaz arayüzü
Söz konusu görevi karşılayan bir seçenek genellikle herhangi bir yönlendiricinin arayüzünde sağlanır. Aşağıdaki örneklerde TP-Link cihazlarının GUI'si kullanılmaktadır. Aslında bu şirketin web arayüzü en basit değil ama çok iyi yapılandırılmış. Verilerin alımı ve aktarımına bir sınır koymamız gerekiyor, ancak aynı anda tüm aboneler için değil, belirli bir abone için. Daha sonra “Bant Genişliği Kontrolü” adı verilen bir grup sekmeye gidiyoruz:

Bant Genişliği Kontrolü
İlk olarak açılan “Kontrol Ayarları” sekmesinde herkes için değişim hızı yani internet kanalındaki bant genişliği aynı anda ayarlanır. İndirme hızı değerini (Giriş) ve veri yükleme hızı değerini (Çıkış) ayarlayın ve ardından “Kaydet”e tıklayın.
Yerel hız sınırı
Burada belirli bir abone için veri değişim oranını sınırlayacağız. Yönlendirici, kendisine bağlı cihazı MAC adresine göre tanımlayabilir ve ardından seçilen cihaz için özel olarak hız azaltılacaktır.
Aynı zamanda, hız sınırının belirli bir IP adresine veya bir grup IP adresine uygulanacağı kuralı da belirleyebilirsiniz. İkinci yöntem daha çok şu şekilde kullanılır: DHCP sunucusunun çalıştığı aralığın tamamı IP adresleri olarak gösterilir. Kısıtlamanın geçerli olmadığı kullanıcılar, DHCP sunucusunun aralığına ait olmayan statik IP'ler kullanmalıdır. Bu bir tavsiye değil örnektir. Ayarlara geçelim.
Donanım adresine göre tanımlama
Yani bir aboneyi IP yerine MAC adresine göre tanımlamanın daha kolay olacağına ve bunun için bir hız sınırı belirlemeniz gerektiğine karar verdiniz. MAC adresini nasıl bulacağınıza dair birkaç ipucu.

DHCP İstemci Listesi Sekmesi
- Abone bir ağ toplayıcıya bağlıysa, “DHCP İstemci Listesi” sekmesini açın ve ihtiyacınız olanı bulun
- Eğer Hakkında konuşuyoruz bilgisayar hakkında, bağlantının “Durum” kısmındaki MAC değerine bakın (“Destek” -> “Ayrıntılar”a gidin)
- Akıllı telefonların ve diğer bazı cihazların kasasında MAC adresinin açıkça basıldığı bir etiket bulunur.
Klavyeden girmeniz gerekeceğinden gerekli değeri bir kağıda yazın. Herhangi bir zorlukla karşılaşılmazsa bir sonraki adıma geçin.
“DHCP” sekme grubundayken “Adres Rezervasyonu” bağlantısına tıklayın:

adres rezervasyonu
"Yeni Ekle" butonuna tıklayın. Üstte görünen alana gerekli MAC adresini gireceksiniz. Alttaki alan IP adresini ayarlamak için tasarlanmıştır (“yerel alan” aralığındaki herhangi bir değeri kullanın). En güvenli seçenek, cihaza önceden atanmış olan IP'yi ayarlamaktır (“DHCP İstemci Listesi” sekmesine bakın). Durum listesinde Etkin'in seçili olduğunu kontrol ettikten sonra Kaydet'e tıklayın. Yönlendirici yeniden başlatılacaktır.
Kalan son aşama. “Bant Genişliği Kontrolü” -> “Kural Listesi” sekmesini açın. Burada “Yeni Ekle”ye tıklamanız gerekiyor:

“IP Aralığı” alanına, önceki adımda cihaza atanan IP adresini girersiniz:

IP Adresi girme
Elbette “Engress Bandwidth” ve “Ingress Bandwidth” alanlarını (hız limiti değerleri aynı) doldurup ardından “Kaydet” butonuna basmanız gerekiyor. İndirme ve yükleme hızlarının artık sınırlı olduğunu ve yalnızca bir abone için olduğunu kontrol edebilirsiniz.
Bir dizi IP adresi kullanıyoruz
Yukarıda belirli bir yerel cihaz için hızın nasıl sınırlandırılacağına baktık. Ancak bunu bir dizi cihaz için sınırlayabilirsiniz. Bu durumda, kısıtlamanın DHCP aracılığıyla adres alan tüm aboneler için geçerli olacağını bile belirleyebilirsiniz. Yöntemlerin sonuncusu aşağıda tartışılmaktadır.
Otomatik düzenleme için hangi adres aralığının kullanıldığını öğrenelim. “DHCP Ayarları” sekmesini açın ve “Başlangıç IP” ve “Bitiş IP” değerlerinin ne olduğuna bakın:


Gördüğünüz gibi burada karmaşık bir şey yok, sadece DHCP ayarlarında belirtilen sayıların aynısını kullandık ve aynı adres aralığını belirttik.
Her sekmede "Kaydet"e tıkladığınızda değişikliklerin ancak o zaman geçerli olacağını unutmayın.
Yukarıda belirtildiği gibi kısıtlama DHCP sunucusunun tüm aralığı için geçerliyse, aşağıdaki şekilde ilerleyebilirsiniz. Herhangi bir yeni yerel cihazı, hızının sınırlandırılması gerekiyorsa otomatik olarak bir maske ve adres alacak şekilde yapılandırırsınız. Ve bu gerekli değilse, ağ kartına son sıfırı olan bir maskenin yanı sıra "X" in 2-99 veya 200-255 aralığına ait olduğu 192.168.1.X gibi bir adres atayın. Gösterilen rakamlar örneğimiz için doğrudur.
Kablosuz ağ, hız sınırı
Yukarıda söylenenlerin hepsi hem kablolu LAN segmenti hem de Wi-Fi segmenti için geçerlidir. Yani, trafiğin sınırlandırılması söz konusu olduğunda yönlendirici kablolu ve kablosuz aboneler arasında ayrım yapmaz. Ancak çoğu zaman "Gelişmiş Kablosuz Ayarları"nda "TX Hızı" adı verilen bir ayar olacaktır. Değerini açıkça ayarlayarak alım hızını (yani yönlendiriciden gelen yönde veri aktarımını) sınırlayacaksınız.
Daha önce tartışılan her şeye ek olarak ağı sınırlayabilirsiniz. Wi-Fi hızıÇoklu yayın paketlerinin yayınlanması. Bu tür paketler (çoklu yayın), abone IPTV izlediğinde kullanılır. "Gelişmiş ayarlar..."da ilgili parametreyi bulun ve değerini değiştirin. Bu bölümde belirtilen parametrelerin her birinin mutlaka arayüzde bulunmayacağını hemen belirtelim. Ancak bazı ağ toplayıcıları tüm bunları sağlar ve trafiği düzenlemenin başka yolu yoktur. Mutlu yönlendirme!
"İstatistikler"i kullanarak MAC hesaplama
İnternet hızı, yönlendirici düzeyinde veya bilgisayar düzeyinde kontrol edilebilir. Hızın kendisi sınırlı olabilse de, bireysel programlara farklı ayarlar atamak için araçları da kullanabilir ve ne kadar bant genişliği kullandıkları ve nasıl kullanıldıkları konusunda çeşitli kısıtlamalar yapabilirsiniz. önceliklidir. Yerleşik Ebeveyn Denetimleri ayrıca tek bir bilgisayardaki hesap başına farklı sınırlar belirleyebilir ve web sitelerini engellemek, indirmeleri sınırlamak ve hangi programların kullanımının kabul edilebilir olduğunu seçmek için ek seçenekler sunar.
Talimatlar
Traffic Shaping yazılımını yükleyin
1. Hızını veya bant genişliğini sınırlamak istediğiniz bilgisayar için NetBalancer, Traffic Shaper XP veya NetLimiter gibi bir trafik denetleme programını seçin, indirin ve yükleyin.
2.Bilgisayarın genel olarak indirme limiti ve indirme hızı veya mevcut bant genişliğinin ilk önce ne kadar kullanılacağına ilişkin öncelikler ve ne kadar kullandıkları.Bazı yapılandırma programları ile belirli programlar için indirme ve yükleme limitleri belirleyebilirsiniz.
3. Değişikliklerinizi kaydedin ve gerekli değişiklikleri yapın. Farklılıkların en belirgin olacağı yoğun saatlerde daha iyi program test sonuçlarına sahip olabilirsiniz.
Yönlendirici QoS ayarlarını değiştirin
4. Yönlendiriciye ve kontrol paneline, yönlendiriciye bağlı herhangi bir bilgisayarın web tarayıcısı aracılığıyla erişin. Bu genellikle yönlendiricinizin üzerinde veya kullanım kılavuzunda bulunabilecek yönlendiricinizin IP adresini girerek yapılır.
5. Yönlendiricinizde varsa QoS (Hizmet Kalitesi) ayarlarını açın. Birincil ayarlar değiştirilebilir; bunlar Uplink ve Downlink alanlarıdır. QoS'yi etkinleştirdikten sonra, geçerlilik kazanana kadar bu QoS alanlarına aşağıdaki sayıları girin.
6.Değişiklikleri kaydedin, bağlantıyı kontrol edin. İstediğiniz efekti elde etmek için alanları birkaç kez değiştirmeniz gerekebilir.
Ebeveyn Denetimlerini Kullanma
7. Ebeveyn Denetimlerini açın, ardından kısıtlamak istediğiniz Kullanıcı hesabını seçin. Ancak bu hesap için Aile Güvenliği etkin değilse, bunu hesap ayarlarını açıp düzenleyerek yapın.
8. “Web Filtreleme”, “Zaman Sınırları” ve “Uygulama Kısıtlamaları” seçeneklerini açın. Özellikle hızı kontrol edemeseniz de hangi uygulamaların kullanılabileceğini, hangilerinin indirilebileceğini ve kullanıcının çevrimiçi ortamda ne kadar zaman geçirebileceğini kontrol edebileceksiniz.
9.Kullanıcı ayarlarını kaydedin ve gerektiğinde diğer kullanıcılara uygulayın.
- Ebeveyn kontrollerini kullanırken, gün boyunca ÇEVRİMİÇİ olabilecek kullanıcı zamanını ayırarak kimsenin bant genişliğinden mahrum kalmamasını sağlamalısınız. Bu şekilde, her kullanıcı bağlantınızı diğer kullanıcıların ücretsiz olarak kullanabileceği bant genişliğiyle kullanabilir.
- Tüm yönlendiricilerde değiştirilebilecek QoS ayarları bulunmaz. Sizin için durum böyle değilse, benzer işlevleri yerine getiren üçüncü taraf ürün yazılımını yükleyebilirsiniz.
- Herhangi bir yönlendirici ayarını değiştirmeden önce, eski durumuna döndürmeniz gerekebileceği ihtimaline karşı mevcut ayarları kaydettiğinizden emin olun.
- Yönlendiricinize ürün yazılımı yüklemek onu bozabilir veya kullanılamaz hale getirebilir; bu nedenle çok dikkatli olun.
İnternet hızı, servis operatörünün kanalının ne kadar meşgul olduğuna bağlıdır. Bu nedenle, çoğu kişi maksimum hız sağlamak için İnternet hızının nasıl sınırlandırılacağıyla ilgileniyor verimli dağıtım kaynaklar.
Bu, birkaç kullanıcıyı tek bir cihaza bağlamanıza olanak tanırken, onlara sabit gerekli bant genişliğini ve buna bağlı olarak hızı sağlar. Hızı yavaşlatarak veya hızlandırarak etkileyebilirsiniz. Bunu yapmak için trafik tüketimini azaltmaya yardımcı olacak bir araç seti kullanmanız gerekecektir. Böyle bir yazılım ürününe örnek olarak Tmeter verilebilir.
İlk eylemler
Bu ürünü kullanarak İnternet hızını nasıl sınırlandıracağınızı bilmiyorsanız yardımcı olabiliriz. Trafik tüketimini azaltmak için IP adreslerine göre filtrelemenin kullanılması gerekir. Tüm IP adreslerini bulmak için (bunlara belirli filtreler atamak için) etkinleştirmeniz gerekir. yazılım Tmetre. Bu programın ana menüsünde “Konfigürasyon” ve “Filtre Seti” gibi menü öğelerini bulup açmanız gerekiyor. Daha sonra dosyaları düzenlemeyi ve ardından yeni bir ayarlar dosyası oluşturmayı mümkün kılan “Düzenle” düğmesine tıklayın. Bunu yapmak için ayarlarda “Ana filtre” satırına tıklayın. Bundan sonra “Hız Limiti” menüsünü seçin ve orada gerekli değeri ayarlayın.
İsteğe bağlı hız sınırı

Değerini girmek dışında İnternet hızı nasıl sınırlanır? Trafiği de sınırlandırabilecek bazı seçenekler var. Örneğin “Tüketilen trafik miktarı” seçeneği var yani belli bir trafiğe ulaşıldığında internete erişim otomatik olarak engelleniyor. Ancak bu seçeneğin dezavantajları vardır. Ağ kontrolü, ağdaki bilgisayarları ve bunlar üzerinde gerçekleşen tüm eylemleri kontrol etmelidir. Ayrıca ana bilgisayar çalışmadığında veya kapatıldığında ağ kontrol ayarları bozulacaktır. Bu nedenle programcılar, yönlendirici ayarlarını kullanarak bilgisayarınızdaki İnternet hızını sınırlamanızı önerir ve ardından özel programları bağlayabilirsiniz.
Yönlendirici kullanarak hızı sınırlama

Yönlendiriciler aracılığıyla çalışan tüm cihazlar için İnternet hızı nasıl sınırlandırılır? Bir örnek TP-Link yönlendiricisidir. Bu cihazlar hızı sınırlamak için IP adreslerini kullanır. Bu DHCP hizmeti tarafından yapılır. Çalışıp çalışmadığını kontrol etmek için, tarayıcının adres çubuğuna adresi girmeniz gerekir: 192.168.0.1 veya 192.168.1.1, bu, bağlantıları test etmek için adrestir, ardından ayarlara girmek için kullanıcı adı ve şifre istenecektir. . Giriş ve şifre: admin. Ayarlarda DHCP sekmesine gidin. "Etkin" yazıyorsa hizmet etkindir. Bu tür yönlendiricinin ayarlarında Bant Genişliği Kontrolü hız sınırını ayarlamaktan sorumlu bir menü vardır. İçeri girmeniz ve Hat Türü bölümünde bağlantı türünü seçmeniz gerekir. Çıkış Bant Genişliği alanında en yüksek çıkış hızını belirtin (sağlayıcı tarafından verilen hızı belirtmek daha iyidir). Bir sonraki alanda Giriş Bant Genişliği - maksimum gelen hız. Bilgisayarınızdaki İnternet hızını sınırlamak için Protokol menüsünden belirli bir protokol için bir sınır seçin.