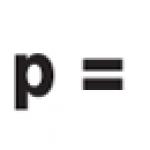Основы работы с MS Outlook 2007
Успешно изучив материал, Вы будете знать :
общие сведения о назначении и возможностях MS Outlook;
процедуру установки и настройки MS Outlook;
назначение элементов панели инструментов рабочего окна MS Outlook;
принципы создания электронного сообщения;
назначение и функциональность различных папок, принципы работы с ними.
После изучения данной темы Вы будете уметь :
устанавливать и настраивать параметры MS Outlook;
создавать и редактировать учетную запись пользователя;
ориентироваться в функциях различных компонентов MS Outlook.
После изучения материала Вы будете обладать навыками :
установки и настройки параметров MS Outlook;
установки параметров и вида электронного письма;
создания элемента папки «Контакты»;
создания, редактирования и удаления элемента папки «Календарь».
Основные понятия к теме 10
Информационная служба
Личные папки
Нежелательная почта
Общие сведения о Microsoft Outlook 2007
MS Outlook - мощное средство для работы с электронной почтой, ежедневником, заметками и т.п. Оно позволяет организовать:
обмен сообщениями электронной почты, хранение и поиск нужных сообщений в специальных папках, которые могут располагаться на почтовом сервере или на жестком диске вашего компьютера, вывод сообщений на печать;
передачу файлов, созданных в других приложениях, например рабочих книг Excel или презентаций PowerPoint и сопровождающих их пояснительных записок или сообщений;
ведение электронного календаря, позволяющего планировать дела и представлять нужные данные в наиболее удобной форме - ежедневника, понедельного или помесячного планировщика;
ведение списка контактов, позволяющего хранить адреса, телефоны и иную информацию о нужных вам людях;
ведение журнала, в котором в хронологическом порядке автоматически фиксируются документы Microsoft Office, с которыми вы работали, что позволяет отыскивать документы не по их месторасположению на диске, названию или содержанию, а просто по времени работы с документом;
создание заметок, которыми можно пользоваться примерно так же, как и обычной бумагой для заметок или популярными ныне наклейками с липкой полоской на обратной стороне.
Как и другие приложения Microsoft Office, Outlook может быть использован как на отдельно взятом компьютере, так и на компьютере, включенном в локальную или глобальную компьютерную сеть. Следует отметить, что основным назначением MS Outlook является организация электронных коммуникаций, поэтому эта программа, по существу, является сетевым приложением. Для того чтобы использовать все возможности MS Outlook, его следует установить на компьютере, подключенном к компьютерной сети. Только в этом случае вы сможете использовать электронную почту для передачи файлов, согласования и планирования встреч или совещаний с другими пользователями Outlook и т.п. Формат хранения элементов Outlook является фиксированным, но место их хранения может быть произвольным: личные папки, почтовый ящик на сервере, жесткий диск и т.д. Поэтому к хранилищу элементов (например, при открытии элемента или его поиске) Outlook обращается не непосредственно, а через определенную информационную службу, включенную в конфигурацию Outlook.
Для структуризации файлов на жестком диске обычно используют папки, это верно и для элементов Outlook с оговоркой, что хранилище элементов и служба доступа к нему должны поддерживать возможность создания папок. Папки, как и элементы, обладают набором свойств. Одним из свойств является тип элементов, для хранения которых предназначена данная папка. Это свойство используется Outlook при создании элемента в папке для вызова формы, а также для определения набора представлений, наиболее подходящего для элементов данного типа. Для некоторых элементов удобно использовать не список или таблицу, а какой-либо другой способ (представление), например календарную сетку или временную шкалу.
Панели и инструменты MS Outlook
Outlook состоит из шести подразделов .
При запуске Outlook открывается папка из одноименного раздела.
В верхней части окна находится строка меню и панель инструментов. Слева - панель для переключения между разделами. На панели находятся три уже существующие группы: «Ярлыки Outlook», «Мои ярлыки» и «Другие ярлыки» . Каждая из этих групп содержит ярлыки, которые можно использовать для открытия нужных папок вашего почтового ящика или папок файловой системы. При нажатии на кнопку открывается соответствующий список дополнительных ярлыков. Сами папки по умолчанию не отображаются, но вывести их на экран совсем не сложно. Для этого нужно выбрать пункт в меню «Вид» .
Когда открыта папка , в правой части окна Outlook выводится таблица с описанием сообщений, находящихся в этой папке. Столбцами этой таблицы являются поля сообщений. Обычно отображаются следующие поля: «От», «Тема», «Получено» , а также поля особых пометок (о высокой или низкой важности письма, о прочтении сообщения, о наличии прикрепленных файлов). Вы можете добавить или удалить поля этой таблицы. Для этого в меню «Вид» выберите «Текущее представление» и в выпадающем меню выберите . Щелкните по кнопке поля, и откроется диалоговое окно, в котором вы можете добавить или удалить столбцы. В нижней части окна отображается область просмотра текущего письма. Включает и отключает этот режим команда «Область просмотра» из меню «Вид».
Значок нового сообщения выглядит как закрытый конверт, значок прочитанного письма выглядит как открытый конверт.
При нажатии на кнопку «Создать» появляется диалоговое окно для создания специфичного для каждого раздела элемента. Например, для раздела - появляется диалоговое окно для создания нового письма.
Получить список всех доступных для создания объектов можно, раскрыв выпадающий список справа от кнопки «Создать» .
Работа с электронной почтой
Электронная почта , по сути, мало отличается от привычной Вам электронной почты на порталах yandex. ru и mail. ru .
Работа с электронной почтой осуществляется с помощью раздела . В данном режиме панель «Мои ярлыки» по умолчанию содержит следующие ярлыки .
Черновики - осуществляет переход в папку с незаконченными сообщениями.
Исходящие - указывает на папку с готовыми к отправке сообщениями.
Отправленные - папка хранит уже отправленные сообщения.
Удаленные - переход в папку, где находятся удаленные сообщения.
Указывает на папку с полученными сообщениями.
Нежелательная почта - папка с «подозрительными» сообщениями.
Чтобы удалить ярлык, следует выбрать пункт «Удалить с панели Outlook» в контекстном меню данного ярлыка.
Добавить ярлык можно, выбрав «Ярлык на панели Outlook» и указав в появившемся окне папку, для которой следует его создать.
Новое сообщение
Создание сообщений электронной почты происходит при помощи кнопки «Создать» на панели инструментов. При этом появляется окно для ввода нового письма. В данном окне следует указать адрес получателя в поле «Кому» . В поле «Копия» можно ввести адрес еще одного получателя. Поле «Тема» должно содержать тему сообщения, которая будет отображена у получателя в заголовке письма.
При нажатии на кнопку «Кому» откроется адресная книга.
Для добавления адресата в поле «Кому» следует выбрать его из списка и нажать на кнопку «Кому->» , в поле «Копия» - «Копия->» и кнопку «СК->» для добавления скрытой копии (скрытая копия означает, что остальные, получив сообщение, не увидят данного адресата). После добавления всех требуемых адресатов следует нажать кнопку «ОК» .
Адресные книги могут содержать десятки имен, особенно в том случае, если сеть достаточно обширна, имеется большое количество различных почтовых отделений или почта направляется в Интернет. В этом случае для того, чтобы быстро отыскать нужное имя в адресной книге, достаточно ввести несколько первых символов имени, которое вы ищете. Для небольших списков можно использовать также полосу прокрутки в правой части списка или продвигаться по списку, нажимая клавиши со стрелкой на клавиатуре.
Тело сообщения может быть в одном из следующих форматов :
обычный текст - сообщение содержит только текст;
формат RTF - кроме текста может содержать информацию о шрифтах и форматировании;
формат HTML - может содержать информацию о шрифтах, форматировании, а также фоновые и обычные изображения.
Переключение между этими форматами осуществляется при помощи кнопок в разделе Формат
вкладки Параметры
(рис. 10.1  ).
).
В разделе Параметры
вкладки (рис. 10.2  ) расположены следующие кнопки.
) расположены следующие кнопки.
Важность - определяет важность сообщения и может принимать следующие значения: обычная, низкая, высокая (при выборе пунктов «низкая» или «высокая» на панели инструментов нажимается соответствующая кнопка ).
В диалоговом окне «Параметры» находятся следующие поля .
Пометка - указывает категорию письма. Письмо может быть: обычное, личное, частное и ДСП (для служебного пользования).
Отправлять ответы - позволяет указать адрес, на который будет послан ответ.
Не доставлять до - задает дату отправки сообщения.
Недействительно после - задает дату, после которой отправка сообщения не будет произведена.
Отправить сообщение на - позволяет выбрать почтовый сервер.
После того как указан адресат, установлены необходимые параметры и готов текст письма, его следует отправить, для этого служит кнопка «Отправить». При нажатии данной кнопки происходит отправка сообщения, а оно само, если не указано другое, перемещается в папку «Отправленные» .
Если Вам часто приходится отправлять сообщения одним и тем же группам адресатов, имеет смысл определить списки рассылки . Можно создать столько списков рассылки, сколько требуется, включив при этом некоторых адресатов одновременно в несколько различных групп. Списки рассылки маркируются разными цветами и имеют пользовательские названия.
вызовите список кнопки Создать , а затем - команду ;
в поле Имя введите имя;
на вкладке щелкните Выбрать участников ;
в списке Адресная книга выберите адресную книгу, содержащую адреса электронной почты, которые требуется включить в список рассылки;
в поле Поиск введите имя включаемого контакта. В расположенном ниже списке выделите имя и нажмите кнопку Участники . Выполните эти действия для каждого лица, добавляемого в список рассылки, а затем нажмите кнопку «ОК» .
В дальнейшем Вы можете использовать имя созданного списка рассылки таким же образом, как и имя отдельного адресата, вводя его с клавиатуры или выбирая его из адресной книги - направляемое таким образом сообщение будет разослано всем членам группы. При необходимости состав группы может быть изменен. Можно в любой момент добавить новых членов группы или исключить выбывших.
Отправка, получение и просмотр почты. Ответ и пересылка сообщений
Если компьютер подключен к Интернету посредством локальной сети (используется постоянное подключение), входящие сообщения автоматически попадают в папку . Если же подключение непостоянно, например осуществляется при помощи модема, то после установления соединения забрать почту можно при помощи кнопки «Отправить/Получить» . Данная кнопка осуществляет отправку предназначенной для этого почты, а также доставку входящей почты.
Если включен режим «Область просмотра» , то для просмотра сообщения следует выбрать его заголовок в верхнем окне, при этом его текст появится в нижнем окне.
Для просмотра сообщения другим способом достаточно дважды щелкнуть на строке этого сообщения или выделить нужную строку и нажать клавишу
Для ответа на выбранное письмо следует нажать кнопку «Ответить» панели инструментов: .
Отправка копии письма другому адресату осуществляется при помощи кнопки «Переслать»
: ![]() .
.
Если письмо содержит несколько получателей, то для отправки ответа всем его адресатам следует воспользоваться кнопкой «Ответить всем»
: ![]() .
.
Просмотр и сохранение вложений
Вложенные в сообщение файлы отображаются непосредственно в тексте сообщения в виде значка соответствующего приложения с подписью, представляющей собой имя файла. Если на компьютер установлено приложение, с помощью которого этот файл был создан, то можно открыть вложенный файл непосредственно из формы сообщения, дважды щелкнув на соответствующем значке. Можно также сохранить вложенный файл отдельно от сообщения, в виде обычного файла в любой из папок файловой системы.
Для сохранения вложений выбранного письма выберите команду «Сохранить вложения» в меню «Файл» . В открывшемся диалоговом окне сохранения прикрепленных файлов укажите путь к месту сохранения на диске (имя файла при сохранении можно изменить).
Отображение списка папок и работа с ними
Для хранения и сортировки полученной почты можно создать дополнительные папки почтового ящика, а можно сохранять особо важные сообщения в виде отдельных файлов на диске, хотя последнее используется реже.
Для создания новой папки выберите пункт «Папка» в меню «Файл» и в выпадающем меню выберите команду «Создать папку» . Откроется диалоговое окно создания новой папки.
Введите имя для новой папки в поле «Имя папки» , в следующем поле выберите тип элементов, которые будут храниться в данной папке, а в поле «Поместить папку» выберите путь к создаваемой папке.
Для перемещения выбранного сообщения в другую папку воспользуйтесь командой «Переместить в папку» из меню «Файл» или соответствующей кнопкой на панели инструментов сообщения: .
Вы можете изменить порядок сортировки сообщений в открытой папке: сообщения могут быть отсортированы по любому из существующих полей, даже если данное поле не отображается в данный момент ни в одном из столбцов таблицы. Можно также задать сортировку по нескольким полям.
Для указания порядка сортировки выберите пункт «Текущее представление» в меню «Вид» . В выпадающем меню выберите пункт «Изменить текущее представление» . В открывшемся окне «Сведения о представлении» щелкните по кнопке «Сортировка» . Откроется диалоговое окно. Выберите удобные для вас параметры сортировки почты и сохраните изменения нажатием кнопки «ОК» .
Outlook также предоставляет возможность группировки по полю. Для этого щелкните на названии поля правой кнопкой мыши и в контекстном меню выберите пункт «Группировать» по этому полю.
Папка «Контакты» в MS Outlook 2007
Для работы с контактами следует перейти к разделу «Контакты». В этой папке можно хранить обычные адреса и телефоны, адреса электронной почты, адреса URL личной веб-страницы, сведения о занимаемой должности, дни рождения, да и вообще любую информацию об интересующих вас лицах.
Создание нового контакта. Форма контакта
Для добавления нового контакта следует воспользоваться кнопкой «Создать» . Откроется диалоговое окно, в которое следует ввести необходимую информацию.
Для каждого контакта можно указать одну или несколько категорий, к которым он принадлежит. Это осуществляется с помощью нажатия кнопки «Категории» и выбора требуемых категорий.
На вкладке «Подробности» можно ввести дополнительную информацию.
Вкладка «Действия» содержит все письма, задачи и другую информацию, связанную с данным человеком.
Вкладка «Сертификаты» служит для хранения цифровых подписей данного человека. Цифровая подпись в электронном письме аналогична подписи в обычном письме. Она призвана подтвердить, что данное письмо создал именно этот человек. Личную цифровую подпись можно получить в специализированной организации.
Вкладка «Все поля» содержит все поля формы «Контакт» . Для просмотра интересующего поля следует выбрать его в выпадающем списке.
Работа с задачами
Папка - это еще один из способов планировать свою работу. Сюда помещается информация о задачах и проектах, требующих длительного времени и не укладывающихся в рамки одного рабочего дня. Для работы с задачами следует перейти к одноименному разделу. Раскрыв папку «Задачи», вы увидите разграфленный рабочий лист, на котором перечислены уже существующие задачи.
Новая задача. Установка параметров, назначение задачи
Добавление задачи осуществляется при помощи щелчка по надписи «Щелчок добавит элемент» .
Будет открыта форма для ввода информации о новой задаче с двумя вкладками «Задачи» и «Подробно», с помощью которых можно ввести описание новой задачи или внести изменения в данные об уже существующей задаче, отражающие ход работы над ней.
Также вы можете использовать планирование задач и для ваших коллег и подчиненных и в свою очередь получать задания от ваших коллег или начальства, при условии что папки задач находятся на сервере Microsoft Exchange. Для отправления задачи щелкните по кнопке «Назначить задачу» на панели инструментов окна созданной задачи. При этом для отсылки сообщения о поставленной задаче используется электронная почта. Кроме того, папка может быть использована и другими приложениями помимо Outlook.
Виды представления задач папке. Действия с задачей
Наиболее удобный для представления задач вид - временная шкала . Для перехода к данному представлению задач следует в выпадающем списке «Текущее представление» выбрать значение «Временная шкала» .
Обновление состояния задачи производится при помощи двойного щелчка на требуемой задаче и установки нового значения.
Отменить завершение задачи можно несколькими способами .
Чем папки MS Outlook отличаются от папок проводника Windows?
Где сохраняется написанное, но не отправленное сообщение?
Что хранится в папке ?
Можно ли группировать письма в папке ? Если да, то по каким параметрам?
Как, по вашему мнению, следует отбирать нежелательную почту?
Какие списки рассылок вы бы создали на своей почте, кого бы вы туда включили?
Как быстро отправить сообщение всем адресатам определенного списка?
Можете ли Вы создавать задачи, например, для младшей сестры? Есть ли какие-то ограничения для этого процесса?
Вы написали реферат в прошлом месяце, но не помните, как Вы его сохранили. Какое средство MS Outlook может Вам помочь найти файл с рефератом?
Как можно группировать заметки? Для каких целей Вы бы использовали параметр «Цвет» ?
Выбрать представление «Простой список» и напротив соответствующей задачи поставить флажок, означающий завершение задачи.
«День» .
Левая часть окна выглядит как листок обычного ежедневника, разграфленный на получасовые интервалы. На этом листе вы можете планировать основные события своего рабочего дня, отмечая время, занятое какими-либо мероприятиями.
Правая часть окна разделена на две панели: вверху расположен календарь, с помощью которого можно перейти к любой дате в ежедневнике, для этого достаточно щелкнуть по нужному дню. Обычно на календаре отображен текущий месяц, но его можно прокрутить до любого требуемого месяца с помощью кнопок со стрелками, расположенных в его заголовке. Внизу расположено окно панели задач.
Также существует возможность показа почасового календаря на рабочую неделю. Для этого служит кнопка «Рабочая неделя».
Назначение и функциональность папки «Дневник»
Основной функцией папки является сохранение информации о тех документах Microsoft Office, с которыми вы работали. Зафиксированные в дневнике сведения отображаются в хронологическом порядке и имеют наглядную графическую форму представления.
Наличие подробного дневника позволяет быстро отыскивать нужный документ не по его месту на диске, названию или содержанию, а просто по дате работы с этим документом.
Создание, изменение, просмотр, использование и удаление заметок
Работу с заметками осуществляет раздел . Элементы данной папки можно использовать как обычную бумагу для заметок, для создания и хранения кратких записей - каких-либо идей, возникающих вопросов и т.д.
Добавление новой заметки осуществляется нажатием на кнопку «Создать» или при помощи двойного щелчка мыши в пустом месте рабочей области.
При закрытии заметки автоматически производится ее запись. Под значком созданной заметки отображается первый абзац ее содержимого. Поэтому для облегчения поиска нужной заметки имеет смысл в качестве первого абзаца вводить заглавие или краткое описание заметки, а в следующих абзацах - основной текст.
Для просмотра заметки следует дважды щелкнуть по ней.
Заметки также возможно группировать по следующим параметрам: «Изменено», «Категории», «Контакты», «Создано» и «Цвет» . Для задания условий группировки следует войти в диалоговое окно «Изменения текущего представления» и щелкнуть по кнопке «Группировка» .
Удалить заметку можно, выбрав в ее контекстном или системном меню пункт «Удалить» .
Основные выводы
Контрольные вопросы
Outlook является самым «офисным» из всех приложений Microsoft Office. Даже его простейшие функции позволяют решать целый ряд разнообразных офисных задач, в целом же его возможности практически неисчерпаемы. Но отнюдь не все пользователи и далеко не всегда используют их в полной мере. Рядовые служащие при работе с Microsoft Outlook чаще всего выполняют следующие действия:
- имеют дело с электронной почтой: создают, отправляют, получают и печатают сообщения, работают с почтовыми папками, подписывают сообщения, устанавливают правила обработки сообщений;
- планируют свое рабочее время: создают записи о встречах и событиях в календаре, настраивают оповещения, просматривают календарь;
- ведут контакты: добавляют и просматривают записи;
- работают с задачами: создают задачи и отслеживают их выполнение;
- пользуются заметками: создают, редактируют, оформляют и удаляют их.
По сравнению с другими основными приложениями Microsoft Office 2007, внешне Outlook 2007 менее всего отличается от своих предыдущих версий. Однако в нем появились и новые возможности, и новые команды, и… новые проблемы.
Рассмотрим возможности Outlook для решения типичных офисных задач на примере второй бета-версии Microsoft Office Outlook 2007. По заявлению разработчика, она содержит всю функциональность обычного выпуска, однако не является окончательным продуктом.
Общие вопросы работы
Установка и совместимость
Установка Outlook в рамках пакета Microsoft Office 2007 не вызывает никаких затруднений. О системных требованиях Microsoft Office 2007 подробно рассказывается в статье «Новый Word грядет», опубликованной в КомпьютерПресс № 10’2006.
При установке Microsoft Office 2007 в порядке обновления версии Microsoft Office 2003 сохраняются и будут доступны все пользовательские шаблоны и настройки, переписка, контакты, записи календаря и другие элементы, а также учетные записи электронной почты.
Интерфейс
Интерфейс основного окна Microsoft Office Outlook 2007 мало чем отличается от предыдущих версий (рис. 1). В нем сохранились привычные строка меню и панели инструментов. Содержание их в целом не изменилось, хотя в некоторых меню появились новые команды.
Рис. 1. Внешний вид окна Microsoft Office Outlook 2007
(область Mail)
Из существенных новшеств в основном окне следует отметить панель To-Do Bar у правой его границы. Она отображается по умолчанию при работе с любой областью Outlook. Если по какой-то причине панель отсутствует, для ее отображения и настройки параметров используется подчиненное меню To-Do Bar из меню View . В данной панели отображаются ближайшая из запланированных встреч и ближайшая по установленной дате задача. При щелчке по любой области панели она разворачивается (рис. 2), при этом отображаются календарь на текущий месяц, список ближайших встреч (обычно три встречи) и имеющихся задач.

Рис. 2. Окно Microsoft Office Outlook 2007 (область Mail)
с развернутой панелью To-Do Bar
Панель To-Do Bar следует отнести к достоинствам новой версии Outlook. Для просмотра ближайшей встречи (встреч) и текущих задач теперь не нужно постоянно переключаться в соответствующие области Calendar и Tasks .
Если проанализировать изменения интерфейса Outlook по областям, то можно сделать следующие выводы.
В области Mail существенные изменения в интерфейсе отсутствуют. Как и в Outlook 2003, область чтения по умолчанию находится справа, но пользователи по традиции чаще всего располагают ее в нижней части окна.
В областях Tasks и Notes изменений в интерфейсе тоже немного. Слегка изменилось оформление области Contacts , но это непринципиально.
Наибольшие изменения претерпел интерфейс области Calendar , однако не все пользователи согласятся с утверждением, что благодаря этому работать стало удобнее. Более подробно данная область будет рассмотрена в соответствующем разделе.
Конечно же, в интерфейсе Outlook 2007 есть и главное нововведение Microsoft Office 2007 - вкладки и ленты. Однако эти элементы появляются только при решении конкретных задач - создании сообщения, записи в календаре и т.п. Более подробно вкладки и элементы управления в них будут описаны в соответствующих разделах.
Как и в других приложениях, в Outlook 2007 контекстные меню и способы их использования практически не изменились.
В целом интерфейс следует признать весьма удобным. Для начинающего пользователя, который не работал в предыдущих версиях Microsoft Outlook, его освоение не составит труда. Для опытных пользователей переход к новому интерфейсу займет не больше двух-трех дней.
Поиск
В Outlook 2007 расширены возможности и изменен интерфейс системы поиска. Новая функция поиска заменяет как обычный поиск в предыдущих версиях Outlook, возможности которого были весьма ограниченными, так и расширенный поиск, которым мало кто пользовался ввиду его неочевидности.
Для перехода к поиску в любой области следует развернуть Query Builder . Панель поиска отображается в верхней части окна (рис. 3).

Рис. 3. Панель поиска
Панель поиска имеет типовой набор полей для каждой области. Для добавления полей, по которым может производиться поиск, достаточно щелкнуть по кнопке Add criteria и выбрать название поля в предлагаемом списке. Для удаления поля из панели поиска нужно щелкнуть по названию поля и в появившемся меню выбрать команду Remove .
Поиск выполняется мгновенно. Достаточно ввести в какое-либо поле хотя бы один символ, как тут же производится отбор записей. По мере ввода других символов осуществляется новый отбор. В отобранном списке записей найденные элементы запроса выделяются желтым фоном (при желании цвет фона можно изменить).
Поиск идет в текущей области. Для поиска всех элементов из разных областей Outlook придется обратиться к расширенному поиску.
При работе с сообщениями электронной почты поиск выполняется в текущей почтовой папке. При желании можно вести поиск во всех почтовых папках.
Для возвращения к режиму обычного отображения записей недостаточно свернуть область поиска - необходимо также щелкнуть по кнопке Clear Search в поле запроса (рис. 4).

Рис. 4. Результаты поиска в области Mail
Следует признать функцию поиска эффективной и весьма удобной в использовании.
Категории
В предыдущих версиях категории применялись для причисления любых элементов Outlook (сообщения, записи календаря, заметки и др.) к определенным группам (Важные контакты , Важные клиенты , Личные данные и т.п.). Названия групп были условными и в таком виде мало кем использовались. Кроме того, в предыдущих версиях для некоторых элементов было предусмотрено изменение цвета. Например, для записей календаря можно было установить цветную метку: Важно - красный цвет, Служебное - синий цвет и т.п. Для заметок предлагался на выбор один из пяти цветов.
В новой версии возможности назначения категорий и цветовых выделений элементов объединены. При этом категории стали безымянными, а точнее по умолчанию стали называться только по присущему им цвету (Blue Category , Red Category и т.д.). Категорию (или несколько), а следовательно, и цвет можно назначить для любого элемента Outlook. Для присвоения категории надо щелкнуть по кнопке Categorize в панели Standard и в списке выбрать желаемый цвет. Категорию можно применять в качестве критерия для поиска элементов и/или сортировки и группировки.
При желании категориям можно присвоить содержательные названия. Кроме того, можно создавать новые категории самостоятельно. Для этого надо щелкнуть по кнопке Categorize в панели Standard и выбрать All Categories . В окне Color Categories (рис. 5) для изменения названия категории следует нажать кнопку Rename и в списке Name изменить имя. Для создания новой категории следует нажать кнопку New , в окне Add New Category ввести название создаваемой категории и выбрать ее цвет.

Рис. 5. Создание новой категории
Работа с электронной почтой
Работа с сообщениями в области Mail не претерпела существенных изменений. Отправка и получение сообщений, просмотр списка сообщений, его группировка и сортировка, работа с почтовыми папками, переход к созданию ответа или пересылки сообщения - все это унаследовано от предыдущих версий Microsoft Outlook.
Нововведения коснулись трех основных моментов: работы в окнах сообщений, настройки учетной записи электронной почты и предварительного просмотра вложенных файлов.
Работа в окнах сообщений
Изменен внешний вид окна как при создании нового сообщения (рис. 6), так и при просмотре поступившего (рис. 7).

Рис. 6. Окно нового сообщения
Данные окна оформлены в стиле Microsoft Office 2007, то есть содержат вкладки, на которых отображаются наиболее важные для каждой из областей элементы управления.

Рис. 7. Окно поступившего сообщения
Окно нового сообщения содержит четыре основные вкладки: Message , Insert , Options и Format Text .
Вкладка Message (см. рис. 6) содержит элементы, необходимые для создания и форматирования текста сообщения, а также для установки основных параметров сообщения. Для отображения привычного окна параметров сообщения (Message Options Options . Появилась возможность быстрой вставки в текст сообщения контактов, элементов календаря и подписи (группа Include ), что весьма удобно. При этом контакты и календарь также прикрепляются к сообщению как объекты. В этой же вкладке находится кнопка для прикрепления файлов к сообщению (нет необходимости переходить во вкладку Insert , что очень удобно).
Вкладка Insert во многом напоминает такую же вкладку в Word 2007, только в несколько сокращенном варианте. Для создания деловых сообщений большинство возможностей этой вкладки, скорее всего, востребовано не будет.
Вкладка Options (рис. 8) содержит элементы для установки параметров сообщения. В частности, здесь выбирается формат текста сообщения (группа Format ), устанавливается оповещение о доставке и прочтении сообщения (группа Tracking ) и др. Для отображения привычного окна параметров сообщения (Message Options ) можно щелкнуть по кнопке группы Tracking или More Options .

Рис. 8. Элементы вкладки Options в окне нового сообщения
Вкладка Format Text по своим возможностям и использованию частично напоминает вкладку Home в Word 2007 и предназначена для оформления текста, в том числе с применением стилей, поиска и замены текста.
Некоторое неудобство доставляет то, что сообщение можно отправить только при работе во вкладке Message . Однако, поскольку можно предположить, что пользователь в основном будет работать именно в этой вкладке, оно не столь существенно.
В окне поступившего сообщения имеется лишь одна важная для работы вкладка - Message (см. рис. 7). Вкладка Report Rendering Problem содержит один-единственный элемент - кнопку для создания сообщения для отправки по адресу: [email protected] о проблемах при работе с данным сообщением.
Настройка учетных записей электронной почты
Для настройки параметров учетной записи в области Mail в меню Tools следует выбрать команду Account Setting . Настройка учетных записей электронной почты и управление ими производится в окне Account Setting (рис. 9).

Рис. 9. Настройка учетных записей электронной почты в окне Account Setting
Для добавления новой учетной записи во вкладке E-mail следует щелкнуть по кнопке New . В окне Add New E-mail Account (рис. 10) требуется ввести имя, адрес электронной почты, пароль и нажать кнопку Далее . Предполагается, что Outlook автоматически настроит имена серверов, порты и другие технические характеристики для входящей и исходящей почты. Однако с учетными записями POP3 этого сделать не удалось. По отзывам пользователей, эта функция работает пока только с учетными записями Exchange Server .

Рис. 10. Добавление учетной записи электронной почты в автоматическом режиме
На практике для создания новой учетной записи в окне Add New E-mail Account (см. рис. 10) можно ничего не указывать, а установить флажок Manually configure server setting и нажать кнопку Далее . В следующем окне можно произвести настройку привычным для предыдущих версий способом (рис. 11).

Рис. 11. Добавление учетной записи
электронной почты в ручном режиме
Работа с прикрепленными файлами
В Outlook 2007 появилась такая новая возможность, как просмотр прикрепленных к сообщению файлов некоторых типов непосредственно в панели чтения сообщений. Для этого достаточно щелкнуть по значку прикрепленного файла - и рисунок или текстовый файл будет отображен в области чтения сообщения (рис. 12).

Рис. 12. Предварительный просмотр вложенного файла
При попытке просмотра в области чтения потенциально опасных файлов появляется соответствующее сообщение (рис. 13).

Рис. 13. Предупреждение об опасности открытия вложенного файла
Если пользователь уверен в безопасности вложения, можно нажать кнопку Preview File и просмотреть его (рис. 14).

Рис. 14. Предварительный просмотр вложенного файла
Для выхода из режима предварительного просмотра надо щелкнуть по кнопке Message (см. рис. 12 и 14).
На практике удобство, предоставляемое возможностью предварительного просмотра вложенных файлов, не так уж и велико. Есть опасность, что пользователь снимет флажок Always warm before previewing this type of file (см. рис. 13), чем увеличит риск заражения компьютера.
Планирование рабочего времени
Внешний вид области календаря (Calendar ) претерпел в Outlook 2007 наибольшие изменения (рис. 15).

Рис. 15. Окно области Calendar Microsoft Office Outlook 2007
В нижней части окна появилась область для просмотра задач со сроком исполнения, соответствующим отображаемой дате календаря. Для тех, кто работает с задачами, это, наверное, удобно, для большинства же пользователей - не очень, поскольку данная область занимает часть окна. Кроме того, задачи отображаются в панели To-Do Bar , чего было бы вполне достаточно. Впрочем, область задач в календаре можно минимизировать.
В результате этого и других изменений в окне теперь отображаются записи на меньший промежуток времени, чем в предыдущих версиях. Это несколько неудобно, впрочем, как и прежде, можно изменить шаг линейки календаря.
Несмотря на внешние изменения, существенных нововведений при работе с календарем нет.
Создание записей о встречах и событиях производится такими же способами, что и раньше. Отличие заключается во внешнем виде окна новой записи (рис. 16), выполненного в стиле Microsoft Office 2007.

Рис. 16. Окно новой записи в календаре
Окно содержит три основные вкладки: Appointment (Event - для записи события), Insert и Format Text .
Вкладка Appointment (Event ) (см. рис. 16) содержит практически все элементы, необходимые для создания новой записи или редактирования существующей.
Вкладка Insert во многом напоминает аналогичную вкладку в Word 2007 и предназначена для вставки в запись различных объектов: рисунков, таблиц, диаграмм и т.п. В этой же вкладке к записи прикрепляются файлы и элементы Outlook. Вкладка Format Text по своим возможностям и использованию частично соответствует вкладке Home в Word 2007 и предназначена для оформления текста, в том числе с применением стилей. Для создания деловых записей большинство возможностей этих вкладок, за исключением вставки файлов, скорее всего, востребовано не будет.
Как и прежде, при создании записи в календаре по умолчанию устанавливается оповещение: для встреч - за 15 минут до начала, для событий - за 18 часов. При желании можно выбрать другой интервал времени для оповещения. Некоторое неудобство состоит в том, что в календаре не показывается наличие или отсутствие оповещения к записи (см. рис. 15).
Ведение контактов
Внешний вид окна области контактов (Contacts ) в Outlook 2007 претерпел некоторые изменения (рис. 17).

Рис. 17. Окно области Contacts Microsoft Office Outlook 2007
Появилось несколько новых режимов просмотра списка контактов, например Business Card (рис. 18).

Рис. 18. Окно области Contacts в режиме Business Card
В остальном же отличий от предыдущих версий немного. Добавление контактов производится так же, как и в предыдущих версиях Outlook. Окно контакта оформлено в стиле Office 2007 (рис. 19) и содержит три основные вкладки: Contact , Insert и Format Text . Во вкладке Contact (см. рис. 19) находятся все элементы, необходимые для создания нового контакта или редактирования существующего. Вместо вкладок окна контакта предыдущих версий для добавления информации можно использовать различные режимы отображения вкладки Contact Show (см. рис. 19): General , Details и др.

Рис. 19. Окно контакта
Вкладки Insert и Format Text для создания деловых контактов в большинстве случаев востребованы не будут.
Еще одно полезное нововведение пригодится пользователю при обнаружении дубликата контакта. В предыдущих версиях при этом происходило простое объединение данных и замена старых данных новыми. В Outlook 2007 есть окно сравнения, в котором показаны совпадающие элементы данных и выделены различия (рис. 20).

Рис. 20. Объединение данных при добавлении дубликата контакта
Работа с задачами
Редко кто из рядовых сотрудников офиса работает с задачами: немного найдется желающих создать запись о задаче, а потом регулярно открывать соответствующую область Outlook и скрупулезно отмечать ее выполнение. Видимо, с учетом этого в новой версии список задач отображается и в календаре, и в панели To-Do Bar . Может быть, это повысит интерес пользователей к применению задач для планирования и упорядочения работы.
Принципиальных изменений в работе с задачами не произошло. Окно области Tasks практически не изменилось (рис. 21).

Рис. 21. Окно области Tasks Microsoft Office Outlook 2007
А вот окно задачи оформлено в стиле Office 2007 (рис. 22).

Рис. 22. Окно задачи
Оно содержит три основные вкладки: Task , Insert и Format Text . Во вкладке Task (см. рис. 22) есть все элементы, необходимые для создания и отслеживания выполнения задач. Вместо вкладок окна задачи предыдущих версий можно использовать различные режимы отображения вкладки Task , выбираемые кнопками раздела Show (см. рис. 22): Task и Details .
Из элементов вкладки Insert для создания задач наверняка чаще всего будет применяться возможность прикрепления файлов и записей Outlook. Остальные элементы, равно как и возможности вкладки Format Text для работы с задачами, в большинстве случаев востребованы не будут.
Работа с заметками
Работа с заметками, наверное, меньше всего подверглась изменению. Окно области заметок Notes (рис. 23) и окно собственно заметки практически не изменились.

Рис. 23. Окно области Notes Microsoft Office Outlook 2007
Заключение
Рассмотрены и опробованы основные, самые востребованные возможности Outlook 2007. В результате можно сделать вывод, что Outlook 2007 превосходит предыдущие версии по большинству параметров.
Однако не следует ожидать быстрого и централизованного перехода всех компаний на использование Outlook 2007, как и других приложений пакета Microsoft Office 2007. Об общих проблемах и трудностях, связанных с переходом на Microsoft Office 2007, рассказывается, в уже упомянутой нами статье «Новый Word грядет».
Кроме того, внедрение Outlook 2007 в небольших офисах и в домашних условиях будет сдерживаться неопределенной политикой разработчика. Корпорация Microsoft не включила Outlook 2007 в выпуск Office 2007 для учащихся и преподавателей (Microsoft Office Home and Student 2007). Вместо Outlook в эту версию войдет OneNote 2007 (наряду с Word, Excel и PowerPoint). Правда, приложение Outlook включено в выпуск Microsoft Office Basic 2007, но там нет PowerPoint, которым часто пользуются учащиеся, преподаватели и сотрудники офисов. Таким образом, для небольших офисов и домашнего применения оптимальным может стать выпуск Microsoft Office Standard 2007, включающий четыре традиционных компонента: Word, Excel, PowerPoint и Outlook.
Добавит ли проблем и трудностей Microsoft Outlook 2007 или, наоборот, ускорит внедрение всего пакета? С осторожностью, но можно предположить, что ускорит. По своим основным возможностям Outlook 2007 существенно приближен к обычному пользователю. Работать в нем стало намного проще и понятнее, в том числе и на уровне интуиции пользователя.
Работа с элементами папок (почтовыми сообщениями, контактами, элементами Календаря и т.п.) - обычно самая важная часть программ, использующих объектную модель Outlook. Именно с ними и проходится выполнять различные операции.
Доступ к элементам папок чаще всего производится через свойство Items объекта папки, которое возвращает коллекцию Items. В этой коллекции находятся все элементы данной папки. Однако единого объекта для элементов Outlook не предусмотрено. Вместо этого в вашем распоряжении - 16 отдельных объектов для каждого вида элементов в Outlook:
- AppointmentItem - то, что на графическом интерфейсе русского Outlook называется Встречей . Этот элемент обычно находится в папке Календарь .
- ContactItem - это, конечно, контакт. Создавать новые контакты программным образом приходится очень часто.
- DistList - это еще один элемент, который обычно находится в папке Контакты . Он представляет список рассылки.
- DocumentItem - так в Outlook называется любой файл, который помещен внутрь хранилища Outlook и не совпадает по своему формату ни с одним другим элементом Outlook. Объектом DocumentItem может быть, например, документ Word, книга Excel, архив ZIP, файл Acrobat Reader PDF, исполняемый файл EXE и т.п. - в общем, любой файл операционной системы. Однако увлекаться хранением файлов в хранилищах Outlook (файлах PST и почтовых ящиках и общих папках Exchange Server), конечно, не стоит. Это замедлит доступ к обычным элементам Outlook. Такая возможность изначально была предусмотрена для того, чтобы, к примеру, в общей папке Outlook для проекта хранить вместе с перепиской по проекту еще и различные относящиеся к нему файлы.
- JournalItem - это запись в дневнике.
- MailItem - наиболее привычный многим элемент. Представляет сообщение электронной почты.
- MeetingItem - приглашение на встречу, специальный тип электронного сообщения. Обычно встречается там же, где и обычные сообщения электронной почты, например, в папке Inbox . Создать программным образом этот элемент невозможно - он создается только автоматически при получение соответствующего сообщения (отправить его можно при помощи объекта Встреча в Календаре ).
- NoteItem - объект заметки (из папки Заметки ). От всех других элементов отличается минимальным количеством свойств и методов.
- PostItem
- еще одна специальная разновидность почтового сообщения. Это - сообщение, которое отправлено в общую папку. От обычного объекта MailItem
отличается тем, что:
- встречается только в общих папках;
- для отправки его вместо метода Send() используется метод Post().
- RemoteItem - тоже очень специальная разновидность почтового сообщения. Эти объекты представляют из себя почтовые сообщения с минимальным количеством заполненных свойств (реально заполнена только информация о получателе, отправителе, дате получения и размере) и текстом сообщения, в котором находится 256 символов реального текста. Эти объекты создаются автоматически в тех ситуациях, когда Outlook подключается к почтовому ящику на сервере Exchange Server через соединение удаленного доступа (обычно коммутируемое). Если сообщение находится в файле OST (то есть скачано с того же сервера Exchange Server по MAPI или получено по POP3/IMAP4), то этот объект никогда для него не создается.
- ReportItem - совсем специальное почтовое сообщение, представляющее собой специально сгенерированное служебное письмо: обычно сообщение о невозможности доставки (non-delivery report), созданное вашим почтовым сервером, задержке в передаче сообщения или другой ошибке. Эти объекты также нельзя создавать программным образом: они создаются только автоматически при получении сообщения определенного типа.
- TaskItem - это задача или поручение из папки Задачи .
- TaskRequestAcceptItem , TaskRequestDeclineItem , TaskRequestItem , TaskRequestUpdateItem - это всё специальные почтовые сообщения, которые относятся к переписке по поводу делегирования задач. Эти объекты также нельзя создавать программным образом.
Надо сказать, что в подавляющем большинстве случаев вас будут интересовать только объекты MailItem, ContactItem и иногда DocumentItem. На их рассмотрении мы и сосредоточимся.
Еще один очень важный момент. Как уже говорилось, в объектную модель Outlook встроены специальные ограничения, которые призваны не дать вирусам использовать возможности этой объектной модели в своих интересах. Как правило, это - самые важные свойства, в которых содержится информация об адресах электронной почты, имени отправителя, тексте писем и т.п. Эти ограничения встроены в следующие объекты: AppointmentItem, ContactItem, MailItem и TaskItem - проще говоря, во все основные объекты элементов Outlook. Ограничения наложены и на некоторые действия, которые могут выполняться с этими объектами, например, на отправку писем. Например, создание и отправка электронного сообщения средствами Outlook выглядит очень просто:
Dim oOutlook As New Outlook.Application
Dim oMessage As Outlook.MailItem
"Создаем объект сообщения
Set oMessage = oOutlook.CreateItem(olMailItem)
" Кому
oMessage.To = "[email protected]"
"Тема сообщения
oMessage.Subject = "Привет из VBA"
"Текст сообщения. Использование свойства Body означает, что мы посылаем сообщение
"обычным текстом. Можно также посылать сообщение в HTML или RTF
oMessage.Body = "Текст сообщения"
"Добавляем вложение
oMessage.Attachments.Add ("C:\installlog.txt")
"Отправляем сообщение
oMessage.Send
Однако, чтобы усложнить жизнь вирусам, вместо отправки сообщения появляется окно, аналогичное представленному на рис. 13.3. Более того, чтобы добиться окончательной победы над вирусами, еще и кнопка Да на протяжении нескольких секунд будет недоступна.
Рис. 13.3 Предупреждающее окно в Outlook
Что же делать в такой ситуации?
Варианты могут быть разными:
- первый вариант - отправлять сообщение из макроса, который находится в модуле VBA самого Outlook (без программного открытия Outlook). В этом случае такое окно появляться не будет. Но, конечно, такое решение обычно не очень удобно, особенно с точки зрения переноса этого программного кода для запуска на разных компьютерах;
- второй вариант - использовать специальные заменители объектов Outlook , которые не выдают таких сообщений и позволяют разработчикам отправлять сообщения из VBA без каки-то проблем. Самое распространенное и рекомендованное средство средство такого рода - бесплатный Outlook Redemption. получить информацию о нем и скачать его можно с сайта http://www.dimastr.com/redemption . Этот вариант вполне удобен, если вы занимаетесь рассылкой электронной почты с одного сервера, но устанавливать его на все компьютеры, конечно, хлопотно;
- третий вариант - программным образом обнаруживать окна подтверждений и программно же нажимать в них нужные кнопки . Однако разработчики Microsoft позаботились о том, чтобы из кода VBA или VBScript сделать это было невозможно. В принципе, такие операции вполне можно выполнить при помощи низкоуровнего программного интерфейса Windows API (другой вариант - получить доступ к этим возможностям при помощи специальных средств специального программного интерфейса для работы с сообщениями MAPI). Однако вам придется использоваться вместо VBA другие изыки программирования (C++ или Delphi), поскольку VBA не поддерживает все нужные типы данных для работы с API. Кроме того, для уверенной работы с API требуются специальные знания в области системного программирования. Доолнительную информацию об использовании таких приемов при работе с Outlook можно получить из статьи http://www.mapilab.com/ru/support/articles/vb_outlook_security_1.html (на русском языке);
- и, наконец, четвертый вариант, с моей точки зрения наиболее удобный: использовать для рассылки и программной обработки входящих писем объектную библиотеку CDO, которая есть на любом компьютере под управлением Windows 2000, XP и 2003. Подробнее о применении этой библиотеки рассказано в разделе 13.8 .
Теперь о самих объектах элементов Outlook. Свойств и методов у этих объектов очень много (например, у объекта ContactItem свойств почти 100), и на рассмотрение их всех потребовалось бы очень много места. В то же время большинство свойств этих объектов очевидны и каких-то проблем при их использовании возникнуть не должно. Обычно единственный вопрос, который может возникнуть - какое программное свойство соответствует определенному атрибуту элемента.
К сожалению, макрорекордера в Outlook не предусмотрено, но понять, как называется то или иное свойство, можно при помощи окна Locals . Применение его может выглядеть так: представим себе, что вам нужно понять, какому программному свойству объекта ContactItem может соответствовать поле Краткое имя .
Первое, что нам нужно сделать - создать контакт, в котором было бы заполнено данное свойство (см. рис. 13.4).

Рис. 13.4 Создаем контакт
Следующее, что нужно сделать - написать программный код, в котором был бы создан объект данного элемента. Например, если этот контакт находится в папке Контакты , то код (из макроса в Outlook) может быть таким:
Dim oNamespace As NameSpace
Dim oFolder As MAPIFolder
Dim oContactItem As ContactItem
Set oNamespace = Application.GetNamespace("MAPI")
Set oFolder = oNamespace.GetDefaultFolder(olFolderContacts)
Set oContactItem = oFolder.Items("Контакт1")
Команда Stop здесь предназначена для того, чтобы остановиться в нужном месте.
Затем нужно запустить наш код на выполнение и, когда он остановится на строке Stop, открыть (при помощи меню View ) окно Locals .
В нашем случае вы увидите в нем четыре объекта (см. рис. 13.5).

Рис. 13.5 Окно Locals с объектом контакта
Конечно же, нам нужно развернуть узел объекта oContactItem и поискать его свойство, для которого установлено значение Краткое имя . К своему удивлению, мы можем обнаружить, что это свойство называется EMail1DisplayName (см. рис. 13.6).

Рис. 13.6 Находим свойство с заполненным нами значением в окне Locals
Таким же образом можно находить нужные свойства и для других объектов Item.
Обычный поиск в Outlook
Чтобы выполнить поиск в текущей папке или представлении, можно воспользоваться полем поиска на панели инструментов.
Завершив просмотр результатов поиска, на вкладке Поиск нажмите кнопку Закрыть Поиск .
Примечания:

Перейдите в папку или представление, в которых вы хотите выполнить поиск, например в представление "Почта", "Календарь" или "Люди".
В правом верхнем углу окна Outlook в поле поиска введите искомое слово или фразу.
Результаты поиска будут выведены на вкладке Поиск .
Примечание:
Для выполнения полного поиска всех
файлов Outlook (независимо от папки или представления) выберите пункт все элементы
. Этот параметр доступен во всех представлениях. Обратите внимание, что при каждом переключении представлений вам потребуется повторно ввести слова для поиска.
Если вы являетесь участником программы предварительной оценки Office и используете номер сборки 16.18.181008 и более поздних версий, ваш поиск был усовершенствован и улучшен. Когда вы выберете поле поиска, вы увидите краткие предложения на основе последнего журнала поиска. Выберите любой вариант для быстрого результата.

Выберите, где должна выполняться поисковая функция. Доступные параметры будут зависеть от того, в какой папке или представлении вы работаете.

Поиск в элементе

Вы знаете, что у вас есть сообщение электронной почты, но вы просто не можете найти его в Outlook. Не беспокойтесь: благодаря множеству параметров поиска в Outlook для Mac вы можете найти нужную информацию, подобрав сочетание различных критериев поиска.

Критерий поиска | Описание |
|---|---|
|
Дополнительно |
Текст, встречающийся в элементе в любом месте. |
|
Отправитель сообщения. |
|
|
Тема |
Текст в теме сообщения. |
|
Вложение |
Наличие вложения у элемента или размер вложенного файла. |
|
Кому |
Получатели сообщения. |
|
Получено |
Дата получения сообщения. |
|
Дата отправки |
Дата отправки сообщения. |
|
Важно |
Уровень приоритета сообщения. |
|
Не прочитано |
Состояние прочтения сообщения. |
|
Помечено |
Состояние "К исполнению" сообщения. |
Примечание: Для некоторых критериев поиска нужно ввести дополнительную информацию.
Чтобы изменить поиск, добавив или удалив критерии, выполните одно из указанных ниже действий.