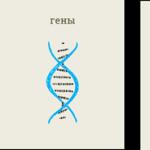Ką sukursite
X-Men savaitė tęsiasi, ir mes nusprendėme parodyti plieninės odos Rusijos koloso gerbėjams, kaip „Photoshop“ paversti jo odą metalu.
1. Paruoškite gylio žemėlapį
Didžiulis, raumeningas Piotras Rasputinas X-Men filme taip pat žinomas kaip itin stiprus plieninės odos kolosas. Todėl mums reikės didelio, raumeningo vaikino įvaizdžio, savo kūno sudėjimo primenančio mūsų mėgstamą neperšaunamą X-Men personažą. Šį vaizdą naudojame kurdami gylio žemėlapį, kuris taps 3D kūno eskizu.
1 žingsnis
Mums tiks beveik bet koks nuoga krūtine besisukančio kultūristo įvaizdis. Aš pasirinkau šį vaizdą. Atsisiųskite ir atidarykite ją programoje Photoshop.
Stiprus patrauklus jaunas kultūristas.2 žingsnis
Sukurkite pasikartojantį foną naudodami komandą Sluoksnis > Naujas > Sluoksnis per kopijavimą (Control-J) ir tada naudodami komandą Vaizdas > Koregavimai > Desaturate Konvertuoti vaizdą į juodą ir baltą.
3 veiksmas
Kuriant gylio žemėlapį, programa šviesias sritis skaito kaip išgaubtas, o tamsias – kaip įspaustas. Taip išryškintos jo odos vietos pavirs nenatūraliais iškilimais ir vagelėmis. Norėdami pašalinti šį efektą, eikite į Vaizdas > Koregavimai > Kreivės (Control-M). Sureguliuokite kreives, kaip parodyta, kad išlygintumėte ryškias vietas.
4 veiksmas
Išjunkite fono matomumą ir sukurkite paskirstymas aplink modelį. Tam galite naudoti įvairius įrankius. man labiau patinka Rašiklio įrankis (P), Bet Greito pasirinkimo įrankis (Q) taip pat padarys. Naudodami pasirinkimą, sukurkite sluoksnio kaukė naudojant komandą Sluoksnio kaukė su Sluoksnis > Sluoksnio kaukė > Atskleisti pasirinkimą.
5 veiksmas
Naudokite juodas teptuku Šepetėlio įrankis (B) su išankstiniu nustatymu Minkštas apvalus(minkštas suapvalintas). Sumažinkite šepetėlio neskaidrumą ( Neskaidrumas) anksčiau 50% ir spustelėkite sluoksnio piktogramą, kad perjungtumėte iš kaukės į sluoksnį. Šepečiu patamsinkite išorinį modelio kraštą, todėl gylio žemėlapis sukurs kreivę palei visą išorinį kraštą.
6 veiksmas
Modelio odos detalės sukurs labai grubų paviršių, jį išlyginsite, sumažinsite atvaizdo spalvų skaičių naudodami Vaizdas > Koregavimai > Plakatas. Diegti Lygiaiįjungta 8 .
7 veiksmas
Laikinai atsiekite sluoksnio kaukę spustelėdami grandinės piktogramą tarp sluoksnio piktogramos ir kaukės piktogramos. (Norėdami filtruoti Sulieti nesuliejo kaukės.) Eikite į Filtras > Suliejimas > Gauso suliejimas ir lauke Spindulys rašyti 10 piks.
8 veiksmas
Naudojant Šepetėlio įrankis (B) juodos ir baltos spalvos, formuoja odos paviršių. Kuo šviesesni pikseliai, tuo paviršius bus arčiau žiūrovo, tuo tamsesnis, tuo toliau. Todėl tokias sritis kaip akiduobės ir griovelis tarp krūtinės raumenų reikia patamsinti, o suapvalėjusias dvigalvio žasto, krūtinės raumenų ir galvos sritis – palaipsniui šviesinti. Naudodami šepetį palaipsniui kurkite kūno formą.
2. Pridėkite miesto vaizdą kaip foną
Prieš tęsiant metalinę figūrą, verta pasirinkti fono paveikslėlį. Juk bet koks metalinis paviršius atspindės savo aplinką.
1 žingsnis
Kolosui pasirinkau šį miesto foną. Man ypač įdomus kreivumas, atsirandantis fotografuojant su žuvies akies objektyvu, yra tai, kaip jis atsispindės nuo metalinio paviršiaus.
Miestas2 žingsnis
Eiti į Failas > Susieta vieta ir pasirinkite miesto vaizdą. „Photoshop“ pridės jį kaip Išmanusis objektas. Padidinti vaizdas ir sutvarkyti taip, kad užpildytų visą darbinį paviršių.
3 veiksmas
Fonas yra per ryškus ir aiškus fonui. Eiti į Filtras > Suliejimas > Gauso suliejimas ir lauke Spindulysįveskite 2px.
4 veiksmas
Eiti į Filtras > Objektyvo korekcija ir perjunkite į skirtuką Pasirinktinis. Perkelkite slankiklį Pašalinkite iškraipymus apie +18 kad išlygintumėte kai kuriuos objektyvo iškraipymus. Lauke Vinjetės kiekis nustatyta vertė -56 .
3. Sukurkite siūles
Vienas iš labiausiai atpažįstamų metalinės Colossus figūros bruožų – horizontalios siūlės, jungiančios metalines detales. Prieš kurdami 3D formą, šias siūles turite įtraukti į gylio žemėlapį.
1 žingsnis
Naudojant įrankį Rašiklio įrankis (P)įdiegta Kelias, pradėkite kurti horizontalias linijas, kurios seka jo kūno linkius. Kol kas neįtraukite jo galvos ir rankos linijų. Kiekvienos kilpos pabaigoje naudokite komandą Control + pelės paspaudimas kad užbaigtumėte šią grandinę prieš pradėdami kitą. Kontūrai gali baigtis už korpuso kraštų ribų, kartais kur kas lengviau aptraukti liniją norimu kampu kraštuose.
2 žingsnis
Sukurkite naują sluoksnį ( Naujas sluoksnis) ant spalvotos figūros sluoksnio. Sukurkite kirpimo kaukę tarp jo ir formos sluoksnio naudodami komandą Sluoksnis>. Išankstiniuose šepetėlių nustatymuose sukonfigūruokite įrankį Šepetėlio įrankis (B)įjungta Sunkus turas dydis 4 piks.
3 veiksmas
Eikite į skirtuką Keliai, dešiniuoju pelės mygtuku spustelėkite kontūro piktogramą ir pasirinkite Insulto kelias. Kelio įrankiui pasirinkite Šepetys. Nustatykite sluoksnių maišymo režimą į Padauginti, A Neskaidrumas- įjungta 50% .
4 veiksmas
Pridėkite dar vieną sluoksnį ir dar kelis kontūrus pirštų siūlėms. Šepetėlio nustatymuose nustatykite Plotisįjungta 2px ir nubrėžkite kontūrus ant pirštų. Nustatykite sluoksnių maišymo režimą į Padauginti, A Neskaidrumas- įjungta 50% .
5 veiksmas
Pasirinkite formos sluoksnį ir abu siūlės sluoksnius. Laikymas Alt, eiti į Sluoksnis > Sujungti sluoksnius (Control-E) sukurti vieną formos ir siūlių linijų sluoksnį. Pavadinkite šį sluoksnį Gylio žemėlapis(gylio žemėlapis). Padarykite formos sluoksnius ir siūles nematomus.
4. Norėdami sukurti 3D formą, naudokite gylio žemėlapį
Kad ir kaip atrodytų neįtikėtina, ši keista pilka forma sukurs įtikinamą 3D paviršiaus formą metale. Gylio žemėlapio funkcija „Photoshop“ naudojama retai, tačiau tokiais atvejais ji gali būti stebėtinai naudinga.
1 žingsnis
Įsitikinkite, kad sluoksnis pasirinktas Gylio žemėlapis, ir eikite į 3D > Naujas tinklelis iš sluoksnio > gylio žemėlapis į > plokštuma. „Photoshop“ persijungs į 3D paviršių ir išstums sluoksnį į 3D formą pagal pilkų atspalvių vertes.
2 žingsnis
Skirtuke 3D pasirinkite tinklelį Gylio žemėlapis. Skirtuke Savybės spustelėkite piktogramą Koordinatės ir pakeiskite vertę svarstyklės Z už daug mažiau, pvz. 40 .
3 veiksmas
Pasirinkite Dabartinis požiūris ir paimk įrankį Perkėlimo įrankis (V) piktogramoje Slinkite 3D kamerą skirtuke Savybės. Sureguliuokite fotoaparato vaizdą, kad jis atitiktų pradinio vaizdo kompoziciją.
4 veiksmas
Kitas žingsnis reikalauja metalo. Jei dar neįdiegėte papildomo turinio iš „Adobe“, jie . Atsisiųskite ir įdiekite Universalios medžiagos pridėti juos kaip metalinių šešėlių rinkinį į 3D biblioteką.
5 veiksmas
Skirtuke 3D pasirinkite skirtuką Medžiagos, sąraše turėtų būti tik viena medžiaga. Meniu Savybės atidarykite išskleidžiamąjį meniu Shader pvz., pasirinkti metalinį šešėlį, Metalinis plienas2 (nerūdijantis).
6 veiksmas
Iš tos pačios nuorodos, kur buvo papildomi šešėliai, taip pat yra papildomas vaizdas pagrįstas apšvietimas HDRI apšvietimui. Atsisiųskite Creative IBL rinkinį ir ištraukite atsisiuntimo paketą.
7 veiksmas
Skirtuke 3D pasirinkite eilutę Aplinka. Skirtuke Savybės Spustelėkite dokumento piktogramą šalia IBL piktogramos. Pasirinkite Pakeiskite tekstūrą ir pasirinkite vieną iš naujų Kūrybiniai IBL apšviesti sceną. Man ypač patinka Creative IBL-07-LightRigB. Tada apsisukite HDRI valdiklis kad pakeistumėte tekstūros kampą.
8 veiksmas
Eiti į 3D > Pateikti 3D sluoksnį (Alt-Shift-Control-R) pateikti. Tai gali užtrukti, palaukite.
9 veiksmas
Kai atvaizdavimas bus baigtas, eikite į Pasirinkite > Visi (Control-A), tada spustelėkite Sluoksnis > Naujas > Sluoksnis per kopijavimą (Control-J) norėdami nukopijuoti atvaizdavimą į naują sluoksnį.
10 veiksmas
Kol kas padarykite atvaizdavimo sluoksnį nematomą ir grįžkite į 3D sluoksnis. Įsitikinkite, kad jis yra vietoje IBL tekstūros buvo foninis miesto vaizdas. Pasukite tekstūrą, kol modelį apšvies dangus fone. Ši tekstūra taip pat atsiras atspindyje po atvaizdavimo.
11 veiksmas
Dar kartą atvaizduokite modelį su naujais atspindžiais ir nukopijuokite atvaizdą į naują sluoksnį spustelėdami Pasirinkite > Visi (Control-A) Ir Sluoksnis > Naujas > Sluoksnis per kopijavimą (Control-J).
12 veiksmas
Vėl išjungti 3D sluoksnis ir padaryti sluoksnį matomą Pateikti. Pridėkite reguliavimo sluoksnį (reguliavimo sluoksnis) Kreivės ir spustelėdami sukurkite iškirpimo kaukę tarp jo ir atvaizdavimo sluoksnio Sluoksnis > Sukurti iškirpimo kaukę (Alt-Control-G). Perkelkite apatinį kreivių tašką maždaug vienu kvadratu į dešinę, kad tamsiai patamsintumėte atvaizdo šešėlines sritis.
13 veiksmas
Perkelkite sluoksnį atspindžiai perteikia virš kreivių sluoksnio ir pridėkite kirpimo kaukę ( kirpimo kaukė) ir jam. Nustatykite maišymo režimą į Švelni šviesa.
14 veiksmas
Sukurkite sluoksnio kopiją (Sluoksnis > Dubliuoti sluoksnį) originalus raumeningo modelio vaizdas. Perkelkite šią kopiją į patį viršų ir pritvirtinkite prie likusių sluoksnių. Eiti į Vaizdas > Koregavimai > Pašalinti (Shift-Control-U) ir pakeiskite maišymo režimą į Perdanga.
5. Metaliniai efektai
Protinga sukurti metalinį šešėlį naudojant 3D įrankius ir gali atrodyti, kad metalo efektas jau pasiektas. Tačiau dar keliomis technikomis galime tikrai sustiprinti metalo efektą.
1 žingsnis
Padarykite nusotinto modelio vaizdo sluoksnio kopiją. Neprijunkite jo prie kitų ir nustatykite maišymo režimą į Normalus. Eiti į Filtras > Suliejimas > Gauso suliejimas. Lauke Spindulysįdėti 5 piks.
2 žingsnis
Jei vis dar turite kontūrus, kuriuos naudojote kurdami modelio sluoksnio kaukę, dar kartą įkelkite pasirinkimą. Jei ne, palaikykite Valdykite, spustelėkite vieną iš pateiktų sluoksnių, kad būtų sukurtas jų pasirinkimas. Tada naudokite jį, kad sukurtumėte neryškaus sluoksnio kaukę spustelėdami Sluoksnis > Sluoksnio kaukė > Atskleisti pasirinkimą.
3 veiksmas
Pridėkite reguliavimo sluoksnį Kreivės (koregavimo sluoksnis) Ir saugus jį ant suliejimo sluoksnio. Tada sureguliuokite kreivė kad kairysis taškas būtų pačiame tinklelio viršuje, o kreivės viduryje sukurkite keletą viršūnių ir slėnių. Dabar modelis atrodys gana keistai.
4 veiksmas
Pasirinkite reguliavimo sluoksnį Kreivės ir sluoksnis Sulieti Ir grupė juos kartu paspausdami Sluoksnis > Grupuoti sluoksniai (Control-G). Nustatykite maišymo režimą į Skirtumas ir sumažinti Neskaidrumas prieš 47% .
5 veiksmas
Sukurkite kitą suliejimo sluoksnio kopiją ir perkelkite ją į patį viršų, už anksčiau sukurtos grupės ribų. Tada spustelėkite Filtras > Filtro galerija ir atidarykite rinkinį Eskizas. Pasirinkite filtrą Chrome ir įdiegti Detalėįjungta 0 , A Lygumas- įjungta 10 .
6 veiksmas
Nustatykite chromo sluoksnio maišymo režimą į Švelni šviesa ir sumažinti Neskaidrumas prieš 40%
.
6. Galutinis poveikis
Mūsų Colossus tikrai atrodo kaip pagamintas iš metalo, tačiau yra dar keli efektai, kurie padės mums jį nublizginti ir užbaigti projektą. Mes šiek tiek atspindėsime ir dažysime keletą potėpių bei paryškinimų ant metalinės odos.
1 žingsnis
Pradėkime nuo apmąstymų. Dar kartą įterpkite miesto vaizdą spustelėdami Failas > Susieta vieta. Nustatykite išmaniojo objekto sluoksnio maišymo režimą Švelni šviesa ir sumažinti Neskaidrumas prieš 50%
. Eiti į Redaguoti > Transformuoti > deformuoti ir sureguliuokite deformacinį tinklelį maždaug pagal figūros kreives.
2 žingsnis
Atspindys neturi būti ryškus. Eiti į Filtras > Suliejimas > Gauso suliejimas ir įdiegti Spindulysįjungta 5 pikseliai.
3 veiksmas
Kopijuoti sluoksnio kaukė iš chromo sluoksnio į naują sluoksnį su atspindžiais, laikant Alt ir vilkimas kaukės piktograma iš vieno sluoksnio į kitą.
4 veiksmas
Po atvaizdavimo atrodo, kad pirštai susilieja vienas su kitu. Jie turi būti vizualiai atskirti. Papildyti naujas sluoksnis ir vadink tai Fingers Touch Up, imk Šepetėlio įrankis (B) su mažu minkštu apvaliu šepetėliu, kad tarp pirštų susidarytų tamsūs raumenys.
5 veiksmas
Pridėti naują sluoksnį - Dodge ir Burn. Eiti į Redaguoti > Užpildyti ir nustatykite vertę Turinysįjungta 50% pilka. Nustatyti kaip sluoksnių maišymo režimą Perdanga. Imk Dodge įrankis (O) Su vidurio tonai Ir Poveikis V 8% rankiniu būdu pridėti paryškinimų prie metalinio paviršiaus.
Tada perjunkite į Įdegimo įrankis (O) tamsinti šešėlių sritis. Tai labai lankstus būdas nudažyti šviesias ir tamsias vietas ant metalinio paviršiaus.
6 veiksmas
Sukurkite maišymo sluoksnį viršuje, laikydami Alt ir eina į Sluoksnis > Sujungti matomas. Pavadinkite jį „Svarbiausi dalykai“ ir paverskite juo protingas objektas naudojant komandą Sluoksnis > Išmanieji objektai > Konvertuoti į išmaniuosius objektus.
7 veiksmas
Eiti į Vaizdas > Koregavimai > Slenkstis. Nustatykite šią vertę Slenksčio lygis kad tik šviesiausios vaizdo sritys liktų baltos, apytiksl. 225.
8 veiksmas
Pakeiskite maišymo režimą į Ekranas kad pamatytumėte, kaip piešinyje rodomi akcentai. Dėl slenksčio reguliavimo stiliaus jie tampa per aštrūs, o kraštai tampa per daug pastebimi. Pridėti Gauso suliejimą ( Filtras > Suliejimas > Gauso suliejimas), kad išlygintumėte kraštus. Padarysiu Spindulys V 4 pikseliai.
9 veiksmas
Pridėkite naują sluoksnį viršuje ir pavadinkite jį Raketai, Pripildyk juodas. Konvertuokite jį į išmanųjį objektą spustelėdami Sluoksnis > Išmanieji objektai > Konvertuoti į išmanųjį objektą ir pasirinkite maišymo režimą Ekranas. Tada eikite į Filtras > Atvaizdavimas > Lens Flare. Naudokite Gruntuoti 105 mm adresu Ryškumas V 64% . Pabandykite uždėti akcentą ant piršto.
10 veiksmas
Naudojant pliūpsnį formoje Išmanusis filtras Geras dalykas yra tai, kad jį galima lengvai perkelti. Tiesiog atidarykite Objektyvo blyksnio nustatymai po sluoksniu Išmanusis filtras ir perkelkite paryškinimo centrą į norimą vietą. Tada pridėkite kitą paryškinimą nustatydami jį į Ryškumas apie 51% , ir uždėkite ant raktikaulio.
11 veiksmas
Virš miesto fono paveikslėlio pridėkite naują sluoksnį. Nustatykite maišymo režimą į Padauginti, A Neskaidrumas- įjungta 50%. Naudojant Gradiento įrankis (G) pridėkite šiek tiek apvalių tamsiai mėlynų gradientų, kad sušvelnintumėte foną ir „Colossus“ išsiskirtų.
Tai viskas!
Mūsų X-Men komandos kolosas yra paruoštas!
Šioje pamokoje apžvelgėme keletą skirtingų metodų, kaip sukurti metalo efektą ant odos. Nors šiam projektui naudojome kelis metodus, norimą rezultatą galite pasiekti naudodami tik vieną iš jų. Pasidalykite savo pamokos rezultatais toliau pateiktuose komentaruose, kad pamatytume, kaip taikote šiuos metodus!
Suteikti tekstui metalinio reljefo efektą. Pirmiausia parašykime žodį gražiu šriftu, tada pritaikykime jam skirtingus sluoksnių stilius, imituodami reljefinį efektą. Tuo pačiu metu mes patys sukursime naują modelį, tada lengvai papuošsime foną gradientu. Suteikime tekstui spalvingą blizgesį ir papuoškime jį įspūdingais žėrinčiais taškais.
1 žingsnis.
Sukurkite naują 600x400 pikselių dydžio dokumentą. Užpildykite spalvą #535559.
2 žingsnis.
Rašydami žodį naudokite bet kokį tinkamą šriftą (šriftas neturi būti per plonas). Šioje pamokoje naudojamas šriftas yra Bello. Dydis 188pt. 
3 veiksmas.
Dukart spustelėkite sluoksnį, kad atidarytumėte sluoksnio stilių ir nuosekliai nustatytumėte skirtingus stilius. Pradėkime nuo skirtuko „Drop Shadow“. Nustatykime reikšmes, kaip parodyta paveikslėlyje žemiau. Maišymo režimas „Perdanga“ (Perdanga). 
4 veiksmas.
Skirtukas „Vidinis šešėlis“. Maišymo režimas „Multiply“ (dauginti). 
5 veiksmas.
Skirtukas „Šablono perdanga“. Bet pirmiausia sukursime naują modelį. Sukurkime naują 5x5 px dokumentą ir užpildykime jį spalva #07212c. Padidinkite vaizdą kiek įmanoma ir naudokite pieštuko įrankį, kad pieštumėte ant pikselių, kaip parodyta paveikslėlyje žemiau. 3 tamsūs pikseliai #000b10 spalvos, 3 šviesūs pikseliai #3b4e58 spalva ir 2 kampai #283942 spalvos. Po to eikite į Redaguoti > Apibrėžti šabloną. Dabar sluoksnio stiliuje pasirinkite šį modelį. 
6 veiksmas.
Skirtukas "Stroke" (Stroke). Išorėje darome vieno pikselio gradiento potėpį. 
7 veiksmas
Tai yra tarpinis rezultatas. 
8 veiksmas
Dabar šiek tiek papuoškime dokumento foną. Eikite į fono sluoksnį, atidarykite sluoksnio stilių ir nustatykite šiuos skirtuko „Vidinis šešėlis“ parametrus. Maišymo režimas „Soft Light“ (minkšta šviesa). 
9 veiksmas
Skirtuke „Gradiento perdanga“ nustatykite šias gradiento spalvas: nuo tamsios #475e68 spalvos iki šviesios #667c85 spalvos. 
10 veiksmas
Nuotrauka atrodys taip. 
11 veiksmas
Prie teksto pridėkime blizgesio efektą. Sukurkite naują sluoksnį ant visų sluoksnių. Laikykite nuspaudę Ctrl ir spustelėkite teksto sluoksnį, kad jį pasirinktumėte. 
12 veiksmas
Dabar paimkite gradientą nuo baltos iki skaidraus ir vilkite pelę iš teksto viršaus į apačią. Tada paimkite elipsinį laso įrankį ir pasirinkite sritį, kaip parodyta paveikslėlyje žemiau. 
13 veiksmas
Dabar apverskite pasirinkimą Shift + Ctrl + I ir paspauskite Del, ištrindami perteklių. 
14 veiksmas
Pakeiskite maišymo režimą į „Perdanga“ (Perdanga). 
15 veiksmas
Dabar pridėkime teksto taškinį švytėjimą. Paimkite minkštą 27 px baltos spalvos šepetį ir naujame sluoksnyje atsitiktine tvarka išilgai teksto kraštų padėkite baltus šviečiančius taškus. Tada pakeiskite „Skaidrumas“ (Nepermatomumas) į 70% ir pakeiskite maišymo režimą į „Perdanga“ (Perdanga). 
Galutinis
Dėl to mes gavome originalų metalinio reljefo efektą tekstui. 
Metalą imituojančios tekstūros kūrimas yra viena iš „Photoshop“ funkcijų, kurias plačiai naudoja dizaineriai. Šiandien yra daug būdų, kaip imituoti metalinius paviršius, ypač blizgantį chromą, nikelį, geležį, korozijos pažeistus, rūgštimi išgraviruotus, elegantiškus paviršius iš brangaus aukso, sidabro, platinos ir gyvsidabrio. Šiuos efektus galima įgyvendinti naudojant specialius papildomus filtrus arba veiksmus, padedančius raidėms ar kitiems objektams suteikti metalinį blizgesį ir iškilumą, arba naudojant standartinius „Photoshop“ įrankius, kurie užtikrina ne mažiau profesionalų rezultatą.
Lengviausias būdas pasiekti metalo efektą yra naudoti tinkamą veiksmą, kurio internete yra daug. Šiuo tikslu verta ieškoti, pavyzdžiui, šiais adresais: http://www.webmaster.ru/~porcupine/actions/index.cfm?row=19&curpage=5, http://easyphotoshop.chat. ru/actions/actions htm, http://gribnick.da.ru/, http://www.fotoshop.ru/cgi-bin/actions/detail.pl?id=76 ir kt. Tačiau nėra. čia daug variantų, o norintiems gauti nestandartinį efektą šis metodas neveiks. Geriau pabandyti pasiekti norimą efektą naudojant specialius papildinius, kurie, kaip taisyklė, leis jums gauti gerą imitaciją ir gana greitai. Sudėtingesniais atvejais turėsite veikti rankiniu būdu, pasikliaudami tik standartinėmis programos galimybėmis.
Metalo imitacija naudojant standartines Photoshop priemones
Ši parinktis yra labai daug darbo reikalaujanti ir toli gražu ne paprasta, tačiau ji atveria plačias galimybes kūrybiškumui, ypač todėl, kad daugybėje internetinių išteklių galima rasti įvairių metalo imitavimo metodų. Svetainėje galima rasti įdomių būdų, kaip sukurti metalinius žiedus, korozinio metalo efektus, chromo, aukso, bronzos tekstą. Originalią mėlynojo metalo imitaciją galima rasti svetainėje http://ash.aiq.ru/. Pažiūrėjus http://www.savvy.net/ nesunku suprasti metalo faktūrų, chromo ir gyvsidabrio objektų kūrimą. Svetainėje http://www.pegaweb.com/tutorials/ aptariama, kaip sukurti akį traukiančius metalinius mygtukus. Šį sąrašą galima tęsti ilgą laiką, tačiau apsiribosime tik įdomiausiais variantais.
Bronza
Svetainėje http://www.eyesondesign.net/ pristatoma blizgančio bronzinio paviršiaus imitacija daro stiprų įspūdį. Norėdami jį įgyvendinti, sukurkite naują vaizdą RGB režimu ir užpildykite jį šviesiai ruda spalva, o tada numatytą metalinį objektą pavaizduokite tamsiai ruda spalva (1 pav.).

Ryžiai. 1. Originalus vaizdas
Pasirinkite būsimą metalinį objektą ir išsaugokite pasirinkimą kaip naują Alpha1 kanalą naudodami komandą Select→Save Selection. Tada sujunkite sluoksnius, pakeiskite priekinio plano spalvą į tamsesnę ir naudokite komandą Edit→Stroke, nustatydami atitinkamus parametrus. Šiuo atveju pasirinktas plotis (Border Width) 5 pikseliai, vieta (pozicija) viduje (viduje), neskaidrumas (nepermatomumas) 100% ir režimas (režimas) normalus (2 pav.).

Ryžiai. 2. Vaizdas pritaikius komandą Stroke
Taikykite komandą Select→Modify→Contract (Pasirinkimas→Keisti→Suspausti), kurios suspaudimo plotis yra 15 pikselių, o tada pasirinktą sritį užpildykite balta spalva (3 pav.). Nustokite paryškinti.

Ryžiai. 3. Vaizdas suspaudus pasirinktą sritį ir užpildžius pasirinkimą balta spalva
Pritaikykite Gauso suliejimo filtrą: Filtras→Suliejimas→Gauso suliejimas (Filtras→Blur→Gaussian Blur) su 5 pikselių suliejimo spinduliu ir pakeiskite sluoksnio režimą iš Normal į Overlay (4 pav.).

Ryžiai. 4. Gauso suliejimo ir sluoksnio režimo keitimo rezultatas
Padarykite šio sluoksnio kopiją ir pavadinkite naują sluoksnį „Chrome“. Eikite į Alpha1 kanalą ir nuosekliai taikykite Gauso suliejimą: Filtras → Suliejimas → Gauso suliejimas (Filtras → Suliejimas → Gauso suliejimas) pirmiausia suliejimo spinduliu 9 pikseliai, tada 6 ir 3 ir galiausiai 1 pikselis. Rezultatas atrodys panašiai kaip pav. 5.

Ryžiai. 5. Vaizdas po pasikartojančio Gauso suliejimo
Suaktyvinkite „Chrome“ sluoksnį ir pridėkite apšvietimo efektus: Filtras → Atvaizdavimas → Šviesos efektai (Filtras → Atvaizdavimas → Apšvietimo efektai) su parametrais, kaip parodyta pav. 6. Rezultatas primins ryžius. 7.

Ryžiai. 6. Langas apšvietimo efektų filtro parametrams nustatyti

Ryžiai. 7. Chromo sluoksnis pritaikius Lighting Effects filtrą
Suaktyvinkite pagrindinį sluoksnį su objektu, pasirinkite foną, atlikite inversiją, kad objektas būtų pasirinktas, tada išplėskite kraštinę 1 pikseliu naudodami komandą Pasirinkti → Keisti → Išplėsti (Pasirinkti → Keisti → Išplėsti). Po to ištrinkite nereikalingas kraštinės dalis paspausdami Del klavišą ir atmeskite pasirinkimą (8 pav.).

Ryžiai. 8. Krašto valymo rezultatas
Suaktyvinkite "Chrome" sluoksnį, sukurkite naują sluoksnį Kreivės 1 naudodami komandą Sluoksnis → Naujas koregavimo sluoksnis → Kreivės (Sluoksnis → Naujas sluoksnio nustatymas → Kreivės), pažymėdami žymės langelį Grupė su ankstesniu sluoksniu ir su visais kitais parametrais pagal numatytuosius nustatymus, ir sureguliuokite kreivės pagal Fig. 9. Iš naujo suaktyvinkite „Chrome“ sluoksnį ir dar kartą naudokite komandą Sluoksnis → Naujas reguliavimo sluoksnis → Kreivės (Sluoksnis → Naujas sluoksnio nustatymas → Kreivės) su tais pačiais parametrais ir pažymėtu Grupė su ankstesniu sluoksniu (Sujungti su ankstesniu sluoksniu) naują sluoksnį Kreivės 2 atsiras ; kreivės turi būti sureguliuotos pagal pav. 10.

Ryžiai. 9. Kreivės 1 sluoksnio kreivių nustatymo langas

Ryžiai. 10. Langas kreivių nustatymo sluoksniui Curves 2
Sujunkite sluoksnius naudodami komandą „Flatten Image“ ir pritaikykite komandą Sluoksnis→Naujas koregavimo sluoksnis→Atspalvis/sotumas (Sluoksnis→Naujas sluoksnio nustatymas→Spalva/Sotumas), įjunkite žymimuosius langelius Grupė su ankstesniu sluoksniu su aktyvuotu parametru Colorize ir pakoreguokite atspalvį ir Sodrumo parametrai. Šiame pavyzdyje pasirinkta parinktis: Hue - 33, Saturation 34. Rezultatas, kurį turėtumėte gauti, parodytas pav. vienuolika.

Ryžiai. 11. Galutinė bronzinio paviršiaus išvaizda
Kad būtų įtikinamesnis, kaip foną galite įvesti tinkamą tekstūrą, imituojančią, tarkime, surūdijusį metalą, rezultatas turėtų būti panašus į paveikslėlį, esantį pav. 12.

Ryžiai. 12. Putojanti bronza ant rūdžių tekstūros
Auksas
Vienas įdomiausių aukso modeliavimo variantų pateiktas svetainėje http://iolabs.virtualave.net/photoshop/gold/. Norėdami gauti panašų modeliavimą, spausdinkite juodą tekstą baltame fone (13 pav.), pažymėkite visą juodą sritį ir išsaugokite ją kaip pasirinkimą naudodami komandą Pasirinkti→Išsaugoti pasirinkimą. Po to sujunkite visus sluoksnius naudodami komandą Sluoksnis → Išlyginti vaizdą (Sluoksnis → Išlyginti) ir suliekite visą vaizdą naudodami Gauso, taikydami filtrą Filtras → Suliejimas → Gauso suliejimas (Filtras → Suliejimas → Gauso suliejimas) su suliejimo koeficientu apytiksliai. 5 pikseliai (14 pav.).

Ryžiai. 13. Originalus vaizdas

Ryžiai. 14. Vaizdas po Gauso suliejimo
Dabar tam reikia sukurti savotišką kraštinę, įkelti pasirinkimą komanda Select→Load Selection (Select→Load Selection) ir užpildyti pasirinktą sritį juodai. Tada apverskite pasirinkimą, sumažinkite jį naudodami komandą Select→Modify→Contract 4 pikseliais ir užpildykite balta spalva (15 pav.).
Ryžiai. 15. Paveikslėlis su apvadu
Kitame etape turite šiek tiek apšviesti objektą iš skirtingų pusių, kad susidarytumėte paryškinimus, naudodami filtrą Filtras → Atvaizdavimas → Apšvietimo efektai (Filtras → Atvaizdavimas → Apšvietimo efektas) su maždaug tokiais pačiais parametrais, kaip ir pav. 16. Atkreipkite dėmesį, kad nustatymai turi būti pakeisti visiems trims šviesos šaltiniams. Rezultatas atrodys taip, kaip pav. 17.

Ryžiai. 16. Apšvietimo efektų filtro parinktys

Ryžiai. 17. Vaizdas įvedus tris šviesos šaltinius
Norėdami suteikti medžiagai metalo išvaizdą, naudokite komandą Image→Adjust→Curves ir nubrėžkite kreivę (18 pav.); Dėl to paveikslėlis turėtų būti panašus į paveikslėlį Fig. 19.
Galiausiai neapibrėžtas metalas turi būti paverstas auksu, pakoreguojant lygius naudojant komandą Image→Adjustments→Levels (Image→Adjustments→Levels), kai įvesties lygiai lygūs 100; 1.0 ir 255, ir pasirenkant spalvą ir sodrumą naudojant komandą Vaizdas → Koregavimai → Atspalvis / Sodrumas (Vaizdas → Koregavimai → Spalva / Sodrumas), kai įjungtas parametras Colorize ir reikšmės: Hue (Hue) - 35, Saturation (Saturation ) - 35. Rezultatas turėtų būti panašus į paveikslėlį pav. 20.

Ryžiai. 18. Kreivių nustatymų langas

Ryžiai. 19. Vaizdo išvaizda po kreivių nustatymo

Ryžiai. 20. Galutinė aukso imitacijos versija
Chromas
Originaliausią būdą sukurti chromuotus objektus rasite adresu http://www.eyesondesign.net/. Norėdami jį įgyvendinti, sukurkite tamsiai pilką objektą (21 pav.). Pervardykite aktyvųjį sluoksnį „Chrome“.

Ryžiai. 21. Originalus vaizdas
Pažymėkite objektą, išsaugokite pasirinkimą komanda Select→Save Selection ir sumažinkite jį maždaug 3 pikseliais naudodami komandą Select→Modify→Contract. Tokiu atveju turite vadovautis principu: kuo didesnis vaizdo dydis, tuo didesnę reikšmę reikia įvesti.
Virš „Chrome“ sluoksnio sukurkite naują sluoksnį, 1 sluoksnis. Priekinio plano spalvą nustatykite į baltą, o fono spalvą – į juodą, pasirinkite Atspindėtas gradientas ir pasirinkime sukurkite gradiento užpildymą iš viršaus į apačią (22 pav.). Nustokite paryškinti.

Ryžiai. 22. Vaizdas pritaikius gradientą
Eikite į Alpha1 kanalą ir suliekite pasirinkimą naudodami Gauso: Filtras → Suliejimas → Gauso suliejimas (Filtras → Suliejimas → Gauso suliejimas) tris kartus iš eilės. Suliejimo spindulys tiesiogiai priklauso nuo vaizdo dydžio, tačiau spindulio keitimo principas pereinant prie kito suliejimo yra pastovus: kita suliejimo spindulio vertė turėtų būti pusė ankstesnės. Šiuo atveju pirmą kartą spindulys buvo 4 pikseliai, antrą kartą – 2 pikseliai, o trečią – 1 pikselis (23 pav.).

Ryžiai. 23. Gauso kanalo suliejimo rezultatas
Grįžkite į sluoksnių paletę, suaktyvinkite Chrome sluoksnį ir pridėkite apšvietimo efektus Filtras → Atvaizdavimas → Šviesos efektai (Filtras → Atvaizdavimas → Šviesos efektas) su tais pačiais parametrais, kaip ir pav. 24.

Ryžiai. 24. Apšvietimo efektų filtro parametrų nustatymas
Kitas žingsnis – suteikti įvaizdžiui metalinį blizgesį. Norėdami tai padaryti, atidarykite dialogo langą Kreivės: Vaizdas → Koregavimai → Kreivės (Vaizdas → Koregavimai → Kreivės) ir sukurkite kreivę, parodytą pav. 25. Šiuo atveju kreivės pirmojo taško koordinatės nustatomos į (60; 190), o antrojo – (190; 60) pav. 26.

Ryžiai. 25. Langas kreiviams nustatyti

Ryžiai. 26. Metalinio blizgesio išvaizda
Galiausiai naudokite komandą Vaizdas → Koregavimai → Ryškumas/Kontrastas (Vaizdas → Koregavimai → Šviesumas/Kontrastas), nustatydami atitinkamas ryškumo ir kontrasto parametrų reikšmes. Nagrinėjamame pavyzdyje šviesumo reikšmė yra 70, o kontrastas – 40 (27 pav.).

Ryžiai. 27. Galutinė chromuoto paviršiaus versija
Merkurijus
Kalbant apie gyvsidabrio paviršių modeliavimą, internete daugelyje svetainių galite rasti dvi iš esmės skirtingas šio efekto įgyvendinimo galimybes. Viena, be abejo, pirmą kartą pasirodė svetainėje http://www.savvy.net/, o antrosios autorystę šiandien sunku nustatyti. Tai yra antrasis variantas, kuris suteikia efektyvesnę gyvsidabrio imitaciją, todėl mes sutelksime dėmesį į jį.
Sukurkite naują vaizdą RGB režimu, foną nustatykite į juodą ir baltą kaip priekinio plano spalvą. Sukurkite naują kanalą Alpha 1 ir nupieškite numatytą metalinį objektą (28 pav.), tada atmeskite pasirinkimą.

Ryžiai. 28. Originalus vaizdas kanale Alfa 1
Sukurkite Alpha 1 kanalo kopiją pagal numatytuosius nustatymus, naujas kanalas bus pavadintas Alfa 1 kopija. Tada suliekite Alpha 1 kopijavimo kanalą naudodami Gauso: Filtras → Suliejimas → Gauso suliejimas (Filtras → Suliejimas → Gauso suliejimas) maždaug 3 pikselių suliejimo spinduliu (jei objektas labai didelis, galite naudoti didesnę suliejimo spindulio reikšmę; pav. 29).

Ryžiai. 29. Kanalo Alfa 1 kopija po Gauso suliejimo
Padarykite Alpha 1 kopijavimo kanalo kopiją – naujasis kanalas bus pavadintas Alfa 1 kopija 2. Vėl perjunkite į Alpha 1 kopijavimo kanalą ir pritaikykite filtrą Filtras→Kita→Poslinkis (Filtras→Kita→Shift) su parametrais (-1). ,-1) ir parinktį Apvynioti aplink (ciklo perėjimas). Grįžkite į Alpha 1 copy 2 kanalą ir naudokite tą patį filtrą, bet su nustatymais (1; 1).
Po to atlikite kanalo skaičiavimus naudodami komandą Vaizdas→Skaičiavimai…, pasirinkdami nustatymus, kaip parodyta pav. 30. Dėl to bus sukurtas naujas kanalas Alpha 2, o vaizdas atrodys kaip pav. 31.

Ryžiai. 30. Skaičiavimų komandos nustatymų langas

Ryžiai. 31. Vaizdas po skaičiavimų
Alfa 2 kanale iš eilės taikykite komandas Vaizdas → Koregavimai → Invertuoti (Vaizdas → Koregavimai → Neigiamas) ir Vaizdas → Koregavimai → Automatiniai lygiai (Vaizdas → Koregavimai → Automatiniai lygiai) – pav. 32.

Ryžiai. 32. Neigiamo ir tono korekcijos rezultatas
Dabar naudokite Airbrush įrankį, kad sušvelnintumėte vaizdo kraštus. Nustatykite slėgį iki 6%, pasirinkite maždaug 45 px šepetį, nustatykite priekinio plano spalvą į baltą ir purškite.
Kitame etape turėsite sustiprinti atspindžio efektą, naudodami komandą Vaizdas → Koregavimai → Kreivės (Vaizdas → Koregavimai → Kreivės), sudarydami maždaug tokią kreivę, kaip parodyta Fig. 33. Rezultatas turėtų būti panašus į paveikslėlį pav. 34.

Ryžiai. 33. Kreivių nustatymų langas

Ryžiai. 34. Vaizdas sustiprinus atspindžio efektą
Įkelkite Alpha 1 kopijavimo kanale išsaugotą pasirinkimą naudodami komandą Select→Load Selection, apverskite jį ir užpildykite pasirinkimą juoda spalva.
Dar kartą įkelkite pasirinkimą naudodami Alpha 1 kopiją ir suspauskite pasirinkimą maždaug 3 pikseliais naudodami komandą Pasirinkti → Keisti → Sutarti. Atlikite inversiją ir pritaikykite komandą Vaizdas → Koregavimai → Invertuoti (Vaizdas → Koregavimai → Neigiamas). Dėl to vaizdas Alpha 2 kanale atrodys maždaug taip, kaip parodyta Fig. 35.

Ryžiai. 35. Kanalas Alfa 2 po visų atliktų manipuliacijų
Dabar pasirinkite visą vaizdą, nukopijuokite pasirinkimą į mainų sritį, perjunkite į RGB kanalą ir įklijuokite pasirinkimą į jį. Tada suteikite metalui norimą atspalvį naudodami komandą Image→Adjustments→Hue/Saturation (Image→Adjustments→Colour/Saturation), įjungę Colorize parinktį ir atitinkamas Hue ir Saturation reikšmes. Rezultatas turėtų būti panašus į paveikslėlį Fig. 36.

Ryžiai. 36. Galutinis gyvsidabrio paviršiaus vaizdas
Metalo imitacija naudojant įskiepius
Jau yra sukurta nemažai įskiepių, kuriuose vienu ar kitu laipsniu įgyvendinamas metalo imitacijos efektas. Pavyzdžiui, pseudo-3D metalinius objektus galima pasiekti naudojant Ulead Type.Plugin apšvietimo efektą. Reali aukso tekstūra lengvai imituojama naudojant Gel filtrą iš KPT 6.0 grupės iš Metacreation. Naudojant Eye Candy 4.0 grupės chromo filtrą iš Alien Skin galima labai greitai sukurti įvairias blizgių metalinių paviršių (chromo, aukso, sidabro ir kt.) parinktis, o matiniai metaliniai paviršiai puikiai išgaunami dėl PhotoGroove 3.0 efekto iš Alien Skin. Extensis PhotoTools 3.0 grupė.
Panagrinėkime įskiepių panaudojimo galimybes imituoti blizgančius skysto metalo paviršius, naudojant Eye Candy 4.0 grupės filtro Chrome pavyzdį, o matinius paviršius sukurti naudojant PhotoGroove 3.0 filtrą iš PhotoTools 3.0 grupės.
Pirmuoju atveju pasirinkite objektą, kuriam norite pritaikyti filtrą (37 pav.), ir naudokite komandą Filtras→Eye Сandy 4000→Chrome (Filtras→Eye Сandy 4000→Chrome) su maždaug tokiais pat parametrais kaip pav. . 38. Dėl to gauname vaizdą, parodytą pav. 39.

Ryžiai. 37. Originalus vaizdas

Ryžiai. 38. Chrome filtro parametrų nustatymas iš Eye Candy 4.0 grupės

Ryžiai. 39. Chromo filtro iš Eye Candy 4.0 grupės rezultatas
Norėdami naudoti PhotoGroove 3.0 filtrą, taip pat pasirinkite objektą ir naudokite komandą Filtras→PhotoTools→PhotoGroove 3.0 (Filter→PhotoTools→PhotoGroove 3.0), nustatydami atitinkamas parametrų reikšmes, pavyzdžiui, kaip parodyta pav. 40. Dėl to gauname vaizdą, parodytą pav. 41.

Ryžiai. 40. „PhotoGroove 3.0“ filtro parametrų nustatymas iš Extensis PhotoTools 3.0 grupės

Ryžiai. 41. PhotoGroove 3.0 filtro iš Extensis PhotoTools 3.0 grupės rezultatas
Metalą imituojančios tekstūros kūrimas yra viena iš „Photoshop“ funkcijų, kurias plačiai naudoja dizaineriai. Šiandien yra daug būdų, kaip imituoti metalinius paviršius, ypač blizgantį chromą, nikelį, geležį, korozijos pažeistus, rūgštimi išgraviruotus, elegantiškus paviršius iš brangaus aukso, sidabro, platinos ir gyvsidabrio. Šiuos efektus galima įgyvendinti naudojant specialius papildomus filtrus arba veiksmus, padedančius raidėms ar kitiems objektams suteikti metalinį blizgesį ir iškilumą, arba naudojant standartinius „Photoshop“ įrankius, kurie užtikrina ne mažiau profesionalų rezultatą.
Lengviausias būdas pasiekti metalo efektą yra naudoti tinkamą veiksmą, kurio internete yra daug. Šiuo tikslu verta ieškoti, pavyzdžiui, šiais adresais: http://www.webmaster.ru/~porcupine/actions/index.cfm?row=19&curpage=5, http://easyphotoshop.chat. ru/actions/actions htm, http://gribnick.da.ru/, http://www.fotoshop.ru/cgi-bin/actions/detail.pl?id=76 ir kt. Tačiau nėra. čia daug variantų, o norintiems gauti nestandartinį efektą šis metodas neveiks. Geriau pabandyti pasiekti norimą efektą naudojant specialius papildinius, kurie, kaip taisyklė, leis jums gauti gerą imitaciją ir gana greitai. Sudėtingesniais atvejais turėsite veikti rankiniu būdu, pasikliaudami tik standartinėmis programos galimybėmis.
Metalo imitacija naudojant standartines Photoshop priemones
Ši parinktis yra labai daug darbo reikalaujanti ir toli gražu ne paprasta, tačiau ji atveria plačias galimybes kūrybiškumui, ypač todėl, kad daugybėje internetinių išteklių galima rasti įvairių metalo imitavimo metodų. Svetainėje galima rasti įdomių būdų, kaip sukurti metalinius žiedus, korozinio metalo efektus, chromo, aukso, bronzos tekstą. Originalią mėlynojo metalo imitaciją galima rasti svetainėje http://ash.aiq.ru/. Pažiūrėjus http://www.savvy.net/ nesunku suprasti metalo faktūrų, chromo ir gyvsidabrio objektų kūrimą. Svetainėje http://www.pegaweb.com/tutorials/ aptariama, kaip sukurti akį traukiančius metalinius mygtukus. Šį sąrašą galima tęsti ilgą laiką, tačiau apsiribosime tik įdomiausiais variantais.
Bronza
Svetainėje http://www.eyesondesign.net/ pristatoma blizgančio bronzinio paviršiaus imitacija daro stiprų įspūdį. Norėdami jį įgyvendinti, sukurkite naują vaizdą RGB režimu ir užpildykite jį šviesiai ruda spalva, o tada numatytą metalinį objektą pavaizduokite tamsiai ruda spalva (1 pav.).

Ryžiai. 1. Originalus vaizdas
Pasirinkite būsimą metalinį objektą ir išsaugokite pasirinkimą kaip naują Alpha1 kanalą naudodami komandą Select→Save Selection. Tada sujunkite sluoksnius, pakeiskite priekinio plano spalvą į tamsesnę ir naudokite komandą Edit→Stroke, nustatydami atitinkamus parametrus. Šiuo atveju pasirinktas plotis (Border Width) 5 pikseliai, vieta (pozicija) viduje (viduje), neskaidrumas (nepermatomumas) 100% ir režimas (režimas) normalus (2 pav.).

Ryžiai. 2. Vaizdas pritaikius komandą Stroke
Taikykite komandą Select→Modify→Contract (Pasirinkimas→Keisti→Suspausti), kurios suspaudimo plotis yra 15 pikselių, o tada pasirinktą sritį užpildykite balta spalva (3 pav.). Nustokite paryškinti.

Ryžiai. 3. Vaizdas suspaudus pasirinktą sritį ir užpildžius pasirinkimą balta spalva
Pritaikykite Gauso suliejimo filtrą: Filtras→Suliejimas→Gauso suliejimas (Filtras→Blur→Gaussian Blur) su 5 pikselių suliejimo spinduliu ir pakeiskite sluoksnio režimą iš Normal į Overlay (4 pav.).

Ryžiai. 4. Gauso suliejimo ir sluoksnio režimo keitimo rezultatas
Padarykite šio sluoksnio kopiją ir pavadinkite naują sluoksnį „Chrome“. Eikite į Alpha1 kanalą ir nuosekliai taikykite Gauso suliejimą: Filtras → Suliejimas → Gauso suliejimas (Filtras → Suliejimas → Gauso suliejimas) pirmiausia suliejimo spinduliu 9 pikseliai, tada 6 ir 3 ir galiausiai 1 pikselis. Rezultatas atrodys panašiai kaip pav. 5.

Ryžiai. 5. Vaizdas po pasikartojančio Gauso suliejimo
Suaktyvinkite „Chrome“ sluoksnį ir pridėkite apšvietimo efektus: Filtras → Atvaizdavimas → Šviesos efektai (Filtras → Atvaizdavimas → Apšvietimo efektai) su parametrais, kaip parodyta pav. 6. Rezultatas primins ryžius. 7.

Ryžiai. 6. Langas apšvietimo efektų filtro parametrams nustatyti

Ryžiai. 7. Chromo sluoksnis pritaikius Lighting Effects filtrą
Suaktyvinkite pagrindinį sluoksnį su objektu, pasirinkite foną, atlikite inversiją, kad objektas būtų pasirinktas, tada išplėskite kraštinę 1 pikseliu naudodami komandą Pasirinkti → Keisti → Išplėsti (Pasirinkti → Keisti → Išplėsti). Po to ištrinkite nereikalingas kraštinės dalis paspausdami Del klavišą ir atmeskite pasirinkimą (8 pav.).

Ryžiai. 8. Krašto valymo rezultatas
Suaktyvinkite "Chrome" sluoksnį, sukurkite naują sluoksnį Kreivės 1 naudodami komandą Sluoksnis → Naujas koregavimo sluoksnis → Kreivės (Sluoksnis → Naujas sluoksnio nustatymas → Kreivės), pažymėdami žymės langelį Grupė su ankstesniu sluoksniu ir su visais kitais parametrais pagal numatytuosius nustatymus, ir sureguliuokite kreivės pagal Fig. 9. Iš naujo suaktyvinkite „Chrome“ sluoksnį ir dar kartą naudokite komandą Sluoksnis → Naujas reguliavimo sluoksnis → Kreivės (Sluoksnis → Naujas sluoksnio nustatymas → Kreivės) su tais pačiais parametrais ir pažymėtu Grupė su ankstesniu sluoksniu (Sujungti su ankstesniu sluoksniu) naują sluoksnį Kreivės 2 atsiras ; kreivės turi būti sureguliuotos pagal pav. 10.

Ryžiai. 9. Kreivės 1 sluoksnio kreivių nustatymo langas

Ryžiai. 10. Langas kreivių nustatymo sluoksniui Curves 2
Sujunkite sluoksnius naudodami komandą „Flatten Image“ ir pritaikykite komandą Sluoksnis→Naujas koregavimo sluoksnis→Atspalvis/sotumas (Sluoksnis→Naujas sluoksnio nustatymas→Spalva/Sotumas), įjunkite žymimuosius langelius Grupė su ankstesniu sluoksniu su aktyvuotu parametru Colorize ir pakoreguokite atspalvį ir Sodrumo parametrai. Šiame pavyzdyje pasirinkta parinktis: Hue - 33, Saturation 34. Rezultatas, kurį turėtumėte gauti, parodytas pav. vienuolika.

Ryžiai. 11. Galutinė bronzinio paviršiaus išvaizda
Kad būtų įtikinamesnis, kaip foną galite įvesti tinkamą tekstūrą, imituojančią, tarkime, surūdijusį metalą, rezultatas turėtų būti panašus į paveikslėlį, esantį pav. 12.

Ryžiai. 12. Putojanti bronza ant rūdžių tekstūros
Auksas
Vienas įdomiausių aukso modeliavimo variantų pateiktas svetainėje http://iolabs.virtualave.net/photoshop/gold/. Norėdami gauti panašų modeliavimą, spausdinkite juodą tekstą baltame fone (13 pav.), pažymėkite visą juodą sritį ir išsaugokite ją kaip pasirinkimą naudodami komandą Pasirinkti→Išsaugoti pasirinkimą. Po to sujunkite visus sluoksnius naudodami komandą Sluoksnis → Išlyginti vaizdą (Sluoksnis → Išlyginti) ir suliekite visą vaizdą naudodami Gauso, taikydami filtrą Filtras → Suliejimas → Gauso suliejimas (Filtras → Suliejimas → Gauso suliejimas) su suliejimo koeficientu apytiksliai. 5 pikseliai (14 pav.).

Ryžiai. 13. Originalus vaizdas

Ryžiai. 14. Vaizdas po Gauso suliejimo
Dabar tam reikia sukurti savotišką kraštinę, įkelti pasirinkimą komanda Select→Load Selection (Select→Load Selection) ir užpildyti pasirinktą sritį juodai. Tada apverskite pasirinkimą, sumažinkite jį naudodami komandą Select→Modify→Contract 4 pikseliais ir užpildykite balta spalva (15 pav.).
Ryžiai. 15. Paveikslėlis su apvadu
Kitame etape turite šiek tiek apšviesti objektą iš skirtingų pusių, kad susidarytumėte paryškinimus, naudodami filtrą Filtras → Atvaizdavimas → Apšvietimo efektai (Filtras → Atvaizdavimas → Apšvietimo efektas) su maždaug tokiais pačiais parametrais, kaip ir pav. 16. Atkreipkite dėmesį, kad nustatymai turi būti pakeisti visiems trims šviesos šaltiniams. Rezultatas atrodys taip, kaip pav. 17.

Ryžiai. 16. Apšvietimo efektų filtro parinktys

Ryžiai. 17. Vaizdas įvedus tris šviesos šaltinius
Norėdami suteikti medžiagai metalo išvaizdą, naudokite komandą Image→Adjust→Curves ir nubrėžkite kreivę (18 pav.); Dėl to paveikslėlis turėtų būti panašus į paveikslėlį Fig. 19.
Galiausiai neapibrėžtas metalas turi būti paverstas auksu, pakoreguojant lygius naudojant komandą Image→Adjustments→Levels (Image→Adjustments→Levels), kai įvesties lygiai lygūs 100; 1.0 ir 255, ir pasirenkant spalvą ir sodrumą naudojant komandą Vaizdas → Koregavimai → Atspalvis / Sodrumas (Vaizdas → Koregavimai → Spalva / Sodrumas), kai įjungtas parametras Colorize ir reikšmės: Hue (Hue) - 35, Saturation (Saturation ) - 35. Rezultatas turėtų būti panašus į paveikslėlį pav. 20.

Ryžiai. 18. Kreivių nustatymų langas

Ryžiai. 19. Vaizdo išvaizda po kreivių nustatymo

Ryžiai. 20. Galutinė aukso imitacijos versija
Chromas
Originaliausią būdą sukurti chromuotus objektus rasite adresu http://www.eyesondesign.net/. Norėdami jį įgyvendinti, sukurkite tamsiai pilką objektą (21 pav.). Pervardykite aktyvųjį sluoksnį „Chrome“.

Ryžiai. 21. Originalus vaizdas
Pažymėkite objektą, išsaugokite pasirinkimą komanda Select→Save Selection ir sumažinkite jį maždaug 3 pikseliais naudodami komandą Select→Modify→Contract. Tokiu atveju turite vadovautis principu: kuo didesnis vaizdo dydis, tuo didesnę reikšmę reikia įvesti.
Virš „Chrome“ sluoksnio sukurkite naują sluoksnį, 1 sluoksnis. Priekinio plano spalvą nustatykite į baltą, o fono spalvą – į juodą, pasirinkite Atspindėtas gradientas ir pasirinkime sukurkite gradiento užpildymą iš viršaus į apačią (22 pav.). Nustokite paryškinti.

Ryžiai. 22. Vaizdas pritaikius gradientą
Eikite į Alpha1 kanalą ir suliekite pasirinkimą naudodami Gauso: Filtras → Suliejimas → Gauso suliejimas (Filtras → Suliejimas → Gauso suliejimas) tris kartus iš eilės. Suliejimo spindulys tiesiogiai priklauso nuo vaizdo dydžio, tačiau spindulio keitimo principas pereinant prie kito suliejimo yra pastovus: kita suliejimo spindulio vertė turėtų būti pusė ankstesnės. Šiuo atveju pirmą kartą spindulys buvo 4 pikseliai, antrą kartą – 2 pikseliai, o trečią – 1 pikselis (23 pav.).

Ryžiai. 23. Gauso kanalo suliejimo rezultatas
Grįžkite į sluoksnių paletę, suaktyvinkite Chrome sluoksnį ir pridėkite apšvietimo efektus Filtras → Atvaizdavimas → Šviesos efektai (Filtras → Atvaizdavimas → Šviesos efektas) su tais pačiais parametrais, kaip ir pav. 24.

Ryžiai. 24. Apšvietimo efektų filtro parametrų nustatymas
Kitas žingsnis – suteikti įvaizdžiui metalinį blizgesį. Norėdami tai padaryti, atidarykite dialogo langą Kreivės: Vaizdas → Koregavimai → Kreivės (Vaizdas → Koregavimai → Kreivės) ir sukurkite kreivę, parodytą pav. 25. Šiuo atveju kreivės pirmojo taško koordinatės nustatomos į (60; 190), o antrojo – (190; 60) pav. 26.

Ryžiai. 25. Langas kreiviams nustatyti

Ryžiai. 26. Metalinio blizgesio išvaizda
Galiausiai naudokite komandą Vaizdas → Koregavimai → Ryškumas/Kontrastas (Vaizdas → Koregavimai → Šviesumas/Kontrastas), nustatydami atitinkamas ryškumo ir kontrasto parametrų reikšmes. Nagrinėjamame pavyzdyje šviesumo reikšmė yra 70, o kontrastas – 40 (27 pav.).

Ryžiai. 27. Galutinė chromuoto paviršiaus versija
Merkurijus
Kalbant apie gyvsidabrio paviršių modeliavimą, internete daugelyje svetainių galite rasti dvi iš esmės skirtingas šio efekto įgyvendinimo galimybes. Viena, be abejo, pirmą kartą pasirodė svetainėje http://www.savvy.net/, o antrosios autorystę šiandien sunku nustatyti. Tai yra antrasis variantas, kuris suteikia efektyvesnę gyvsidabrio imitaciją, todėl mes sutelksime dėmesį į jį.
Sukurkite naują vaizdą RGB režimu, foną nustatykite į juodą ir baltą kaip priekinio plano spalvą. Sukurkite naują kanalą Alpha 1 ir nupieškite numatytą metalinį objektą (28 pav.), tada atmeskite pasirinkimą.

Ryžiai. 28. Originalus vaizdas kanale Alfa 1
Sukurkite Alpha 1 kanalo kopiją pagal numatytuosius nustatymus, naujas kanalas bus pavadintas Alfa 1 kopija. Tada suliekite Alpha 1 kopijavimo kanalą naudodami Gauso: Filtras → Suliejimas → Gauso suliejimas (Filtras → Suliejimas → Gauso suliejimas) maždaug 3 pikselių suliejimo spinduliu (jei objektas labai didelis, galite naudoti didesnę suliejimo spindulio reikšmę; pav. 29).

Ryžiai. 29. Kanalo Alfa 1 kopija po Gauso suliejimo
Padarykite Alpha 1 kopijavimo kanalo kopiją – naujasis kanalas bus pavadintas Alfa 1 kopija 2. Vėl perjunkite į Alpha 1 kopijavimo kanalą ir pritaikykite filtrą Filtras→Kita→Poslinkis (Filtras→Kita→Shift) su parametrais (-1). ,-1) ir parinktį Apvynioti aplink (ciklo perėjimas). Grįžkite į Alpha 1 copy 2 kanalą ir naudokite tą patį filtrą, bet su nustatymais (1; 1).
Po to atlikite kanalo skaičiavimus naudodami komandą Vaizdas→Skaičiavimai…, pasirinkdami nustatymus, kaip parodyta pav. 30. Dėl to bus sukurtas naujas kanalas Alpha 2, o vaizdas atrodys kaip pav. 31.

Ryžiai. 30. Skaičiavimų komandos nustatymų langas

Ryžiai. 31. Vaizdas po skaičiavimų
Alfa 2 kanale iš eilės taikykite komandas Vaizdas → Koregavimai → Invertuoti (Vaizdas → Koregavimai → Neigiamas) ir Vaizdas → Koregavimai → Automatiniai lygiai (Vaizdas → Koregavimai → Automatiniai lygiai) – pav. 32.

Ryžiai. 32. Neigiamo ir tono korekcijos rezultatas
Dabar naudokite Airbrush įrankį, kad sušvelnintumėte vaizdo kraštus. Nustatykite slėgį iki 6%, pasirinkite maždaug 45 px šepetį, nustatykite priekinio plano spalvą į baltą ir purškite.
Kitame etape turėsite sustiprinti atspindžio efektą, naudodami komandą Vaizdas → Koregavimai → Kreivės (Vaizdas → Koregavimai → Kreivės), sudarydami maždaug tokią kreivę, kaip parodyta Fig. 33. Rezultatas turėtų būti panašus į paveikslėlį pav. 34.

Ryžiai. 33. Kreivių nustatymų langas

Ryžiai. 34. Vaizdas sustiprinus atspindžio efektą
Įkelkite Alpha 1 kopijavimo kanale išsaugotą pasirinkimą naudodami komandą Select→Load Selection, apverskite jį ir užpildykite pasirinkimą juoda spalva.
Dar kartą įkelkite pasirinkimą naudodami Alpha 1 kopiją ir suspauskite pasirinkimą maždaug 3 pikseliais naudodami komandą Pasirinkti → Keisti → Sutarti. Atlikite inversiją ir pritaikykite komandą Vaizdas → Koregavimai → Invertuoti (Vaizdas → Koregavimai → Neigiamas). Dėl to vaizdas Alpha 2 kanale atrodys maždaug taip, kaip parodyta Fig. 35.

Ryžiai. 35. Kanalas Alfa 2 po visų atliktų manipuliacijų
Dabar pasirinkite visą vaizdą, nukopijuokite pasirinkimą į mainų sritį, perjunkite į RGB kanalą ir įklijuokite pasirinkimą į jį. Tada suteikite metalui norimą atspalvį naudodami komandą Image→Adjustments→Hue/Saturation (Image→Adjustments→Colour/Saturation), įjungę Colorize parinktį ir atitinkamas Hue ir Saturation reikšmes. Rezultatas turėtų būti panašus į paveikslėlį Fig. 36.

Ryžiai. 36. Galutinis gyvsidabrio paviršiaus vaizdas
Metalo imitacija naudojant įskiepius
Jau yra sukurta nemažai įskiepių, kuriuose vienu ar kitu laipsniu įgyvendinamas metalo imitacijos efektas. Pavyzdžiui, pseudo-3D metalinius objektus galima pasiekti naudojant Ulead Type.Plugin apšvietimo efektą. Reali aukso tekstūra lengvai imituojama naudojant Gel filtrą iš KPT 6.0 grupės iš Metacreation. Naudojant Eye Candy 4.0 grupės chromo filtrą iš Alien Skin galima labai greitai sukurti įvairias blizgių metalinių paviršių (chromo, aukso, sidabro ir kt.) parinktis, o matiniai metaliniai paviršiai puikiai išgaunami dėl PhotoGroove 3.0 efekto iš Alien Skin. Extensis PhotoTools 3.0 grupė.
Panagrinėkime įskiepių panaudojimo galimybes imituoti blizgančius skysto metalo paviršius, naudojant Eye Candy 4.0 grupės filtro Chrome pavyzdį, o matinius paviršius sukurti naudojant PhotoGroove 3.0 filtrą iš PhotoTools 3.0 grupės.
Pirmuoju atveju pasirinkite objektą, kuriam norite pritaikyti filtrą (37 pav.), ir naudokite komandą Filtras→Eye Сandy 4000→Chrome (Filtras→Eye Сandy 4000→Chrome) su maždaug tokiais pat parametrais kaip pav. . 38. Dėl to gauname vaizdą, parodytą pav. 39.

Ryžiai. 37. Originalus vaizdas

Ryžiai. 38. Chrome filtro parametrų nustatymas iš Eye Candy 4.0 grupės

Ryžiai. 39. Chromo filtro iš Eye Candy 4.0 grupės rezultatas
Norėdami naudoti PhotoGroove 3.0 filtrą, taip pat pasirinkite objektą ir naudokite komandą Filtras→PhotoTools→PhotoGroove 3.0 (Filter→PhotoTools→PhotoGroove 3.0), nustatydami atitinkamas parametrų reikšmes, pavyzdžiui, kaip parodyta pav. 40. Dėl to gauname vaizdą, parodytą pav. 41.

Ryžiai. 40. „PhotoGroove 3.0“ filtro parametrų nustatymas iš Extensis PhotoTools 3.0 grupės

Ryžiai. 41. PhotoGroove 3.0 filtro iš Extensis PhotoTools 3.0 grupės rezultatas
„Photoshop“ programoje gana lengva sukurti gražų metalinį tekstą. Tik kelios paprastos manipuliacijos su sluoksniais, tinkamų stilių priskyrimas ir viskas. Net pradedantysis gali susitvarkyti. Siūlau jums teksto-vaizdo pamoką ir (šiek tiek vėliau) video pamoką šia tema. Beje, ši technika, žinoma, tinka ne tik tekstui, bet ir bet kokiems siluetams.
1. Sukurkite naują dokumentą, kurio dydis yra 1000 x 700 px. su 72 Dpi raiška. Paimkite metalo tekstūrą, nukopijuokite ir įklijuokite į sukurtą dokumentą. Paspauskite Ctrl+T ir transformuokite pagal dokumento ribas.

2. Paimkite kitą metalo tekstūrą, atidarykite ją Photoshop, eikite į vaizdo meniu → vaizdo dydis ir nustatykite nustatymus kaip ekrano kopijoje. Tada eikite į redagavimo meniu → apibrėžti šabloną, įveskite pavadinimą, pvz., „plienas“ ir paspauskite ok.


3. Tame pačiame dokumente sukurkite naują sluoksnį su baltu užpildu. Padarykime pagrindinę spalvą juodą, parinksime apvalų šepetį, nustatykime dydį iki 1 pikselio, o kietumą – 100%. Ant balto sluoksnio nupieškime chaotiškus įbrėžimus. Dar kartą eikite į meniu Redaguoti → Nustatyti, įveskite pavadinimą „scratch 1“ ir spustelėkite Gerai.

4. Sukurkite dar vieną naują sluoksnį ir pakartokite 3 veiksmą, tik skirtumas tas, kad įbrėžimus darysime dažniau ir pridėsime šiek tiek drąsesnių (atitinkamai padidindami šepetėlio dydį). Apibrėžkime modelį, vadinamą „įbrėžimais2“.

5. Kurkime tekstą, kurio mums reikia, jį darydami (koks jis tiksliai, nelabai svarbu). Teksto spalva balta. Tada dukart spustelėkite sluoksnį su tekstu ir iššokusiame lange nustatykite sluoksnių stilius pagal toliau pateiktas ekrano kopijas.












Turėtumėte gauti kažką panašaus:

6. Sukurkite sluoksnio dublikatą su tekstu (Ctrl+J) ir pašalinkite efektus iš dublikato – tiesiog nuvilkite juos į sluoksnių skydelio šiukšliadėžę. Nustatykite šio sluoksnio užpildymo vertę į 0%. Nustatykite šio sluoksnio stilius, kaip parodyta ekrano kopijoje.



Po šių manipuliacijų ant raidžių pamatysite įbrėžimus: 
Reikėtų suprasti, kad dauguma stiliaus nustatymų parenkami tam tikram dokumento dydžiui. Dėl kitų dydžių reikia koreguoti sluoksnių stilių vertes.
Tiems, kurie iš tikrųjų nesupranta visų aukščiau išvardintų dalykų, netrukus pasirodys video pamoka, kuri bus paskelbta čia ir kurioje greičiausiai jums bus lengviau suprasti veiksmų seką ir esmę.
Prašome palikti komentarus ir klausimus! Prašome spustelėti socialinių tinklų mygtukus!
Ne į temą
Sveiki! Ką tu darai?
-Sveiki. Aš baigsiu žiūrėti savo serialą ir numirsiu.
-Eime pasivaikščioti!?
-Na gerai, eime. Pažiūrėsiu kitą kartą.