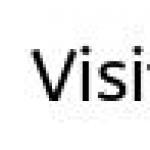Как вы знаете, в AutoCAD по умолчанию есть наборы блоков, которые разработчики вставили как пример. Они располагаются на инструментальной палитре, которая находятся на вкладке «Вид» → панель «Палитры» ().
Так же мы ранее разбирали с вами, что такое библиотека блоков для AutoCAD и как создать собственную коллекцию часто используемых элементов.
В данной статье мы затронем актуальную тему, касающуюся экспорта/импорта инструментальных палитр. Напомню, что инструментальная палитра Автокад обладает неоспоримым преимуществом: объекты, добавленные на нее не исчезают после закрытия чертежа. Ваши собственные палитры будут открываться даже в новых файлах. Именно поэтому адаптация AutoCAD способна существенно упростить и ускорить процесс создания чертежей.
Палитры AutoCAD можно экспортировать, чтобы использовать их на др. компьютере или же в качестве резервной копии. В результате экспорта получается XML-файл, который имеет расширение *xtp. Но, не будем забегать вперед. Пойдем по порядку.
Как экспортировать инструментальную палитру
Чтобы экспортировать палитру нужно:
1. Откройте саму инструментальную палитру (Ctrl+3).
2. Нажмите ПКМ в пустом месте и выберите «Адаптация палитр…». Откройте диалоговое окно Customize (Адаптация).

3. Выделите нужную палитру, которую вы хотите экспортировать инструментов и нажмите ПКМ -->Экспорт.

4. Укажите место сохранения файла. AutoCAD автоматически создаст папку с таким же именем, чтобы хранить файлы изображений, использованных в палитре.

Как импортировать (вставлять) инструментальную палитру
Данный процесс – аналогичен. За исключение того, что в Диалоговом окне «Адаптация» щелкните ПКМ в левой части и выберите «Импорт», как показано на рис.

Вам будет предложено указать файл с расширением xtp. Выбираете нужный файл и ваши палитры загружаются в Инструментальную палитру AutoCAD.

Примечание. По умолчанию инструментальные палитры AutoCAD находятся в папке C: Documents and Settings%username%Application Data Autodesk AutoCAD 2007R17.0enu
Каждому объекту, построенному в AutoCAD, присущ определенный набор свойств, характеризующих его. Это слой, вес (толщина), цвет и тип линии, текстовый и размерный стиль, а также геометрические параметры объекта, такие, как, например, длина окружности или площадь круга и др. Для удобства просмотра и изменения этих свойств в AutoCAD 2006 применяется палитра Свойства (Properties ). На рис. 1.4 показан вид этой палитры в некоторых режимах.
В ней свойства объектов сгруппированы по категориям, перечень и количество которых зависит от выбранного объекта. Например, при выборе круга, как показано на рис. 1.4а, отображаются две категории свойств - Общие (General ) и Геометрические (Geometry ). Общие (General ) свойства - это свойства отображения объектов в рисунке, присущие всем объектам AutoCAD, – цвет, слой, тип линии и пр. Геометрические (Geometry ) свойства – это свойства объектов, характеризующие их размеры и положение. Например, координаты начальной и конечной точек, длина отрезка, приращение координат между его начальной и конечной точкой и другие. При выборе двух и более объектов в окне свойств выводятся только общие свойства, так как геометрические свойства каждого объекта различны.
Сложные объекты, например размеры, имеют значительно большее количество свойств, их характеризующих, и соответственно большее количество категорий в палитре Свойства (Properties ). Если нет выбранных объектов, то в палитре Свойст ва (Properties ) выводится информация о настройках AutoCAD: текущем слое, стиле печати, а также о параметрах текущего вида и текущем отображении ПСК. Такое состояние окна и показано на рис. 1.4.б. Изменения, вносимые для выбранного объекта в палитре свойств, тут же динамически отображаются на объектах в чертеже. Это значительно упрощает визуальный контроль за изменениями общих или геометрических свойств объектов и облегчает работу над рисунком.
В AutoCAD 2006 есть возможность установить режим автоматического сворачивания палитры свойств. Использование этой опции позволяет установить порядок, когда палитра будет автоматически сворачиваться до размеров ее заголовка, если курсор выходит за границы палитры, и разворачиваться при наведении курсора на ее заголовок. Таким образом освобождается графическая зона экрана для работы и в то же время сохраняется возможность быстрого доступа к свойствам элементов для их редактирования.
Инструментальные палитры
Пользовательские Инструментальные палитры (Tool Palettes ) позволяют создавать в рисунке набор необходимых в работе блоков, типов штриховок и команд для того, чтобы их можно было быстро вставлять в рисунок. Созданный таким образом набор объектов можно экспортировать в отдельный файл специального формата, а затем переносить на другое рабочее место. Затем этот файл можно импортировать в другой рисунок и использовать в качестве стандарта применяемых в чертежах блоков и типов штриховок.
После установки AutoCAD 2006 автоматически создается несколько пользовательских палитр, в которые внесены некоторые типы штриховок, несколько динамических блоков и стандартных команд. Вид открытых палитр Штриховки (Hatches ) и Инструменты-команды (Command Tools ) показан на рис. 1.5.
Инструментальные палитры (Tool Palettes ) являются эффективным средством хранения и быстрой вставки в текущий рисунок различных объектов, а также удобного вызова команд.
Пользователь может самостоятельно создавать новые палитры и добавлять в них необходимые элементы. Вставка элементов (блоков и типов штриховок) в пользовательские палитры производится из специального окна Центр управления AutoCAD (AutoCAD DesignCenter ) или непосредственно из текущего рисунка.

Как и палитру Свойства (Properties ), инструментальные палитры можно настроить таким образом, что они будут автоматически сворачиваться до размеров заголовка при выводе указателя мыши за пределы контура палитры и разворачиваться при наведении курсора на их заголовок.
Многие пользователи, начиная работать в AutoCAD, со временем понимают, что для более быстрой работы с чертежами, проектами, стандартного функционала программы недостаточно. Хочется иной раз доработать имеющиеся команды под себя, создать собственные кнопки, функции и прочее.
Данная тема призвана помочь тем, кто желает ускорения своей работы, но не знает с чего начать, в каком направлении двигаться.
По мнению многих продвинутых пользователей, неплохо помогает экономить время и нервы создание собственной палитры инструментов, в которой будут размещены самые часто используемые команды AutoCAD, доработанные команды, функции lisp, блоки, таблицы.
Как это сделать?
Создание палитры.
Как такового прямого пути создания палитры нет, по крайней мере я не нашел его. Такого, что например, нажал кнопку, все создалось и сохранилось куда нужно. Поэтому воспользуемся обходным путем.
Если Ваш AutoCAD девственно чист, т.е. Вы не играли с настройками, не меняли стандартные пути к загружаемым файлам, не удаляли эти файлы, то для создания своей палитры инструментов потребуется пройти по следующему пути C:\Users\имя пользователя\AppData\Roaming\Autodesk\AutoCAD [номер версии]\R19.1\rus\Support\RegisteredTools, это если установлен обычный AutoCAD. Либо задать в поиске на диске, куда установлена программа, имя папки RegisteredTools. В ней содержится чистая палитра, которая подойдет для создания собственной.
Находим файлик AcTpTools.atc, копируем к себе. Можно на другой диск, в общем, куда душа пожелает. (Если Вы вдруг по каким-то причинам все-таки не нашли искомый файл, я прикладываю его здесь). Запоминаем куда сохранили и прописываем этот путь в настройках AutoCAD (Правой кнопкой мыши по командной строке, вызываем «Параметры»). Если Вы хотите, чтобы в AutoCAD была только одна палитра - Ваша, то удаляем все пути, кроме пути к собственной палитре, иначе добавляем к уже имеющимся путям, свой.

Нажимаем кнопку ОК. И вуаля, в программе появилась новая пустая палитра. (Включение палитры инструментов в AutoCAD, Ctrl+3).
Если же палитра все же не появилась, смело щелкайте правой кнопкой мыши по заголовку инструментальной палитры, выбирайте пункт «Адаптация палитр».

Откроется окно со всеми подключенными на данный момент палитрами. Здесь легко найти свою, скорее всего она будет называться «новая палитра». Находим ее и привычным движением руки, левой кнопкой мыши перетаскиваем в правое окно. Создается группа палитр, в которую будет входить одна единственная наша вкладка. Переименовываем ее, например «Моя палитра».

Здесь же несложно создать еще кучу своих вкладок, щелкая в левом части окна и нажимая «создать палитру», а затем по аналогии перетаскивая их вправо.
Закрываем окно адаптации палитр. Наша задача - включить свою группу палитр, которую мы обозвали «Моя палитра». Сделать это можно элементарно, щелкая по заголовку инструментальной палитры и выбирая пункт «Моя палитра».

С данной палитрой можно делать что угодно (создавать вкладки, добавлять блоки, стандартные команды AutoCAD, собственные команды, lisp и многое другое).
А настроив данную палитру, в дальнейшем, возможно, хранить ее на дисковом накопителе, носить на работу, на учебу, быстро адаптируя под себя свое рабочее место.
Настройкой займемся в следующем уроке.
Несмотря на то, что AutoCAD – довольно функциональная программа, и в ней разрабатываются очень сложные модели, все-таки при работе приходится выполнять много рутинных операций. Например, при работе с чертежом здания каждый раз приходится вычерчивать одни и те же блоки – сантехнику, двери, окна и т.д. Было бы удобнее сохранить их и устанавливать на чертеж простым перетаскиванием. И такая функция есть – для этого служат инструментальные палитры.

Несмотря на то, что AutoCAD – довольно функциональная программа, и в ней разрабатываются очень сложные модели, все-таки при работе приходится выполнять много рутинных операций. Например, при работе с чертежом здания каждый раз приходится вычерчивать одни и те же блоки – сантехнику, двери, окна и т.д. Было бы удобнее сохранить их и устанавливать на чертеж простым перетаскиванием. И такая функция есть – для этого служат инструментальные палитры.
По умолчанию они появляются в рабочей области при первом запуске AutoCAD, но многие их просто закрывают, чтобы не мешали.
Инструментальные палитры представляют собой окно с множеством вкладок, где собраны разные инструменты и функции. Вся прелесть в том, что все эти функции можно просто перетаскивать из вкладок в рабочее окно и наоборот. Все вкладки можно редактировать, удалять или добавлять новые, сохранять в них новые элементы. Например, можно сохранить в панели чертеж какой-то детали и потом в другом проекте просто вытащить его в нужное место.
В нашем бесплатном видеокурсе показано, как пользоваться инструментальными палитрами и какие преимущества при этом можно получить.
Создана инструментальная палитра динамических блоков камер с углами обзора и полупрозрачной заливкой областей пространственного разрешения согласно критериям, принятым в рекомендациях МВД Р 78.36.008 - 99 (Идентификация, Распознавание, Обнаружение) для САПР AutoCAD компании Autodesk.
Инструментальная палитра динамических блоков - это стандартный инструмент AutoCAD, позволяющий удобно хранить и использовать динамические блоки AutoCAD. В данном случае это набор динамических блоков всех камер видеонаблюдения бренда "Болид", позволяющий в AutoCAD реализовать зоны обзора камер с учетом пространственного разрешения (плотности пикселей), фокусного расстояния объектива и размера матрицы.
Инструментальная палитра динамических блоков САПР AutoCAD компании Autodesk позволяет автоматизировать ряд рутинных операций проектировщика систем видеонаблюдения, в том числе обосновать число видеокамер и их тип по критериям, принятым в рекомендациях МВД Р 78.36.008 – 99 (Идентификация, Распознавание, Обнаружение)
САПР AutoCAD компании Autodesk – стандартное программное обеспечение для оформления проектной и рабочей документации. Опрос на нашем сайте показал, что почти 83% проектировщиков пользуются данным САПР. С помощью инструментальной палитры блоков камер вы получаете бесплатную программу для проектирования видеонаблюдения на оборудовании Болид.
Для того чтобы подгрузить инструментальную палитру AutoCAD необходимо скачать zip-архив с сайта компании "Болид", запустить AutoCAD. Далее необходимо открыть “Окно инструментальных палитр” AutoCAD сочетанием клавиш “Сtrl+3” либо через “Сервис - Палитры - Инструментальные палитры”. Правой кнопкой мыши (ПКМ) щелкнуть на пустом месте окна “Инструментальные палитры”, из выпадающего меню выбрать пункт “Адаптация палитр”, в окне “Адаптация” в левой части щелкнуть ПКМ и в выпадающем меню выбрать пункт “Импорт…”. Далее необходимо выбрать скаченный файл Bolid-autocad-ver.001.xtp. Теперь в окне “Адаптация” слева найдите палитру “Камеры Болид” и перетащите в используемую вами “Группу палитр”, нажмите “Закрыть”.