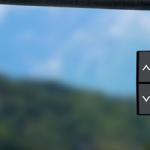Mitä tulet luomaan
X-Men Week jatkuu, ja päätimme näyttää teräsnahkaisen venäläisen kolossin faneille, kuinka hänen ihonsa muutetaan metalliksi Photoshopissa.
1. Valmistele syvyyskartta
X-Men-elokuvan valtava, lihaksikas Pjotr Rasputin tunnetaan myös supervahvana teräsnahaisena kolossina. Siksi tarvitsemme kuvan suuresta, lihaksikkaasta kaverista, joka muistuttaa ruumiiltaan suosikkiluodinkestävää X-Men-hahmoamme. Luomme tämän kuvan avulla syvyyskartan, josta tulee 3D-luonnos kehosta.
Vaihe 1
Melkein mikä tahansa kuva paljasrintaisesta kehonrakentajasta sopii meille. Valitsin tämän kuvan. Lataa ja avaa se ohjelmassa Photoshop.
Vahva viehättävä nuori kehonrakentaja.Vaihe 2
Luo päällekkäinen tausta komennolla Taso > Uusi > Taso kopioiden kautta (Control-J) ja sitten käyttämällä komentoa Kuva > Säädöt > Desaturaatio Muunna kuva mustavalkoiseksi.
Vaihe 3
Kun luot syvyyskartan, ohjelma lukee vaaleat alueet kuperiksi ja tummat alueet painautuneiksi. Siten hänen ihonsa korostetut alueet muuttuvat luonnottomiksi pullistumiksi ja uurteiksi. Voit korjata tämän tehosteen siirtymällä kohtaan Kuva > Säädöt > Käyrät (Control-M). Säädä käyriä kuvan mukaisesti tasoittaaksesi kohokohdat.
Vaihe 4
Poista taustanäkyvyys käytöstä ja luo jakaminen mallin ympärillä. Voit käyttää tähän erilaisia työkaluja. minä suosin Kynätyökalu (P), Mutta Pikavalintatyökalu (Q) tekee myös. Luo valinta käyttämällä kerros maski komentoa käyttämällä Tasomaski, jossa kerros > Tasomaski > Näytä valinta.
Vaihe 5
Käyttää musta harjata Harjatyökalu (B) esiasetuksen kanssa Pehmeä pyöreä(pehmeä pyöristetty). Vähennä harjan peittävyyttä ( Peittävyys) ennen 50% ja napsauta kerroskuvaketta vaihtaaksesi maskista kerrokseen. Tummenna mallin ulkoreunaa siveltimellä, jolloin syvyyskartta muodostaa käyrän koko ulkoreunaan.
Vaihe 6
Mallin ihon yksityiskohdat luovat erittäin karkean pinnan, sen tasoittamiseksi vähentämällä kuvan värien määrää käyttämällä Kuva > Säädöt > Juliste. Asentaa Tasot päällä 8 .
Vaihe 7
Irrota kerrosmaskin linkitys väliaikaisesti napsauttamalla kerroskuvakkeen ja maskikuvakkeen välissä olevaa ketjukuvaketta. (Suodattamaan Hämärtää ei sumentanut maskia.) Siirry kohtaan Suodatin > Sumennus > Gaussin sumennus ja kentällä Säde kirjoittaa 10px.
Vaihe 8
Käyttämällä Harjatyökalu (B) mustat ja valkoiset värit muodostavat ihon pinnan. Mitä vaaleammat pikselit, sitä lähempänä pinta on katsojaa; mitä tummempi, sitä kauempana. Siksi alueita, kuten silmäkuopat ja rintalihasten välinen ura, on tummennettava ja hauislihasten, rintalihasten ja pään pyöristettyjä alueita on vaalennettava asteittain. Luo siveltimellä vähitellen vartalon muoto.
2. Lisää kaupunkikuva taustaksi
Ennen kuin jatkat metallihahmon kanssa, kannattaa valita taustakuva. Loppujen lopuksi mikä tahansa metallipinta heijastaa ympäristöään.
Vaihe 1
Tämän kaupunkitaustan valitsin Colossukselle. Pidän erityisen mielenkiintoisena kalansilmäobjektiivilla kuvaamisen aiheuttamassa vääristymässä, kuinka se heijastuu metallipinnalta.
KaupunkiVaihe 2
Mene Tiedosto > Sijoita linkitetty ja valitse kaupungin kuva. Photoshop lisää sen nimellä Älykäs objekti. Suurentaa kuva ja järjestää se täyttää koko työpinnan.
Vaihe 3
Tausta on liian terävä ja selkeä taustaksi. Mene Suodatin > Sumennus > Gaussin sumennus ja kentällä Säde tulla sisään 2px.
Vaihe 4
Mene Suodatin > Linssin korjaus ja vaihda välilehdelle Mukautettu. Siirrä liukusäädintä Poista vääristymä noin +18 linssin vääristymien tasoittamiseksi. Kentällä Vinjetin määrä aseta arvo -56 .
3. Luo saumat
Yksi metallisen Colossus-figuurin tunnistetuimmista piirteistä on vaakasuorat saumat, jotka yhdistävät metalliosat. Ennen kuin luot 3D-muodon, sinun on sisällytettävä nämä saumat syvyyskarttaan.
Vaihe 1
Työkalun käyttäminen Kynätyökalu (P) asennettuna Polku, alkaa luoda vaakasuoria viivoja, jotka seuraavat hänen vartalonsa käyriä. Älä sisällytä hänen päänsä ja kätensä viivoja toistaiseksi. Käytä jokaisen silmukan lopussa komentoa Control + hiiren napsautus suorittaaksesi tämän piirin loppuun ennen seuraavan aloittamista. Ääriviivat voivat päättyä rungon reunojen ulkopuolelle, joskus on paljon helpompi kääriä viiva haluttuun kulmaan reunoilla.
Vaihe 2
Luo uusi taso ( Uusi kerros) värillisen kuvakerroksen päälle. Luo leikkausmaski sen ja muotokerroksen väliin komennolla Kerros >. Määritä työkalu siveltimen esiasetuksissa Harjatyökalu (B) päällä Kova kierros koko 4px.
Vaihe 3
Siirry välilehdelle Polut, napsauta ääriviivakuvaketta hiiren kakkospainikkeella ja valitse Aivohalvauspolku. Valitse polkutyökaluksi Harjata. Aseta kerrosten sekoitustilaksi Kerro, A Peittävyys- päällä 50% .
Vaihe 4
Lisää toinen kerros ja lisää ääriviivoja sormien saumoille. Aseta siveltimen asetuksissa Leveys päällä 2px ja piirrä ääriviivat sormillesi. Aseta kerrosten sekoitustilaksi Kerro, A Peittävyys- päällä 50% .
Vaihe 5
Valitse muotokerros ja molemmat saumakerrokset. Holding Alt, mene Taso > Yhdistä tasot (Control-E) luodaksesi yhden kerroksen muotoa ja saumalinjoja. Nimeä tämä kerros Syvyys kartta(syvyyskartta). Tee muotokerrokset ja saumat näkymättömiksi.
4. Luo 3D-muoto syvyyskartan avulla
Niin uskomattomalta kuin se saattaakin tuntua, tämä outo harmaa muoto luo metalliin vakuuttavan 3D-pinnan. Photoshopin syvyyskarttaominaisuutta käytetään harvoin, mutta tällaisissa tapauksissa se voi olla yllättävän hyödyllinen.
Vaihe 1
Varmista, että kerros on valittu Syvyys kartta, ja mene osoitteeseen 3D > Uusi verkko Tasosta > Syvyyskartta > Taso. Photoshop vaihtaa 3D-pintaan ja puristaa kerroksen 3D-muotoon harmaasävyarvojen perusteella.
Vaihe 2
Välilehdellä 3D valitse ruudukko Syvyys kartta. Välilehdellä Ominaisuudet napsauta kuvaketta Koordinaatit ja muuta arvoa vaa'at Z paljon halvemmalla, esim. 40 .
Vaihe 3
Valitse Nykyinen näkymä ja ota työkalu Siirtotyökalu (V) kuvakkeessa Liu'uta 3D-kameraa välilehdellä Ominaisuudet. Säädä kameranäkymä vastaamaan alkuperäisen kuvan sommittelua.
Vaihe 4
Seuraava vaihe vaatii metallia. Jos et ole vielä asentanut lisäsisältöä Adobelta, he . lataa ja asenna Monipuoliset materiaalit lisätäksesi ne metalliset varjostimet 3D-kirjastoon.
Vaihe 5
Välilehdellä 3D valitse välilehti Materiaalit, luettelossa saa olla vain yksi materiaali. valikossa Ominaisuudet avaa pudotusvalikko Shader metallivarjostimen valitsemiseen, esim. Metal Steel2 (ruostumaton).
Vaihe 6
Samassa linkissä, jossa oli lisävarjostimia, on myös kuvapohjainen lisävalo HDRI-valaistukseen. Lataa Creative IBLs -sarja ja pura latauspaketti.
Vaihe 7
Välilehdellä 3D valitse rivi Ympäristö. Välilehdellä Ominaisuudet Napsauta asiakirjakuvaketta IBL-kuvakkeen vieressä. Valitse Vaihda tekstuuri ja valitse yksi uusista Luovat IBL:t näyttämön valaisemiseksi. pidän erityisesti Creative IBL-07-LightRigB. Käänny sitten ympäri HDRI-widget muuttaaksesi tekstuurin kulmaa.
Vaihe 8
Mene 3D > Renderöi 3D-taso (Alt-Shift-Control-R) renderöimään. Tämä voi kestää jonkin aikaa, ole hyvä ja odota.
Vaihe 9
Kun renderöinti on valmis, siirry kohtaan Valitse > Kaikki (Control-A) ja napsauta sitten Taso > Uusi > Taso kopioiden kautta (Control-J) kopioidaksesi renderöinnin uudelle tasolle.
Vaihe 10
Tee toistaiseksi hahmonnuskerroksesta näkymätön ja palaa siihen 3D-taso. Tee se paikan päällä IBL-tekstuurit siellä oli taustakuva kaupungista. Pyöritä tekstuuria, kunnes mallia valaisee taustalla oleva taivas. Tämä tekstuuri näkyy myös heijastuksessa renderoinnin jälkeen.
Vaihe 11
Renderöi malli uudelleen uusilla heijastuksilla ja kopioi renderöinti uudelle tasolle napsauttamalla Valitse > Kaikki (Control-A) Ja Taso > Uusi > Taso kopioiden kautta (Control-J).
Vaihe 12
Poista käytöstä uudelleen 3D-taso ja tee kerros näkyväksi Renderöi. Lisää säätökerros (säätökerros) Käyrät ja luo leikkausmaski sen ja Render-kerroksen väliin napsauttamalla Taso > Luo leikkausmaski (Alt-Control-G). Siirrä käyrien alapistettä noin neliön verran oikealle tummentaaksesi renderöinnin varjoalueita syvästi.
Vaihe 13
Siirrä kerrosta heijastukset tekevät käyräkerroksen yläpuolelle ja lisää leikkausmaski ( leikkaus maski) ja hänelle. Aseta sekoitustilaksi Pehmeä valo.
Vaihe 14
Luo tasosta kopio (Taso > Kopioi taso) alkuperäinen kuva lihaksikkaasta mallista. Siirrä tämä kopio yläosaan ja kiinnitä se muihin kerroksiin. Mene Kuva > Säädöt > Desaturaatio (Vaihto-Control-U) ja muuta sekoitustilaksi Peittokuva.
5. Metalliset efektit
On fiksua luoda metallivarjostin 3D-työkaluilla, ja saattaa tuntua, että metalliefekti on jo saavutettu. Mutta muutamalla muulla tekniikalla voimme todella parantaa metallista vaikutusta.
Vaihe 1
Tee kopio tyydyttyneestä mallikuvatasosta. Älä kiinnitä sitä muihin vaan aseta sekoitustilaksi Normaali. Mene Suodatin > Sumennus > Gaussin sumennus. Kentällä Säde laittaa 5px.
Vaihe 2
Jos sinulla on edelleen ääriviivat, joita käytit mallikerroksen maskin luomiseen, lataa valinta uudelleen. Jos ei, pidä Ohjaa, napsauta yksi hahmonnetuista tasoista luodaksesi valinnan niiden päälle. Käytä sitä sitten maskin luomiseen sumennetulle tasolle napsauttamalla Taso > Tasomaski > Näytä valinta.
Vaihe 3
Lisää säätökerros Käyrät (säätötaso) Ja turvallinen se sumennuskerrokseen. Säädä sitten käyrä niin, että vasen piste on aivan ruudukon yläosassa, ja luo useita huippuja ja laaksoja käyrän keskelle. Nyt malli näyttää varsin oudolta.
Vaihe 4
Valitse säätötaso Käyrät ja kerros Hämärtää Ja ryhmä ne yhteen painamalla Taso > Ryhmätasot (Control-G). Aseta sekoitustilaksi Ero ja vähentää Peittävyys ennen 47% .
Vaihe 5
Luo uusi kopio sumennustasosta ja siirrä se yläosaan aiemmin luodun ryhmän ulkopuolelle. Napsauta sitten Suodatin > Suodata galleria ja avaa sarja Luonnos. Valitse suodatin Kromi ja asenna Yksityiskohta päällä 0 , A Tasaisuus- päällä 10 .
Vaihe 6
Aseta kromikerroksen sekoitustilaksi Pehmeä valo ja vähentää Peittävyys ennen 40%
.
6. Loppuvaikutukset
Colossumme näyttää ehdottomasti metallista, mutta on olemassa muutamia tehosteita, jotka auttavat meitä hiomaan sitä ja viimeistelemään projektin. Teemme heijastuksia ja maalaamme pari vedot ja korostukset metalliseen ihoon.
Vaihe 1
Aloitetaan heijastuksista. Lisää kaupungin kuva uudelleen napsauttamalla Tiedosto > Sijoita linkitetty. Aseta älykkään objektikerroksen sekoitustilaksi Pehmeä valo ja vähentää Peittävyys ennen 50%
. Mene Muokkaa > Muunna > Väänny ja säädä muodonmuutosverkko suunnilleen kuvan käyrien mukaisesti.
Vaihe 2
Heijastus ei saa olla ollenkaan terävä. Mene Suodatin > Sumennus > Gaussin sumennus ja asenna Säde päällä 5 pikseliä.
Vaihe 3
Kopio kerros maski kromikerroksesta uuteen kerrokseen, jossa on heijastuksia, pitämällä Alt ja vetää maski-kuvake kerroksesta toiseen.
Vaihe 4
Renderöinnin jälkeen näyttää siltä, että sormet sulautuvat toisiinsa. Ne on erotettava visuaalisesti toisistaan. Lisätä uusi kerros ja kutsu sitä Fingers Touch Up, ota Harjatyökalu (B) pienellä pehmeällä pyöreällä siveltimellä tehdäksesi tummia viivoja sormien väliin.
Vaihe 5
Lisää uusi kerros - Dodge ja Burn. Mene Muokkaa > Täytä ja aseta arvo Sisällys päällä 50% harmaa. Aseta kerrosten sekoitustilaksi Peittokuva. Ota Dodge Tool (O) Kanssa keskisävyjä Ja Altistuminen V 8% lisätäksesi kohokohtia manuaalisesti metallipintaan.
Vaihda sitten kohtaan Polttotyökalu (O) tummentaa varjoalueita. Tämä on erittäin joustava tapa maalata vaaleita ja tummia alueita käsin metallipinnalle.
Vaihe 6
Luo sekoituskerros yläreunaan pitämällä Alt ja menossa Taso > Yhdistä näkyvä. Nimeä se "Kohokohdat" ja muuta se muotoon älykäs esine komentoa käyttämällä Taso > Älykkäät objektit > Muunna älykkäiksi objekteiksi.
Vaihe 7
Mene Kuva > Säädöt > Kynnys. Aseta tämä arvo Kynnystaso niin, että vain kuvan vaaleimmat osat pysyvät valkoisina, n. 225.
Vaihe 8
Vaihda sekoitustilaksi Näyttö nähdäksesi, kuinka kohokohdat näkyvät piirustuksessa. Kynnyksen säätötyyli tekee niistä liian teräviä ja reunat liian havaittavissa. Lisää Gaussin sumennus ( Suodatin > Sumennus > Gaussin sumennus) tasoittaaksesi reunoja. Sopii Säde V 4 pikseliä.
Vaihe 9
Lisää uusi kerros päälle ja anna sille nimi Soihdut, täytä se musta. Muunna se älykkääksi objektiksi napsauttamalla Taso > Älykkäät objektit > Muunna älykkääksi objektiksi ja valitse sekoitustila Näyttö. Siirry sitten kohtaan Suodatin > Renderöi > Linssin heijastus. Käyttää Pohjustettu 105 mm klo Kirkkaus V 64% . Yritä sijoittaa kohokohta rystyösi.
Vaihe 10
Käytettäessä muodon soihdutusta Älykäs suodatin Hyvä puoli on, että sitä on helppo siirtää. Avaa vain Linssin heijastusasetukset kerroksen alle Älykäs suodatin ja siirrä korostuksen keskikohta haluamaasi paikkaan. Lisää sitten toinen korostus asettamalla se Kirkkaus noin 51% ja aseta se solisluun päälle.
Vaihe 11
Lisää uusi kerros kaupungin taustakuvan yläpuolelle. Aseta sekoitustilaksi Kerro, A Peittävyys- päällä 50%. Käyttämällä Liukuvärityökalu (G) lisää pyöreitä tummansinisiä liukuvärejä tasoittaaksesi taustaa ja saada Colossus erottumaan enemmän.
Siinä kaikki!
X-Men-tiimin kolossimme on valmis!
Tässä opetusohjelmassa tarkastelimme useita erilaisia tekniikoita metallisen vaikutelman luomiseksi iholle. Vaikka käytimme useita menetelmiä tässä projektissa, voit saavuttaa halutun tuloksen käyttämällä vain yhtä niistä. Jaa oppituntitulokset alla olevissa kommenteissa, jotta voimme nähdä, kuinka käytät näitä tekniikoita käytännössä!
Antaa tekstille metallisen kohokuvioidun vaikutelman. Ensin kirjoitetaan sana kauniilla fontilla, sitten sovelletaan siihen erilaisia tasotyylisiä kohokuviointitehosteita simuloimalla. Samalla luomme itse uuden kuvion, jonka jälkeen koristelemme taustaa kevyesti kaltevuudella. Annetaan tekstille lumoava kiilto ja koristellaan se upeilla hehkuvilla pisteillä.
Vaihe 1.
Luo uusi asiakirja, jonka koko on 600x400 pikseliä. Täytä se värillä #535559.
Vaihe 2
Käytä mitä tahansa sopivaa fonttia (fontti ei saa olla liian ohut) sanan kirjoittamiseen. Tässä opetusohjelmassa käytetty fontti on Bello. Koko 188p. 
Vaihe 3.
Kaksoisnapsauta tasoa avataksesi tasotyylin ja asettaaksesi eri tyylejä peräkkäin. Aloitetaan Drop Shadow -välilehdellä. Asetetaan arvot alla olevan kuvan mukaisesti. Sekoitustila “Overlay” (Peittokuva). 
Vaihe 4.
Välilehti "Sisävarjo". Sekoitustila “Multiply” (Multiply). 
Vaihe 5.
"Peittokuvio" -välilehti. Mutta ensin tehdään uusi kuvio. Luodaan uusi 5x5 px asiakirja ja täytä se värillä #07212c. Suurenna kuvaa niin paljon kuin mahdollista ja käytä kynätyökalua pikselien päälle maalaamiseen, kuten alla olevassa kuvassa. 3 tummaa pikseliä #000b10 väri, 3 vaaleaa pikseliä #3b4e58 väri ja 2 kulma #283942 väriä. Siirry sen jälkeen kohtaan Muokkaa > Määritä kuvio. Valitse nyt tasotyylistä tämä kuvio. 
Vaihe 6.
"Aivohalvaus" -välilehti. Teemme yhden pikselin gradienttiviivan ulkopuolelle. 
Vaihe 7
Tämä on välitulos. 
Vaihe 8
Koristele nyt hieman dokumentin taustaa. Siirry taustatasolle, avaa tasotyyli ja aseta seuraavat parametrit "Inner Shadow" -välilehdelle. Sekoitustila “Soft Light” (Soft Light). 
Vaihe 9
Aseta Liukuväripeitto-välilehdessä seuraavat värit liukuvärille: tummasta #475e68 väristä vaaleaan #667c85 väriin. 
Vaihe 10
Kuva tulee näyttämään tältä. 
Vaihe 11
Lisätään tekstiin kiiltotehoste. Luo uusi kerros kaikkien tasojen päälle. Pidä Ctrl-näppäintä painettuna ja valitse tekstitaso napsauttamalla sitä. 
Vaihe 12
Ota nyt kaltevuus valkoisesta läpinäkyvään ja vedä hiirtä tekstin ylhäältä alas. Ota sitten elliptinen lassotyökalu ja valitse alue, kuten alla olevassa kuvassa. 
Vaihe 13
Käännä nyt valinta Vaihto+Ctrl+I ja paina Del, poistaen ylimääräisen. 
Vaihe 14
Vaihda sekoitustilaksi "Overlay" (Peittokuva). 
Vaihe 15
Lisätään nyt tekstiin pistehehku. Ota pehmeä sivellin, koko 27 px, väri valkoinen, ja aseta uudelle tasolle valkoisia valopisteitä satunnaisessa järjestyksessä tekstin reunoja pitkin. Muuta sitten "Läpinäkyvyys" (läpinäkyvyys) arvoon 70 % ja vaihda sekoitustilaksi "Overlay" (peittokuva). 
Viimeinen
Tuloksena saimme tämän alkuperäisen metallisen kohokuviointiefektin tekstiin. 
Metallia jäljittelevän tekstuurin luominen on yksi suunnittelijoiden laajalti käyttämistä Photoshopin ominaisuuksista. Nykyään on monia tapoja jäljitellä metallipintoja, mukaan lukien kiiltävä kromi, nikkeli, rauta, syöpyneet, happoetsatut, tyylikkäät pinnat, jotka on valmistettu arvokkaasta kullasta, hopeasta, platinasta ja elohopeesta. Nämä tehosteet voidaan toteuttaa joko käyttämällä erityisiä lisäsuodattimia tai toimintoja, jotka auttavat antamaan kirjaimille tai muille esineille metallisen kiillon ja näkyvyyden, tai käyttämällä tavallisia Photoshop-työkaluja, jotka tarjoavat yhtä ammattimaisen tuloksen.
Helpoin tapa saavuttaa metallivaikutelma on käyttää sopivaa toimintaa, jota Internetissä on paljon. Tätä tarkoitusta varten kannattaa etsiä esimerkiksi seuraavista osoitteista: http://www.webmaster.ru/~porcupine/actions/index.cfm?row=19&curpage=5, http://easyphotoshop.chat. ru/actions/actions. htm, http://gribnick.da.ru/, http://www.fotoshop.ru/cgi-bin/actions/detail.pl?id=76 jne. Niitä ei kuitenkaan ole monia vaihtoehtoja täällä, ja ne, jotka haluavat saada epätyypillisen vaikutuksen, tämä menetelmä ei toimi. On parempi yrittää saavuttaa haluttu vaikutus erityisillä laajennuksilla, joiden avulla voit yleensä saada hyvän jäljitelmän ja melko nopeasti. Monimutkaisemmissa tapauksissa sinun on toimittava manuaalisesti luottaen vain ohjelman vakioominaisuuksiin.
Metallin jäljitelmä tavallisilla Photoshop-työkaluilla
Tämä vaihtoehto on erittäin työvoimavaltainen ja kaukana yksinkertaisesta, mutta se avaa laajat mahdollisuudet luovuudelle, varsinkin kun erilaisia metallin simulointitekniikoita löytyy lukuisista verkkoresursseista. Sivustolta löytyy mielenkiintoisia tapoja luoda metallirenkaita, syöpyneitä metalliefektejä sekä kromia, kultaa ja pronssia. Alkuperäinen sinisen metallin jäljitelmä löytyy verkkosivustolta http://ash.aiq.ru/. Katsottuaan http://www.savvy.net/ ei ole vaikeaa ymmärtää metallikuvioiden, kromi- ja elohopeaesineiden luomista. Sivusto http://www.pegaweb.com/tutorials/ käsittelee silmiinpistäviä metallipainikkeita. Tätä luetteloa voidaan jatkaa pitkään, mutta rajoitamme vain mielenkiintoisimpiin vaihtoehtoihin.
Pronssi
Verkkosivustolla http://www.eyesondesign.net/ esitelty kiiltävän pronssipinnan jäljitelmä tekee vahvan vaikutuksen. Sen toteuttamiseksi luo uusi kuva RGB-tilassa ja täytä se vaaleanruskealla ja kuvaa sitten tarkoitettu metalliesine tummanruskealla (kuva 1).

Riisi. 1. Alkuperäinen kuva
Valitse tuleva metalliobjekti ja tallenna valinta uudeksi Alpha1-kanavaksi Valitse→Tallenna valinta -komennolla. Yhdistä sitten tasot, vaihda etualan väri tummemmaksi ja käytä Muokkaa→Viivoa-komentoa ja aseta tarvittavat parametrit. Tässä tapauksessa valittu Leveys (Border Width) 5 pikseliä, Sijainti (Position) Inside (Inside), Opacity (Opacity) 100% ja Mode (Mode) Normal (Kuva 2).

Riisi. 2. Kuva Stroke-komennon jälkeen
Käytä komentoa Valitse→Muokkaa→Supista (Valinta→Muokkaa→Pakkaa), jonka pakkausleveys on 15 pikseliä, ja täytä sitten valittu alue valkoisella (kuva 3). Lopeta korostus.

Riisi. 3. Kuva valitun alueen pakkaamisen ja valinnan täyttämisen jälkeen valkoisella
Käytä Gaussian Blur -suodatinta: Suodatin → Epäterävyys → Gaussinen sumennus (Suodatin → Epäterävyys → Gaussinen sumennus), jonka sumennussäde on 5 pikseliä ja vaihda kerrostila Normaalista Peittokuvaan (kuva 4).

Riisi. 4. Gaussin sumennuksen ja kerrostilan muuttamisen tulos
Kopioi tämä taso ja anna sille nimi Chrome. Siirry Alpha1-kanavalle ja käytä Gauss-sumennusta peräkkäin: Suodatin → Sumeus → Gaussinen sumennus (Suodatin → Sumeus → Gaussinen sumennus) ensin sumennussäteellä 9 pikseliä, sitten 6 ja 3 ja lopuksi 1 pikseli. Tulos näyttää suunnilleen kuvan kaltaiselta. 5.

Riisi. 5. Kuva toistuvan Gaussin sumennuksen jälkeen
Aktivoi Chrome-taso ja lisää valaistustehosteita: Suodatin → Renderöi → Valotehosteet (Suodatin → Renderöi → Valotehosteet) parametreilla kuten kuvassa. 6. Lopputulos muistuttaa riisiä. 7.

Riisi. 6. Valotehosteet-suodattimen parametrien asetusikkuna

Riisi. 7. Kromikerros Lighting Effects -suodattimen käytön jälkeen
Aktivoi päätaso objektilla, valitse tausta, tee inversio, jonka tuloksena objekti valitaan, ja laajenna sitten reunaa 1 pikselin verran komennolla Valitse→Muokkaa→Laajenna (Valitse→Muokkaa→Laajenna). Tämän jälkeen poista tarpeettomat reunaosat painamalla Del-näppäintä ja hylkää valinta (kuva 8).

Riisi. 8. Rajapuhdistuksen tulos
Aktivoi Chrome-taso, luo uusi taso Käyrät 1 komennolla Taso → Uusi säätökerros → Käyrät (Layer → New Layer Setting → Curves), ottamalla käyttöön Group with Previous Layer -valintaruutu ja kaikki muut parametrit oletuksena ja säädä käyrät kuvan 1 mukaisesti. 9. Aktivoi Chrome-taso uudelleen ja käytä komentoa Layer → New Adjustment Layer → Curves (Layer → New Layer Setting → Curves) samoilla asetuksilla ja kun Group with Previous Layer (Yhdistä edelliseen kerrokseen) on valittuna, uusi kerros Käyrät 2 tulee näkyviin; käyrät tulee säätää kuvan 1 mukaisesti. 10.

Riisi. 9. Ikkuna käyrien asettamiseen Curves 1 -tasolle

Riisi. 10. Ikkuna käyrien asettamiseen Curves 2 -tasolle
Yhdistä tasot Flatten Image -komennolla ja käytä komentoa Layer→New Adjustment Layer→Hue/Saturation (Layer→New Layer Setting→ Color/Saturation), ottamalla käyttöön Group with Previous Layer -valintaruudut Colorize-parametrin ollessa aktivoituna ja säätämällä sävyä ja värikylläisyyttä. Kylläisyysparametrit. Tässä esimerkissä valittu vaihtoehto on: Sävy - 33, Kylläisyys 34. Tulos, jonka pitäisi saada, on esitetty kuvassa. yksitoista.

Riisi. 11. Pronssipinnan lopullinen ilme
Jotta se olisi vakuuttavampi, voit ottaa taustaksi sopivan tekstuurin, joka jäljittelee esimerkiksi ruosteista metallia; sellaisella tekstuurilla tuloksen tulisi muistuttaa kuvan 1 kuvaa. 12.

Riisi. 12. Kimaltava pronssi ruosteisella rakenteella
Kulta
Yksi mielenkiintoisimmista kullan jäljitelmävaihtoehdoista löytyy verkkosivustolta http://iolabs.virtualave.net/photoshop/gold/. Saat samanlaisen simulaation tulostamalla mustaa tekstiä valkoiselle taustalle (Kuva 13), valitsemalla koko musta alue ja tallentamalla sen valintana komennolla Valitse→Tallenna valinta. Yhdistä sen jälkeen kaikki tasot komennolla Layer → Flatten Image (Layer → Flatten) ja sumenna koko kuva Gaussian avulla käyttämällä suodatinta Suodatin → Sumeus → Gaussin sumeus (Suodatin → Sumeus → Gaussin sumennus) sumennuskertoimella noin 5 pikseliä (kuva 14).

Riisi. 13. Alkuperäinen kuva

Riisi. 14. Kuva Gaussin sumennuksen jälkeen
Nyt sinun on luotava eräänlainen reunus tätä varten, ladataan valinta komennolla Select→Load Selection (Valitse→Lataa valinta) ja täytetään valittu alue mustalla. Käännä sitten valinta käänteiseksi, pienennä sitä Select→Modify→Contract-komennolla 4 pikselillä ja täytä se valkoisella (kuva 15).
Riisi. 15. Kuva reunuksella
Seuraavassa vaiheessa sinun täytyy valaista kohdetta hieman eri puolilta kohokohtien muodostamiseksi käyttämällä Suodatin→Render→Valaistustehosteet-suodatinta (Suodin→Render→Valotehoste) suunnilleen samoilla parametreilla kuin kuvassa 1. 16. Huomaa, että kaikkien kolmen valonlähteen asetuksia on muutettava. Tulos näyttää samalta kuin kuvassa. 17.

Riisi. 16. Lighting Effects -suodatinvaihtoehdot

Riisi. 17. Kuva kolmen valonlähteen käyttöönoton jälkeen
Antaaksesi materiaalille metallin ulkonäön, käytä Image→Adjust→Curves -komentoa ja piirrä käyrä sisään (kuva 18); Seurauksena on, että kuvan tulisi muistuttaa kuvan 1 kuvaa. 19.
Lopuksi määrittelemätön metalli on muutettava kullaksi säätämällä tasoja komennolla Image→Adjustments→Levels (Image→Adjustments→Levels) Input Levels -arvolla 100; 1.0 ja 255, ja valitse väri ja kylläisyys komennolla Kuva→Säädöt→Väri/kylläisyys (Kuva→Säädöt→Väri/kylläisyys) Colorize-parametrin ollessa käytössä ja arvoilla: Hue (Hue) - 35, Saturation (Saturation ) - 35. Tuloksen tulee muistuttaa kuvan 1 kuvaa. 20.

Riisi. 18. Käyrät-asetusikkuna

Riisi. 19. Kuvan ulkonäkö käyrien asettamisen jälkeen

Riisi. 20. Kullan jäljitelmän lopullinen versio
Kromi
Omaperäisin tapa luoda kromiobjekteja löytyy osoitteesta http://www.eyesondesign.net/. Toteuta se luomalla tummanharmaa objekti (kuva 21). Nimeä aktiivinen taso uudelleen Chromessa.

Riisi. 21. Alkuperäinen kuva
Valitse kohde, tallenna valinta Valitse→Tallenna valinta -komennolla ja pienennä sitä noin 3 pikselillä valitsemalla Valitse→Muokkaa→Supista. Tässä tapauksessa sinun on noudatettava periaatetta: mitä suurempi kuvakoko, sitä suurempi arvo sinun on syötettävä.
Luo uusi kerros Chrome-tason yläpuolelle, kerros 1. Aseta etualan väriksi valkoinen ja taustaväriksi musta, valitse Heijastettu liukuväri ja luo liukuväritäyttö ylhäältä alas valinnassa (Kuva 22). Lopeta korostus.

Riisi. 22. Kuva gradientin käytön jälkeen
Siirry Alpha1-kanavalle ja sumenna valinta käyttämällä Gaussin sumennusta: Suodatin → Sumeus → Gaussin sumennus (Suodatin → Sumeus → Gaussin sumennus) kolme kertaa vuorollaan. Sumennuksen säde riippuu suoraan kuvan koosta, mutta säteen muuttamisen periaate seuraavaan epäterävyyteen siirryttäessä on vakio: sumennuksen säteen seuraavan arvon tulee olla puolet edellisestä. Tässä tapauksessa säde oli 4 pikseliä ensimmäisellä kerralla, 2 pikseliä toisella kerralla ja 1 pikseli kolmannella kerralla (kuva 23).

Riisi. 23. Gaussin kanavan sumennuksen tulos
Palaa Tasot-palettiin, aktivoi Chrome-taso ja lisää valotehosteet Suodatin→Render→Valotehosteet (Suodatin→Render→Valotehoste) samoilla parametreilla kuin kuvassa. 24.

Riisi. 24. Valotehosteet-suodattimen parametrien asettaminen
Seuraava askel on antaa kuvalle metallinen kiilto. Voit tehdä tämän avaamalla Käyrät-valintaikkunan: Kuva → Säädöt → Käyrät (Kuva → Säädöt → Käyrät) ja luo kuvan 1 mukainen käyrä. 25. Tässä tapauksessa käyrän ensimmäisen pisteen koordinaatit asetetaan arvoon (60; 190) ja toisen pisteen (190; 60) koordinaatit. 26.

Riisi. 25. Käyrän asetusikkuna

Riisi. 26. Metallisen kiillon ulkonäkö
Käytä lopuksi komentoa Kuva → Säädöt → Kirkkaus/Kontrasti (Kuva → Säädöt → Kirkkaus/Kontrasti) ja aseta oikeat arvot Kirkkaus- ja Kontrasti-parametreille. Tarkasteltavassa esimerkissä Brightness-arvo on 70 ja kontrasti 40 (kuva 27).

Riisi. 27. Kromipinnan lopullinen versio
Merkurius
Mitä tulee elohopeapintojen simulointiin, Internetistä monilta sivustoilta löytyy kaksi pohjimmiltaan erilaista vaihtoehtoa tämän vaikutuksen toteuttamiseksi. Yksi epäilemättä ilmestyi ensimmäisen kerran verkkosivustolle http://www.savvy.net/, ja toisen tekijää on vaikea määrittää nykyään. Se on toinen vaihtoehto, joka antaa tehokkaamman elohopean jäljitelmän, joten keskitymme siihen.
Luo uusi kuva RGB-tilassa, aseta tausta mustavalkoiseksi etualan väriksi. Luo uusi kanava Alpha 1 ja piirrä haluttu metalliesine (kuva 28) ja hylkää valinta.

Riisi. 28. Alkuperäinen kuva kanavalla Alpha 1
Tee kopio Alpha 1 -kanavasta oletuksena, uuden kanavan nimi on Alpha 1 -kopio. Sumenna sitten Alpha 1 -kopiokanava käyttämällä Gaussin sumennusta: Suodatin → Sumeus → Gaussinen sumennus (Suodatin → Sumeus → Gaussinen sumennus) noin 3 pikselin sumennussäteellä (jos kohde on erittäin suuri, voit käyttää suurempaa sumennussäteen arvoa; kuva . 29).

Riisi. 29. Kanavan Alpha 1 kopio Gaussin sumennuksen jälkeen
Tee kopio Alpha 1 -kopiokanavasta - uuden kanavan nimi on Alpha 1 copy 2. Vaihda uudelleen Alpha 1 -kopiokanavaan ja käytä suodatinta Suodatin→Muu→Offset (Suodatin→Muu→Siirto) parametreilla (-1) ,-1) ja Wrap Around (kiertosiirtymä). Palaa Alpha 1 -kopio 2 -kanavaan ja käytä samaa suodatinta, mutta asetuksilla (1; 1).
Suorita tämän jälkeen kanavalle laskelmat Kuva→Laskut…-komennolla ja valitse asetukset kuvan 1 mukaisesti. 30. Tämän seurauksena luodaan uusi kanava Alpha 2, ja kuva näyttää samalta kuin kuvassa. 31.

Riisi. 30. Laskutoimitukset-komennon asetusikkuna

Riisi. 31. Kuva laskelmien jälkeen
Käytä Alpha 2 -kanavalla peräkkäin komentoja Kuva → Säädöt → Käänteinen (Kuva → Säädöt → Negatiivinen) ja Kuva → Säädöt → Automaattiset tasot (Kuva → Säädöt → Automaattiset tasot) - kuva. 32.

Riisi. 32. Negatiivisen ja sävyn korjauksen tulos
Käytä nyt Airbrush-työkalua pehmentääksesi kuvan reunoja. Aseta paine 6 %:ksi, valitse noin 45 px sivellin, aseta etualan väriksi valkoinen ja suihkuta sitä.
Seuraavassa vaiheessa sinun on tehostettava heijastustehostetta komennolla Kuva → Säädöt → Käyrät (Kuva → Säädöt → Käyrät) muodostamalla käyrä suunnilleen kuvan 1 kaltainen. 33. Tuloksen tulisi muistuttaa kuvan 1 kuvaa. 34.

Riisi. 33. Käyrät-asetusikkuna

Riisi. 34. Kuva heijastusvaikutuksen parantamisen jälkeen
Lataa Alpha 1 -kopiokanavaan tallennettu valinta Select→Load Selection -komennolla, käännä se ja täytä valinta mustalla.
Lataa Alpha 1 -kopiovalinta uudelleen ja pakkaa valintaa noin 3 pikselillä käyttämällä Valitse→Muokkaa→Supista-komentoa. Tee inversio ja käytä komentoa Kuva→ Säädöt→ Käänteinen (Kuva→ Säädöt→ Negatiivinen). Tämän seurauksena kuva Alpha 2 -kanavalla näyttää suunnilleen kuvan 1 kaltaiselta. 35.

Riisi. 35. Channel Alpha 2 kaikkien suoritettujen manipulaatioiden jälkeen
Valitse nyt koko kuva, kopioi valinta leikepöydälle, vaihda RGB-kanavalle ja liitä valinta siihen. Anna sitten metallille haluttu sävy käyttämällä Image→Adjustments→Hue/Saturation-komentoa Colorize-vaihtoehdon ollessa päällä ja asianmukaisilla sävy- ja kylläisyysarvoilla. Tuloksen pitäisi olla kuvan 1 mukainen. 36.

Riisi. 36. Lopullinen kuva elohopean pinnasta
Metallin jäljitelmä pluginien avulla
Laajennuksia, joissa metallin jäljitelmäefekti on toteutettu tavalla tai toisella, on jo luotu. Esimerkiksi pseudo-3D-metalliesineitä voidaan saada käyttämällä Ulead Type.Pluginin Lighting-tehostetta. Kullan realistinen rakenne on helppo simuloida käyttämällä Metacreationin KPT 6.0 -ryhmän geelisuodatinta. Erilaisia vaihtoehtoja kiiltäville metallipinnoille (kromi, kulta, hopea jne.) voidaan luoda erittäin nopeasti käyttämällä Alien Skinin Eye Candy 4.0 -ryhmän Chrome-suodatinta, ja mattapintaiset metallipinnat saadaan hyvin aikaan PhotoGroove 3.0 -efektin ansiosta. Extensis PhotoTools 3.0 -ryhmä.
Tarkastellaan mahdollisuuksia käyttää lisäosia nestemäisen metallin kiiltävien pintojen simulointiin Eye Candy 4.0 -ryhmän Chrome-suodattimen esimerkin avulla ja mattapintojen luomista PhotoTools 3.0 -ryhmän PhotoGroove 3.0 -suodattimen esimerkillä.
Valitse ensimmäisessä tapauksessa kohde, johon haluat käyttää suodatinta (kuva 37), ja käytä komentoa Suodatin→Eye Сandy 4000→Chrome (Suodatin→Eye Сandy 4000→Chrome) suunnilleen samoilla parametreilla kuin kuvassa. . 38. Tuloksena saadaan kuvassa 1 esitetty kuva. 39.

Riisi. 37. Alkuperäinen kuva

Riisi. 38. Chrome-suodattimen parametrien asettaminen Eye Candy 4.0 -ryhmästä

Riisi. 39. Eye Candy 4.0 -ryhmän Chrome-suodattimen tulos
Jos haluat käyttää PhotoGroove 3.0 -suodatinta, valitse myös objekti ja käytä komentoa Suodatin→PhotoTools→PhotoGroove 3.0 (Suodatin→PhotoTools→PhotoGroove 3.0) ja aseta sopivat parametriarvot, esimerkiksi kuten kuvassa. 40. Tuloksena saadaan kuvan 1 mukainen kuva. 41.

Riisi. 40. Parametrien asettaminen PhotoGroove 3.0 -suodattimelle Extensis PhotoTools 3.0 -ryhmästä

Riisi. 41. PhotoGroove 3.0 -suodattimen tulos Extensis PhotoTools 3.0 -ryhmästä
Metallia jäljittelevän tekstuurin luominen on yksi suunnittelijoiden laajalti käyttämistä Photoshopin ominaisuuksista. Nykyään on monia tapoja jäljitellä metallipintoja, mukaan lukien kiiltävä kromi, nikkeli, rauta, syöpyneet, happoetsatut, tyylikkäät pinnat, jotka on valmistettu arvokkaasta kullasta, hopeasta, platinasta ja elohopeesta. Nämä tehosteet voidaan toteuttaa joko käyttämällä erityisiä lisäsuodattimia tai toimintoja, jotka auttavat antamaan kirjaimille tai muille esineille metallisen kiillon ja näkyvyyden, tai käyttämällä tavallisia Photoshop-työkaluja, jotka tarjoavat yhtä ammattimaisen tuloksen.
Helpoin tapa saavuttaa metallivaikutelma on käyttää sopivaa toimintaa, jota Internetissä on paljon. Tätä tarkoitusta varten kannattaa etsiä esimerkiksi seuraavista osoitteista: http://www.webmaster.ru/~porcupine/actions/index.cfm?row=19&curpage=5, http://easyphotoshop.chat. ru/actions/actions. htm, http://gribnick.da.ru/, http://www.fotoshop.ru/cgi-bin/actions/detail.pl?id=76 jne. Niitä ei kuitenkaan ole monia vaihtoehtoja täällä, ja ne, jotka haluavat saada epätyypillisen vaikutuksen, tämä menetelmä ei toimi. On parempi yrittää saavuttaa haluttu vaikutus erityisillä laajennuksilla, joiden avulla voit yleensä saada hyvän jäljitelmän ja melko nopeasti. Monimutkaisemmissa tapauksissa sinun on toimittava manuaalisesti luottaen vain ohjelman vakioominaisuuksiin.
Metallin jäljitelmä tavallisilla Photoshop-työkaluilla
Tämä vaihtoehto on erittäin työvoimavaltainen ja kaukana yksinkertaisesta, mutta se avaa laajat mahdollisuudet luovuudelle, varsinkin kun erilaisia metallin simulointitekniikoita löytyy lukuisista verkkoresursseista. Sivustolta löytyy mielenkiintoisia tapoja luoda metallirenkaita, syöpyneitä metalliefektejä sekä kromia, kultaa ja pronssia. Alkuperäinen sinisen metallin jäljitelmä löytyy verkkosivustolta http://ash.aiq.ru/. Katsottuaan http://www.savvy.net/ ei ole vaikeaa ymmärtää metallikuvioiden, kromi- ja elohopeaesineiden luomista. Sivusto http://www.pegaweb.com/tutorials/ käsittelee silmiinpistäviä metallipainikkeita. Tätä luetteloa voidaan jatkaa pitkään, mutta rajoitamme vain mielenkiintoisimpiin vaihtoehtoihin.
Pronssi
Verkkosivustolla http://www.eyesondesign.net/ esitelty kiiltävän pronssipinnan jäljitelmä tekee vahvan vaikutuksen. Sen toteuttamiseksi luo uusi kuva RGB-tilassa ja täytä se vaaleanruskealla ja kuvaa sitten tarkoitettu metalliesine tummanruskealla (kuva 1).

Riisi. 1. Alkuperäinen kuva
Valitse tuleva metalliobjekti ja tallenna valinta uudeksi Alpha1-kanavaksi Valitse→Tallenna valinta -komennolla. Yhdistä sitten tasot, vaihda etualan väri tummemmaksi ja käytä Muokkaa→Viivoa-komentoa ja aseta tarvittavat parametrit. Tässä tapauksessa valittu Leveys (Border Width) 5 pikseliä, Sijainti (Position) Inside (Inside), Opacity (Opacity) 100% ja Mode (Mode) Normal (Kuva 2).

Riisi. 2. Kuva Stroke-komennon jälkeen
Käytä komentoa Valitse→Muokkaa→Supista (Valinta→Muokkaa→Pakkaa), jonka pakkausleveys on 15 pikseliä, ja täytä sitten valittu alue valkoisella (kuva 3). Lopeta korostus.

Riisi. 3. Kuva valitun alueen pakkaamisen ja valinnan täyttämisen jälkeen valkoisella
Käytä Gaussian Blur -suodatinta: Suodatin → Epäterävyys → Gaussinen sumennus (Suodatin → Epäterävyys → Gaussinen sumennus), jonka sumennussäde on 5 pikseliä ja vaihda kerrostila Normaalista Peittokuvaan (kuva 4).

Riisi. 4. Gaussin sumennuksen ja kerrostilan muuttamisen tulos
Kopioi tämä taso ja anna sille nimi Chrome. Siirry Alpha1-kanavalle ja käytä Gauss-sumennusta peräkkäin: Suodatin → Sumeus → Gaussinen sumennus (Suodatin → Sumeus → Gaussinen sumennus) ensin sumennussäteellä 9 pikseliä, sitten 6 ja 3 ja lopuksi 1 pikseli. Tulos näyttää suunnilleen kuvan kaltaiselta. 5.

Riisi. 5. Kuva toistuvan Gaussin sumennuksen jälkeen
Aktivoi Chrome-taso ja lisää valaistustehosteita: Suodatin → Renderöi → Valotehosteet (Suodatin → Renderöi → Valotehosteet) parametreilla kuten kuvassa. 6. Lopputulos muistuttaa riisiä. 7.

Riisi. 6. Valotehosteet-suodattimen parametrien asetusikkuna

Riisi. 7. Kromikerros Lighting Effects -suodattimen käytön jälkeen
Aktivoi päätaso objektilla, valitse tausta, tee inversio, jonka tuloksena objekti valitaan, ja laajenna sitten reunaa 1 pikselin verran komennolla Valitse→Muokkaa→Laajenna (Valitse→Muokkaa→Laajenna). Tämän jälkeen poista tarpeettomat reunaosat painamalla Del-näppäintä ja hylkää valinta (kuva 8).

Riisi. 8. Rajapuhdistuksen tulos
Aktivoi Chrome-taso, luo uusi taso Käyrät 1 komennolla Taso → Uusi säätökerros → Käyrät (Layer → New Layer Setting → Curves), ottamalla käyttöön Group with Previous Layer -valintaruutu ja kaikki muut parametrit oletuksena ja säädä käyrät kuvan 1 mukaisesti. 9. Aktivoi Chrome-taso uudelleen ja käytä komentoa Layer → New Adjustment Layer → Curves (Layer → New Layer Setting → Curves) samoilla asetuksilla ja kun Group with Previous Layer (Yhdistä edelliseen kerrokseen) on valittuna, uusi kerros Käyrät 2 tulee näkyviin; käyrät tulee säätää kuvan 1 mukaisesti. 10.

Riisi. 9. Ikkuna käyrien asettamiseen Curves 1 -tasolle

Riisi. 10. Ikkuna käyrien asettamiseen Curves 2 -tasolle
Yhdistä tasot Flatten Image -komennolla ja käytä komentoa Layer→New Adjustment Layer→Hue/Saturation (Layer→New Layer Setting→ Color/Saturation), ottamalla käyttöön Group with Previous Layer -valintaruudut Colorize-parametrin ollessa aktivoituna ja säätämällä sävyä ja värikylläisyyttä. Kylläisyysparametrit. Tässä esimerkissä valittu vaihtoehto on: Sävy - 33, Kylläisyys 34. Tulos, jonka pitäisi saada, on esitetty kuvassa. yksitoista.

Riisi. 11. Pronssipinnan lopullinen ilme
Jotta se olisi vakuuttavampi, voit ottaa taustaksi sopivan tekstuurin, joka jäljittelee esimerkiksi ruosteista metallia; sellaisella tekstuurilla tuloksen tulisi muistuttaa kuvan 1 kuvaa. 12.

Riisi. 12. Kimaltava pronssi ruosteisella rakenteella
Kulta
Yksi mielenkiintoisimmista kullan jäljitelmävaihtoehdoista löytyy verkkosivustolta http://iolabs.virtualave.net/photoshop/gold/. Saat samanlaisen simulaation tulostamalla mustaa tekstiä valkoiselle taustalle (Kuva 13), valitsemalla koko musta alue ja tallentamalla sen valintana komennolla Valitse→Tallenna valinta. Yhdistä sen jälkeen kaikki tasot komennolla Layer → Flatten Image (Layer → Flatten) ja sumenna koko kuva Gaussian avulla käyttämällä suodatinta Suodatin → Sumeus → Gaussin sumeus (Suodatin → Sumeus → Gaussin sumennus) sumennuskertoimella noin 5 pikseliä (kuva 14).

Riisi. 13. Alkuperäinen kuva

Riisi. 14. Kuva Gaussin sumennuksen jälkeen
Nyt sinun on luotava eräänlainen reunus tätä varten, ladataan valinta komennolla Select→Load Selection (Valitse→Lataa valinta) ja täytetään valittu alue mustalla. Käännä sitten valinta käänteiseksi, pienennä sitä Select→Modify→Contract-komennolla 4 pikselillä ja täytä se valkoisella (kuva 15).
Riisi. 15. Kuva reunuksella
Seuraavassa vaiheessa sinun täytyy valaista kohdetta hieman eri puolilta kohokohtien muodostamiseksi käyttämällä Suodatin→Render→Valaistustehosteet-suodatinta (Suodin→Render→Valotehoste) suunnilleen samoilla parametreilla kuin kuvassa 1. 16. Huomaa, että kaikkien kolmen valonlähteen asetuksia on muutettava. Tulos näyttää samalta kuin kuvassa. 17.

Riisi. 16. Lighting Effects -suodatinvaihtoehdot

Riisi. 17. Kuva kolmen valonlähteen käyttöönoton jälkeen
Antaaksesi materiaalille metallin ulkonäön, käytä Image→Adjust→Curves -komentoa ja piirrä käyrä sisään (kuva 18); Seurauksena on, että kuvan tulisi muistuttaa kuvan 1 kuvaa. 19.
Lopuksi määrittelemätön metalli on muutettava kullaksi säätämällä tasoja komennolla Image→Adjustments→Levels (Image→Adjustments→Levels) Input Levels -arvolla 100; 1.0 ja 255, ja valitse väri ja kylläisyys komennolla Kuva→Säädöt→Väri/kylläisyys (Kuva→Säädöt→Väri/kylläisyys) Colorize-parametrin ollessa käytössä ja arvoilla: Hue (Hue) - 35, Saturation (Saturation ) - 35. Tuloksen tulee muistuttaa kuvan 1 kuvaa. 20.

Riisi. 18. Käyrät-asetusikkuna

Riisi. 19. Kuvan ulkonäkö käyrien asettamisen jälkeen

Riisi. 20. Kullan jäljitelmän lopullinen versio
Kromi
Omaperäisin tapa luoda kromiobjekteja löytyy osoitteesta http://www.eyesondesign.net/. Toteuta se luomalla tummanharmaa objekti (kuva 21). Nimeä aktiivinen taso uudelleen Chromessa.

Riisi. 21. Alkuperäinen kuva
Valitse kohde, tallenna valinta Valitse→Tallenna valinta -komennolla ja pienennä sitä noin 3 pikselillä valitsemalla Valitse→Muokkaa→Supista. Tässä tapauksessa sinun on noudatettava periaatetta: mitä suurempi kuvakoko, sitä suurempi arvo sinun on syötettävä.
Luo uusi kerros Chrome-tason yläpuolelle, kerros 1. Aseta etualan väriksi valkoinen ja taustaväriksi musta, valitse Heijastettu liukuväri ja luo liukuväritäyttö ylhäältä alas valinnassa (Kuva 22). Lopeta korostus.

Riisi. 22. Kuva gradientin käytön jälkeen
Siirry Alpha1-kanavalle ja sumenna valinta käyttämällä Gaussin sumennusta: Suodatin → Sumeus → Gaussin sumennus (Suodatin → Sumeus → Gaussin sumennus) kolme kertaa vuorollaan. Sumennuksen säde riippuu suoraan kuvan koosta, mutta säteen muuttamisen periaate seuraavaan epäterävyyteen siirryttäessä on vakio: sumennuksen säteen seuraavan arvon tulee olla puolet edellisestä. Tässä tapauksessa säde oli 4 pikseliä ensimmäisellä kerralla, 2 pikseliä toisella kerralla ja 1 pikseli kolmannella kerralla (kuva 23).

Riisi. 23. Gaussin kanavan sumennuksen tulos
Palaa Tasot-palettiin, aktivoi Chrome-taso ja lisää valotehosteet Suodatin→Render→Valotehosteet (Suodatin→Render→Valotehoste) samoilla parametreilla kuin kuvassa. 24.

Riisi. 24. Valotehosteet-suodattimen parametrien asettaminen
Seuraava askel on antaa kuvalle metallinen kiilto. Voit tehdä tämän avaamalla Käyrät-valintaikkunan: Kuva → Säädöt → Käyrät (Kuva → Säädöt → Käyrät) ja luo kuvan 1 mukainen käyrä. 25. Tässä tapauksessa käyrän ensimmäisen pisteen koordinaatit asetetaan arvoon (60; 190) ja toisen pisteen (190; 60) koordinaatit. 26.

Riisi. 25. Käyrän asetusikkuna

Riisi. 26. Metallisen kiillon ulkonäkö
Käytä lopuksi komentoa Kuva → Säädöt → Kirkkaus/Kontrasti (Kuva → Säädöt → Kirkkaus/Kontrasti) ja aseta oikeat arvot Kirkkaus- ja Kontrasti-parametreille. Tarkasteltavassa esimerkissä Brightness-arvo on 70 ja kontrasti 40 (kuva 27).

Riisi. 27. Kromipinnan lopullinen versio
Merkurius
Mitä tulee elohopeapintojen simulointiin, Internetistä monilta sivustoilta löytyy kaksi pohjimmiltaan erilaista vaihtoehtoa tämän vaikutuksen toteuttamiseksi. Yksi epäilemättä ilmestyi ensimmäisen kerran verkkosivustolle http://www.savvy.net/, ja toisen tekijää on vaikea määrittää nykyään. Se on toinen vaihtoehto, joka antaa tehokkaamman elohopean jäljitelmän, joten keskitymme siihen.
Luo uusi kuva RGB-tilassa, aseta tausta mustavalkoiseksi etualan väriksi. Luo uusi kanava Alpha 1 ja piirrä haluttu metalliesine (kuva 28) ja hylkää valinta.

Riisi. 28. Alkuperäinen kuva kanavalla Alpha 1
Tee kopio Alpha 1 -kanavasta oletuksena, uuden kanavan nimi on Alpha 1 -kopio. Sumenna sitten Alpha 1 -kopiokanava käyttämällä Gaussin sumennusta: Suodatin → Sumeus → Gaussinen sumennus (Suodatin → Sumeus → Gaussinen sumennus) noin 3 pikselin sumennussäteellä (jos kohde on erittäin suuri, voit käyttää suurempaa sumennussäteen arvoa; kuva . 29).

Riisi. 29. Kanavan Alpha 1 kopio Gaussin sumennuksen jälkeen
Tee kopio Alpha 1 -kopiokanavasta - uuden kanavan nimi on Alpha 1 copy 2. Vaihda uudelleen Alpha 1 -kopiokanavaan ja käytä suodatinta Suodatin→Muu→Offset (Suodatin→Muu→Siirto) parametreilla (-1) ,-1) ja Wrap Around (kiertosiirtymä). Palaa Alpha 1 -kopio 2 -kanavaan ja käytä samaa suodatinta, mutta asetuksilla (1; 1).
Suorita tämän jälkeen kanavalle laskelmat Kuva→Laskut…-komennolla ja valitse asetukset kuvan 1 mukaisesti. 30. Tämän seurauksena luodaan uusi kanava Alpha 2, ja kuva näyttää samalta kuin kuvassa. 31.

Riisi. 30. Laskutoimitukset-komennon asetusikkuna

Riisi. 31. Kuva laskelmien jälkeen
Käytä Alpha 2 -kanavalla peräkkäin komentoja Kuva → Säädöt → Käänteinen (Kuva → Säädöt → Negatiivinen) ja Kuva → Säädöt → Automaattiset tasot (Kuva → Säädöt → Automaattiset tasot) - kuva. 32.

Riisi. 32. Negatiivisen ja sävyn korjauksen tulos
Käytä nyt Airbrush-työkalua pehmentääksesi kuvan reunoja. Aseta paine 6 %:ksi, valitse noin 45 px sivellin, aseta etualan väriksi valkoinen ja suihkuta sitä.
Seuraavassa vaiheessa sinun on tehostettava heijastustehostetta komennolla Kuva → Säädöt → Käyrät (Kuva → Säädöt → Käyrät) muodostamalla käyrä suunnilleen kuvan 1 kaltainen. 33. Tuloksen tulisi muistuttaa kuvan 1 kuvaa. 34.

Riisi. 33. Käyrät-asetusikkuna

Riisi. 34. Kuva heijastusvaikutuksen parantamisen jälkeen
Lataa Alpha 1 -kopiokanavaan tallennettu valinta Select→Load Selection -komennolla, käännä se ja täytä valinta mustalla.
Lataa Alpha 1 -kopiovalinta uudelleen ja pakkaa valintaa noin 3 pikselillä käyttämällä Valitse→Muokkaa→Supista-komentoa. Tee inversio ja käytä komentoa Kuva→ Säädöt→ Käänteinen (Kuva→ Säädöt→ Negatiivinen). Tämän seurauksena kuva Alpha 2 -kanavalla näyttää suunnilleen kuvan 1 kaltaiselta. 35.

Riisi. 35. Channel Alpha 2 kaikkien suoritettujen manipulaatioiden jälkeen
Valitse nyt koko kuva, kopioi valinta leikepöydälle, vaihda RGB-kanavalle ja liitä valinta siihen. Anna sitten metallille haluttu sävy käyttämällä Image→Adjustments→Hue/Saturation-komentoa Colorize-vaihtoehdon ollessa päällä ja asianmukaisilla sävy- ja kylläisyysarvoilla. Tuloksen pitäisi olla kuvan 1 mukainen. 36.

Riisi. 36. Lopullinen kuva elohopean pinnasta
Metallin jäljitelmä pluginien avulla
Laajennuksia, joissa metallin jäljitelmäefekti on toteutettu tavalla tai toisella, on jo luotu. Esimerkiksi pseudo-3D-metalliesineitä voidaan saada käyttämällä Ulead Type.Pluginin Lighting-tehostetta. Kullan realistinen rakenne on helppo simuloida käyttämällä Metacreationin KPT 6.0 -ryhmän geelisuodatinta. Erilaisia vaihtoehtoja kiiltäville metallipinnoille (kromi, kulta, hopea jne.) voidaan luoda erittäin nopeasti käyttämällä Alien Skinin Eye Candy 4.0 -ryhmän Chrome-suodatinta, ja mattapintaiset metallipinnat saadaan hyvin aikaan PhotoGroove 3.0 -efektin ansiosta. Extensis PhotoTools 3.0 -ryhmä.
Tarkastellaan mahdollisuuksia käyttää lisäosia nestemäisen metallin kiiltävien pintojen simulointiin Eye Candy 4.0 -ryhmän Chrome-suodattimen esimerkin avulla ja mattapintojen luomista PhotoTools 3.0 -ryhmän PhotoGroove 3.0 -suodattimen esimerkillä.
Valitse ensimmäisessä tapauksessa kohde, johon haluat käyttää suodatinta (kuva 37), ja käytä komentoa Suodatin→Eye Сandy 4000→Chrome (Suodatin→Eye Сandy 4000→Chrome) suunnilleen samoilla parametreilla kuin kuvassa. . 38. Tuloksena saadaan kuvassa 1 esitetty kuva. 39.

Riisi. 37. Alkuperäinen kuva

Riisi. 38. Chrome-suodattimen parametrien asettaminen Eye Candy 4.0 -ryhmästä

Riisi. 39. Eye Candy 4.0 -ryhmän Chrome-suodattimen tulos
Jos haluat käyttää PhotoGroove 3.0 -suodatinta, valitse myös objekti ja käytä komentoa Suodatin→PhotoTools→PhotoGroove 3.0 (Suodatin→PhotoTools→PhotoGroove 3.0) ja aseta sopivat parametriarvot, esimerkiksi kuten kuvassa. 40. Tuloksena saadaan kuvan 1 mukainen kuva. 41.

Riisi. 40. Parametrien asettaminen PhotoGroove 3.0 -suodattimelle Extensis PhotoTools 3.0 -ryhmästä

Riisi. 41. PhotoGroove 3.0 -suodattimen tulos Extensis PhotoTools 3.0 -ryhmästä
Kauniin metallisen tekstin luominen Photoshopissa on melko helppoa. Vain muutama yksinkertainen käsittely tasoilla, oikeiden tyylien määrittäminen ja olet valmis. Jopa aloittelija voi käsitellä sitä. Tarjoan sinulle teksti-kuvatuntia ja (hieman myöhemmin) videotuntia tästä aiheesta. Muuten, tämä tekniikka sopii tietysti paitsi tekstiin myös kaikkiin siluetteihin.
1. Luo uusi asiakirja, jonka koko on 1000 x 700 px. 72 Dpi:n resoluutiolla. Ota metallirakenne, kopioi ja liitä se luotuun asiakirjaan. Paina Ctrl+T ja muunna asiakirjan rajojen mukaan.

2. Ota toinen metallirakenne, avaa se Photoshopissa, siirry kuvavalikkoon → kuvan koko ja aseta asetukset kuten kuvakaappauksessa. Siirry seuraavaksi muokkausvalikkoon → määritä kuvio, kirjoita nimi, esimerkiksi "teräs" ja paina ok.


3. Luo samaan asiakirjaan uusi taso valkoisella täytteellä. Tehdään pääväristä musta, valitaan pyöreä sivellin, asetetaan kooksi 1 pikseli ja kovuus 100%. Piirretään kaoottisia naarmuja valkoiseen kerrokseen. Siirry uudelleen Muokkaa-valikkoon → Määritä, kirjoita nimi "scratch 1" ja napsauta OK.

4. Luo toinen uusi kerros ja toista vaihe 3, sillä ainoa ero on, että teemme naarmuja useammin ja lisäämme hieman rohkeampia (lisäämällä siveltimen kokoa vastaavasti). Määritellään kuvio nimeltä "naarmut2".

5. Luodaan tarvitsemamme teksti tekemällä se (millä se tarkalleen on, ei ole väliä). Tekstin väri on valkoinen. Kaksoisnapsauta sitten kerrosta, jossa on teksti, ja määritä avautuvassa ikkunassa tasotyylit alla olevien kuvakaappausten mukaisesti.












Sinun pitäisi saada jotain tällaista:

6. Luo tasosta kopio tekstillä (Ctrl+J) ja poista tehosteet kopiosta - yksinkertaisesti vetämällä ne tasopaneelin roskakoriin. Aseta tämän kerroksen täyttöarvoksi 0 %. Aseta tämän kerroksen tyylit kuten kuvakaappauksessa.



Näiden manipulointien jälkeen näet kirjaimissa naarmuja: 
On ymmärrettävä, että useimmat tyyliasetukset valitaan tietyn asiakirjakoon mukaan. Muut koot vaativat tasotyylien arvojen säätämistä.
Niille, jotka eivät oikein ymmärrä kaikkea yllä olevaa, on tulossa pian täällä julkaistava opetusvideo, jossa sinun on luultavasti helpompi ymmärtää toimintojen järjestys ja olemus.
Jätä kommentteja ja kysymyksiä! Klikkaa sosiaalisen median painikkeita!
Off topic
Hei! Mitä sinä teet?
-Hei. Katson sarjani loppuun ja kuolen.
-Mennään kävelylle!?
-No okei, mennään. Katson sen ensi kerralla.