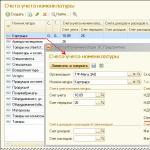Apostroof ehk esikoma on sageli kasutusel prantsuse, inglise, valgevene või ukraina keeles. Kuid on aegu, kui see tuleb kirjutada venekeelse sõnaga. Seda saab teha klaviatuuri nupu või tekstiredaktoris spetsiaalse menüü abil.
Mis on apostroof
Apostroof on õigekirjas mittesõnaline märk, mida tähistab ülaindeksi koma. kasutatakse vene keeles järgmistel juhtudel:
- Võõrnimed, mille ülaosas on koma. Reeglina on selle ees tähed D või O.
- Võõrad geograafilised nimed.
- Sõnad, mis on kirjutatud ladina keeles, kasutades järelliidet.
Kuidas printida
Kuidas saab ülemist koma printida?
- Saate rakendada ingliskeelset klaviatuuripaigutust ja klõpsata E-tähega nuppu.
- Ukraina klaviatuuripaigutuse korral asetatakse ülemine märk eraldi nupule. See asub seal, kus asub vene täht "e". Sellel nupul klõpsates saate koma.
- Koma saate sisestada ascll-koodide abil: vajutage klahvi "Alt" ja tippige samal ajal "039".
- Märgi saate sisestada numbriklahvistikult. Kui kasutate sülearvutis tähtede kohal olevaid numbreid, siis see ei tööta. See manipuleerimine on sülearvuti kasutajatele keeruline. Kuid kui vajutate klahvi NumLock, lülitub numbriplokk tähestikule ja saate ohutult teha vajalikke manipuleerimisi.
- Soovitud sümboli saab sisestada tekstiredaktoris Microsoft Word. See artikkel toob näite 2007. aasta toimetaja tööst. Peate klõpsama menüüs "Sisesta" alamüksust "Sümbol". Hüpikaknas peate klõpsama kirjel "muud sümbolid". Seejärel peate minema vahekaardile "Font", panema sinna "lihttekst" ja valima esitatud märkide hulgast selle, mida vajate. Peate topeltklõpsama soovitud sümbolil ja seejärel vajutama klahvi "Insert". Pärast seda tuleb aken sulgeda. Seega kuvatakse dokumendis soovitud ikoon.
- Selle märgi sisestamise funktsioon on saadaval tasuta Open Office Writeri redaktoris. Vajaliku sümboli sisestamiseks peate minema menüüsse "Sisesta" ja valima alamüksuse "erimärk". Laiendatud aknas tuleb väljale “set” märkida sümboli valik. Peate valima soovitud ikooni ja topeltklõpsama seda. Teise võimalusena saate selle valida ja vajutada nuppu OK.
- Windowsi sisestamiseks peate kasutama opsüsteemi sisseehitatud sümboliprogrammi. Selleks peate minema menüüsse "Start" ja valima seal "kõik programmid", seejärel valima alamüksuse "standardne" ja seejärel üksuse "utiliit". Avaneb "sümbolite tabel". Selles peate valima sobiva fondi ja topeltklõpsama apostroofil või valima selle. Seejärel peate vajutama klahvi "Vali". See ilmub koopiaväljale. Seejärel peate valima vajaliku märgi, kopeerima selle lõikepuhvrisse ja kleepima tekstiredaktoris soovitud kohta. Seda saab teha, vajutades järjestikku klahvikombinatsiooni “Ctrl+C” või “Ctrl+V”.
- Teie töö hõlbustamiseks on olemas väga lihtne meetod, kuidas panna märk tekstiredaktorisse. Selleks peate tippima ülemise koma ainult üks kord ja seejärel lihtsalt kopeerima ja kleepima soovitud kohta.
Kuidas panna tähemärki ladina klaviatuurile, mis ei paku kirillitsat
Sel juhul peate lisama kaks keelt: vene ja ukraina keel. Sel juhul saab apostrofi paigutada kolmel viisil:
- Ukraina küljenduses tuleb apostroof leida ülemisest vasakpoolsest nupust, ladina küljenduses on see ikoon “~”. Ja ukraina küljenduses osutub see ülemiseks komaks.
- Ingliskeelses paigutuses peate leidma võtme, mis vastab venekeelse paigutuse tähele “E”.
- Venekeelset klaviatuuripaigutust pole vaja vahetada, vajaliku tähemärgi saab sisestada numbriklahvistiku klahvikombinatsiooniga “Alt+39”.
Mõned soovitavad vajutada nuppu NumLock, kuid vajalik märk saadakse nii selle nupuga kui ka ilma.
Ebatavaline sisestusmeetod
See sisestusmeetod pole nii populaarne, seda kasutavad ainult kogenud kasutajad. Kuid sellel meetodil pole raskusi, peate lihtsalt meeles pidama kiirklahvide kombinatsiooni “Alt+0146”. Pange tähele, et sel juhul peate kasutama parempoolse numbriploki numbreid. Ülemised numbriread selleks ei sobi. Selle meetodi eeliseks on see, et te ei pea teist klaviatuuri lahti voltima. Selle meetodi puuduseks on kiirklahvide keeruline kombinatsioon.
Märkide kirjutamiseks saate kasutada Windowsi sisseehitatud märgitabelit. Seda tabelit saab avada mitmel viisil. Näiteks võite vajutada klahvi "Start", seejärel klahvi "Windows+R", seejärel käivitada "Run" tõlk ja vajutada klahvi "charmap". Kui tabel ilmub, peate valima apostroofmärgi. Selleks klõpsake nuppu "Vali" ja seejärel nuppu "Kopeeri". Nii kopeeritakse lõikepuhvrisse ülemine komamärk. Nüüd jääb üle vaid see sisse panna Õige koht. Sellel meetodil on miinus - see on madal sisendkiirus ja kohustuslik kohalolek hiired.
Peate ise otsustama, millist soovitud märgi sisestamise meetodit on kõige parem kasutada. Artiklis esitati palju võimalusi vajaliku kirjavahemärgi määramiseks. Kasutaja peab otsustama, millist meetodit kasutada.
Video
Selle saavutamiseks soovitame teil klaviatuuri uurida suur kiirus teksti tippimine ja muutmine.
Apostroof on kirjas kasutatav ülaindeksi koma ('). erinevaid keeli rahu. Vene keeles kasutatakse seda sümbolit enamikul juhtudel pärisnimede kuvamiseks välismaist päritolu ja see asetatakse algelementide d’, O’ ja l’ järele (näiteks Jeanne of Arc, O'Hara, d'Artagnan jne.). Laiendustes kasutatakse ka apostroofi võõrsõnad ja vene keelde transkribeerimata nimed: "Intel protsessor", "saada emailiga". Kuid ukraina, inglise, prantsuse keelt on võimatu ette kujutada, serbia keeled ilma selle sümbolita: kuskil asendab see täishäälikuid ja kaashäälikuid, kuskil annab edasi järgmise tähe helitunnuseid või loetakse täistäheks. Kuidas aga panna klaviatuurile apostroof? Uurime välja!
Windowsi jaoks
Meetod number 1. Ingliskeelne paigutus
Kui sisestate teksti ingliskeelsel paigutusel, on apostroofi lisamine teile väga lihtne. See sümbol asub võtmel tähega "e"("Sisesta" kõrval). Huvitaval kombel soovitab Unicode kasutada ingliskeelset üksikut jutumärki või Marri jutumärki. Sellised jutumärgid on väga spetsiifilised märgid ja neid kasutatakse peamiselt filoloogias.
Kui sisestate teksti vene keeles, on sellist toimingut mugav teha ainult siis, kui apostroof ei ole nii sageli vajalik. Mida sel juhul teha:
- Lülitage paigutus vene keelest inglise keelde ( Alt+Shift või Ctrl + tõstuklahv);
- Vajutage klahvi "e". Nõutavasse kohta ilmub apostroof;
- Lülitage paigutus inglise keelest vene keelde samamoodi nagu punktis 1.
Pidage meeles, et sümboli kuvamine sõltub valitud fondist!
Meetod nr 2. Numbriklahv
Venekeelsesse teksti saab panna apostroofi ilma klaviatuure vahetamata. Selleks kasutage numbriklahvistikku:

Meetod nr 3. Üksikud tsitaadid
Saate sisestada apostroof venekeelsele paigutusele ilma keelt vahetamata, kasutades samu jutumärke. Sel juhul peate aktiveerima ka numbriklahvistiku. Märgi sisestamiseks kasutage kombinatsiooni Alt+0146. Ärge unustage numbriklahvistikku edasiseks tööks välja lülitada.
Meetod number 4. Sisesta-sümbol
Kui sisestate teksti Wordis, leiate apostroofid erimärkidest. Selleks vajate:

Apostroofisümbol ilmub automaatselt varem kasutatud ikoonide loendisse, nii et kui vajate apostroofi varsti uuesti, ei ole selle leidmine keeruline.
Meetod nr 5. Gravis
Gravis on väike kriips sümboli kohal (ò, è ) , mis ilmub tagaaktsentmärgina. Seda ikooni kasutatakse prantsuse, itaalia, portugali, norra, leedu, makedoonia ja teistes keeltes. Vene keeles kasutatakse gravist harva - peamiselt iidsete raamatute (eriti piibli) tõlkimiseks. Gravis ühtib tüpograafilise klaviatuuri sümboliga tagumise apostroofiga (`), mis asub tähtis koht infoteaduses ja andmetöötluses. Selle märgi printimiseks on kaks võimalust:

Tegelikult pole gravisel apostroofidega midagi pistmist ja seetõttu on selle kasutamine tavalise apostroofina (näiteks O'Hara, D'Arc) lubatud vaid mitteametlikus kirjutamises.
OS Maci jaoks
Maci klaviatuuril apostroofi sisestamiseks kasutage kiirklahvi Tõstuklahv+Alt+P(ladumiskeeleks on vene keel). Apostroofi ei tohi segi ajada ühe jutumärgiga. Alt + ], mis on trükitud ingliskeelses paigutuses.
See on kõik. Tuleb vaid meelde jätta Sulle sobivaim ja lihtsam variant!
Täna räägime sellest, kuidas panna klaviatuurile apostroof. Neile, kes töötavad paketis sisalduva Wordi tekstiredaktoriga Microsoft Office, on sageli vaja kasutada kõiki klaviatuuri funktsioone, mille hulgas on sümbolitel oluline roll. Mõned autorid kasutavad oma tekstides üsna sageli apostroofi. Aga mida peaksite tegema, kui peate sisestama kirillitsa klaviatuuripaigutuse? Sellises olukorras tekib täiendav raskus. Fakt on see, et apostroof klaviatuuril on saadaval ainult ladina kujunduses. Loomulikult võtab pidev sisestusvalikute vahel vahetamine palju aega, millest dokumendikirjutajale alati ei piisa.
Dokumendi loomine
Klaviatuuril apostrofi määramiseks käivitage kõigepealt tekstiredaktor. Selleks minge menüüsse Start. Kasutame jaotist "Kõik programmid". Avage vahekaart Microsoft Office. Käivitame Wordi. Järgmises etapis loome uus dokument. Minge menüüsse "Fail". Kasutame funktsiooni "Loo". Samuti saate avada varem salvestatud faili. Selleks peaksite minema ka menüüsse "Fail". Järgmisena peate klõpsama nuppu "Ava". Sisestage vajalik tekst. Samuti saate teha muudatusi olemasolevas.
Topeltkoputus

Lähme koolitusele ja tippige lause või paar sõna. Klaviatuuripaigutuse kontrollimine. Valime kirillitsa variandi. Hoidke all klahvi Ctrl ja topeltklõpsake samal ajal E-tähega nuppu. Selle tulemusena ilmub kursori ette meile vajalik sümbol "".
"Digitaalne" sisend
On veel üks meetod, mis on väga kasulik, kui vajate kiiresti klaviatuuril apostroofi. Kuid see pole nii mitmekülgne kui ülalkirjeldatud. Selle lahenduse kasutamiseks vajate klaviatuuri, millel on eraldi digitaalne komponent. Enamasti on selline element endiselt tavalises sisendseadmes ja asub veidi Num Locki klahvi all.
Niisiis, hoidke all Alt ja tippige numbriklahvistiku abil spetsiaalne kood 039. Selle tulemusel ilmub kursori ette uuesti sümbol „’”, mida vajame. Pange tähele, et kui sisestate kombinatsiooni 039, kasutades klaviatuuri ülemist rida, mis asub klahvide F1-F12 all, siis soovitud efekti ei saavutata. Sel põhjusel sobib olulise osa sülearvutite klaviatuuride jaoks probleemi lahendamiseks ainult esimene kahest võimalusest. Mõnel juhul võib tõhus olla ka kombinatsioon 0146, mis tuleks samuti sisestada klahvi ALT all hoides ja numbriklahvistikku kasutades.
Muud võimalused

Te juba teate, kus on klaviatuuril apostroof ja kuidas seda määrata, kuid neid on veel mõned lisamärke, mida kasutatakse sageli ka teksti kirjutamisel. See hõlmab ka rõhuasetust. Selle sümboli kasutamine on võimalik ainult nendes tekstiredaktorites, mis toetavad "erimärke". Näiteks Word pakub sellist funktsiooni, samas kui operatsioonisüsteemi tavalisel Notepadil seda pole.
Kui kasutate lihtsat tekstiredaktorit, peate kasutama aktsentide asendusi. Näiteks võite vajaliku tähe ette panna lihtsalt apostroofi. Alustame aga Wordi tekstiredaktoris rõhumärkidega töötamist. Kõigepealt liigutage kursor selle tähe kõrval olevasse kohta, millele sümbol osutab. Järgmisena minge redaktori menüüsse ja kasutage vahekaarti "Lisa". Avage ripploend nimega "Sümbol" - see asetatakse selle jaotise viimasesse käskude rühma. Otsime hiljuti kasutatud märkide loendist rõhumärke. Nii mõtlesime välja, kuidas leida klaviatuurilt apostroof, ja õppisime ka erimärkidega töötamist.
Apostroof on ortograafiline mittesõnaline märk, mis näeb välja nagu ülaindeksi koma. Seda kasutatakse mitmesugustes funktsioonides, samuti erinevate keelte, sealhulgas inglise ja ukraina, tähestikulises kirjutamises. Saate lisada ka Microsoft Wordis apostroofi ja täna ütleme teile täpselt, kuidas seda teha.
Enamikku Microsofti tekstiredaktori kasutajate probleemidest saab lahendada mitmel viisil. Meid huvitava apostrofi kirjutamine pole erand. Selleks saab kasutada kas klaviatuuri (eraldi klahvi ja/või nende kombinatsioone) või programmi sisse ehitatud märgikomplekti. Alustame esimesest.
1. meetod: klaviatuuri sisestus
Apostroofmärgi leiate klaviatuurilt – see asub venekeelse tähega samal klahvil "E", kuid peate selle sisestama inglise keele klaviatuuril. Viimasele saate lülituda klahvide abil "CTRL+SHIFT" või "ALT+SHIFT"(see sõltub süsteemi installitud sätetest).
Oluline märkus: Sõltuvalt kirjutamiseks kasutatud fondist võib sümbolil olla erinevat tüüpi— see võib olla nii, nagu on näidatud logol ja artikli selles osas olevatel ekraanipiltidel, või vertikaalse või kaldkriipsu kujul. Seda tasub kirjutamisel arvestada.

2. meetod: sümboli sisestamine
Kui teile mingil põhjusel ei sobi ülalkirjeldatud meetod või, mis on ka võimalik, võti koos tähega "E" lihtsalt ei tööta, saate lisada apostroofi ilma seda kasutamata - sisestusmenüü kaudu "Sümbol". Väärib märkimist, et sisse sel juhul lisate kohe täpselt vajaliku tähemärgi ja te ei pea midagi kustutama, nagu mõnikord võtmega juhtub "E", samuti pole vaja sisestuskeelt muuta.

3. meetod: koodi sisestamine ja teisendamine
Kui olete lugenud ülaltoodud lingil toodud artiklit või vähemalt pööranud tähelepanu sellele, mida lisaks sümbolitele endile Wordis nende sisestamise aknas kuvatakse, olete ilmselt märganud, et igal neist on oma oma unikaalne kood. See võib koosneda ainult numbritest või numbritest koos ladina tähtedega, mille saab teisendada vajalikuks märgiks, kasutades ühte kahest lihtsast klahvikombinatsioonist. Seda teavet teades saate ilma probleemideta apostroofida.


Järeldus
Sellega on meie lühike artikkel lõpetatud. Nüüd teate, kuidas panna Microsoft Wordi apostroof, kasutades klaviatuuri või eraldi tekstiredaktori menüüd, mis sisaldab suurt hulka tähemärke.
Kuidas panna klaviatuurile apostroof?
- Lülitan inglise režiimile ja vajutan e-tähte.
- võid panna ka apostrofi, minnes samuti inglise keel Vajutan tähte, kuigi apostroof on mingi nurga all.
Klaviatuurile apostrofi panemine on üsna lihtne, kuigi ma pole selliseid sõnu vene keeles näinud. Aga sisse prantsuse keel Apostroofiga sõnu on palju. Võtkem näiteks kangelane Dumas D'Artagnan või Aafrika riigi nimi Cote d'Ivoire.
Sellise märgi panemiseks klõpsake lihtsalt Alt + 39 või ingliskeelses paigutuses vajutage lihtsalt tähte E.
Lihtsalt vajutage vastavat klahvi. Apostroof on sama, mis E, ainult ingliskeelsel paigutusel. Lisaks ei pea te isegi väiketähtedega tõstuklahvi vajutama.
Tahtsin kirjutada vastuse Alexandre Dumas' romaani "Kolme musketäri" peategelase kohta ja sattusin probleemile: apostroof puudub ja ma ei leia seda. Vihjete abil leidsin vene klaviatuurilt apostrofi.
Selleks pole vaja kuhugi ümber lülitada, lihtsalt vajuta Alt klahvi ja seda klahvi vabastamata numbriklaviatuuri paigutusel, mis asub klaviatuuri paremal küljel kalkulaatori nuppude kujul, vajutan kahte numbrit 3 ja 9. Nüüd ma näitan, mida ma tegin.
D'Artagnani roll ülistas Mihhail Bojarskit. Nagu näete, pole mul enam apostroofiga probleeme, kuid ma ei saa apostrofi E kaudu kätte.
Kui mul on vaja apostroobimärki, lülitun ladina klaviatuuripaigutusele: selles asub see märk E-tähe kõrval. Muul viisil saate apostroofi saada Internetist kopeeritud tekstist või kleepida selle Wordi tähemärkide tabelist .
Minu klaviatuur on üldiselt ladina keel ega sisalda kirillitsat. Lisasin just mõlemad keeled (vene ja ukraina), kirjutan pimesi ja leian kõik vingerpussid juhuslikult. Ma leian apostrofi kolmel viisil:
- Ukraina küljenduses leiti apostroof ülemisest vasakpoolsest nupust, kus see on ladina küljendusel, kuid ukraina keelega selgub. Lisatud fotol on see nupp tähistatud punase ringiga.
Ingliskeelses paigutuses võti, mis vastab venekeelsele tähele uh. Pildil on see esile tõstetud rohelise ringiga.
Venekeelses paigutuses saame ilma kuhugi lülitamata apostroofi numbriklahvistiku klahvikombinatsiooniga Alt + number 39. Veelgi enam, kogenud inimesed soovitavad esmalt vajutada NumLocki nuppu, kuid mul õnnestus nii vajutatud nupuga kui ka ilma. Seda kombinatsiooni on joonisel kujutatud siniste ringidega ja NumLocki nupp on roosaga esile tõstetud ja minu klaviatuuril asub see teises kohas, Backspace nupust paremal ja ma rõhutan veel kord - ma ei pole seda üldse vaja.
Vaatame pilti (klaviatuuri foto leiti Internetist, see pole minu klaviatuur):
- Lülitage ingliskeelsele paigutusele ja vajutage klahvi, millel asub vene täht E.
Selleks, et panna klaviatuurile apostroof, näiteks Zhanna DARK.
Mida ma selle nimel teen:
Apostroof on koma ülaosas; seda õigekirjamärki kasutatakse puuduva tähe asemel, näiteks sõnas: dArc, DArtagnan
Klaviatuuri abil saate panna apostroofi; peate tõlkima e inglise keelde ja vajutama nuppu, kus vene täht on -E-
Apostroof või koma ülaosas saab paigutada lihtsal viisil:
Tavaliselt peate pehmete kaashäälikute tähistamiseks või näiteks prantsuskeelsete nimede või perekonnanimede kirjutamisel ülaosale panema koma. Ja nii saigi välja selline: D'Artagnan.
Kuidas panna klaviatuuri ülaossa koma?
Koma ülaosas või apostroof on ikoon tähe ülaosas, näiteks näeb see välja selline.
Näitab pehmust, tähe ъ asemel jne.
Selle ikooni kirjutamiseks vajutage klaviatuuril klahvi ALT ja numbritega klaviatuuri külgpaneelil tippige numbrite kombinatsioon 039, saame.
Tavaliselt valin tähenupu, see on üleval paremas nurgas. Apostroofi – komaga sarnaneva ikooni, ainult ülaosas – kuvamiseks liigutage lihtsalt klaviatuuri ladina keel. Muide, vahel kasutan seda hoopis kindel märk, harjumusest.
Klaviatuuril tippimiseks asetage kursor sellele, seejärel hoidke all klahvi Alt ja tippige klaviatuuri (kalkulaatori) paremal küljel olevad numbrid 039. See meetod ei sobi aga sülearvutitele, millel pole lisaosakonda numbritega töötamiseks.