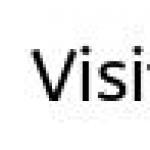При открытии какой-нибудь важной программы, или любимой компьютерной игры, пользователи могут часто сталкиваться с проблемами нехватки памяти в устройстве. О том, чем они вызваны, как диагностировать источник неполадки и как его устранить читайте ниже.
Прежде чем разбираться в причинах неисправности или некорректной работы памяти вашего ПК или ноутбука, следует определить, что всего существует два вида памяти.
- Оперативная (ОЗУ) - основной тип памяти, который благодаря своей высокой производительности и быстрой работе используется программами для временного хранения данных, получаемых и пересылаемых в процессе работы устройства.
- Виртуальная (файл подкачки) - вспомогательный файл на жестком диске, который используется системой в случае, когда происходит нехватка оперативной памяти. Если физическая память (ОЗУ) перегружена, часть неиспользуемых в конкретный момент данных переводится в файл подкачки, тем самым разгружая оперативку.
О проблеме нехватки памяти или неисправностях в работе оперативки можно говорить, если:
- ваше устройство стало работать намного медленнее, ему требуется куда больше времени на выполнение обычных функций;
- на экране появляется сообщение о нехватке памяти;
- некоторые программы или игры попросту не открываются.
Чтобы эффективно наладить работу вашего устройства необходимо точно диагностировать причину и суть неполадки, вызывающей нехватку памяти, поэтому рекомендуем обратиться в .
Причины и устранение проблем, вызывающих нехватку памяти
Теперь перейдем к выяснению причин нехватки оперативной памяти и способов их устранения.
Неисправность планки оперативной памяти
Причиной торможения или зависания вашего компьютера могут стать неполадки в планке оперативной памяти. Считается, что оперативка - один из наиболее надежных элементов компьютера или ноутбука, который реже всего подвержен поломкам. Однако, они случаются. Вывести из строя планку оперативки можно лишь физическим воздействием.
Наиболее распространенными причинами поломки планки являются:
- износ элемента;
- неполадки в системе охлаждения, из-за чего прибор перегревается;
- проблемы с блоком питания;
- механическое повреждение планки или разъемов пользователем.
Последняя причина неполадок с ОЗУ еще раз указывает на то, что пользователям лучше не проводить самостоятельную чистку своих устройств, так как в процессе ее они легко могут повредить важные детали. Именно поэтому лучше обращаться к специалистам.
Чтобы восстановить полноценную работу планки необходимо разобрать компьютер или ноутбук, проверить все подключения и продиагностировать элемент на наличие внешних повреждений, в случае необходимости заменить его, протереть слоты и контакты на материнской плате.
Отдельно стоит упомянуть о диагностике и замене планки в MacBook. Даже продвинутому пользователю не справиться с подобной задачей, ведь устройство этого аппарата невероятно сложное, выполнить его починку могут лишь высококлассные специалисты. Поэтому, если вы не хотите навредить своему лэптопу, лучше при первых неполадках тут же обращаться в сервисный центр.
Нехватка объема оперативной памяти
С каждым годом производители выпускают множество новых дополнительных приложений, программ или игр, которые потребляют еще больше оперативной памяти, чем их предшественники. И если новые модели компьютеров и ноутбуков готовы к таким нагрузкам (так как объем ОЗУ там достаточно велик), то более ранние модели аппаратов могут испытывать проблемы с использованием такого ПО.
Одно из решений в такой ситуации - установка дополнительных или новых планок оперативки с гораздо большим объемом. Не стоит забывать, что компоненты следует подбирать исключительно с учетом всех особенностей материнской платы. Чтобы не ошибиться в выборе, это дело лучше доверить профессионалам.
Если в ваших ближайших планах нет покупки новой планки ОЗУ, то можете попробовать прибегнуть к другому варианту решения проблемы - перенастроить файл подкачки. Сделать это можно следующим образом:
- открыть контекстное меню «Моего компьютера» (нажатием правой клавиши мыши по иконке);
- выбрать раздел свойств, в нем перейти к вкладке «дополнительно»;
- после этого в разделе быстродействия выберите пункт «параметры», в нем же перейдите к еще одному разделу «дополнительно» и там выберите опцию изменить в разделе «виртуальная память».
Далее проходит настройка виртуальной памяти в открывшемся окне. Там вам необходимо будет указать, на каком диске будет храниться файл подкачки, после задать его минимальное значение (желательно, чтобы оно в полтора - два раза превышало размер оперативки) и максимальное.
Также не забывайте следить за тем, чтобы системный диск, на котором располагается файл подкачки, не был переполнен. Периодически очищайте его от ненужных программ или файлов. Сделать это можно как с помощью системных инструментов, так и благодаря современным утилитам.
Программа использует слишком много ресурсов
Если системное сообщение о нехватке памяти всплывает после того, как вы загрузили конкретную программу, то для начала вам следует открыть диспетчер задач. Вызвать его можно сочетанием клавиш Ctrl+Alt+Del. Войдите в меню процессов, там выберите раздел «Память». Посмотрите, какие программы тратят непомерно большое количество оперативки.
Причин неисправности может быть несколько:
- непосредственно сама программа сбоит, из-за чего она использует больше ресурсов оперативки, чем следует;
- ваш компьютер заражен вирусным ПО, которое маскируются под важные процессы и занимают много оперативной памяти.
В первом случае вам необходимо попробовать переустановить программу или приложение. Чаще всего этот прием срабатывает, если же не помогло, обратитесь в службу поддержки конкретной программы или к специалистам сервисного центра.
Если же сбой происходит из-за вирусов, единственно верным решением будет установка антивируса. После его активации просканируйте компьютер или ноутбук на наличие вредоносных компонентов и удалите их. После этого устройство будет работать куда быстрее.
Нерациональное использование оперативной памяти множеством приложений
Если вы любите, чтобы на вашем устройстве было открыто максимальное количество программ, которые вы якобы используете, будьте готовы к тому, что работа системы станет куда медленней и менее эффективной. Большое количество приложений с опцией автозагрузки решению проблемы также не помогут.
Чтобы увеличить продуктивность системы нужно:
- рационально использовать ОЗУ и открывать только те приложения, которые действительно нужны вам в определенный момент;
- изучить, какие из программ включаются одновременно с системой и убрать в них опцию автозапуска.
Но все же стоит отметить, что наилучшим решением для вас станет обращение в сервисный центр, где специалисты смогут увеличить объем ОЗУ путем дополнения или замены плат.
Чтобы ваше устройство не «тормозило» в процессе эксплуатации, работало без сбоев и зависаний, не забывайте следить за объемом оперативной памяти. В случае необходимости прибегните к вышеописанным советам по устранению неисправностей или обратитесь за квалифицированной помощью к специалистам в сервисный центр.
Что может помешать вам установить новое приложение из Google Play? Разве что нехватка памяти. Вот внезапно ваш смартфон на Андроиде пишет «Недостаточно памяти», хотя место есть.
Что делать? Вы ведь видите, что и на карте Micro SD, и во внутренней памяти свободных мегабайт достаточно. Но как объяснить это смартфону?
1. Когда памяти действительно мало
Справедливости ради надо сказать, что иногда смартфон бывает и прав. К примеру, если вы ориентируетесь только на пространство на карте, а установка приложения туда не предусмотрена. Или если приложению требуется дополнительное место для работы.
Тогда хочешь не хочешь – придётся освобождать пространство. Для этого есть несколько проверенных способов:
- Удалить ненужные приложения. Это вопрос уже исключительно к вам: возможно, старые игры уже не так интересны? Или у вас установлено несколько приложений, дублирующих друг друга?
- Переместить приложения на карту Micro SD, когда это возможно. По этой теме у нас .
- Очистить кэш с помощью специальных утилит (например, CCleaner). Порой он занимает удивительно много места, будучи, по сути, ненужным.
- Почистить память вручную с помощью Root Explorer или другого файлового менеджера. Этот подход очень эффективен, но требует знаний. Удаление не тех файлов сделает ваш смартфон неработоспособным. Поэтому перед ручной чисткой обязательно сделайте бэкап.
- Сделать сброс всей системы и заново установить приложения через Titanium Backup. Это несколько более сложный способ. Для него вам надо иметь и установленное приложение Titanium Backup. Сделайте резервные копии всех приложений с настройками. Сбросьте систему полностью. Установите Titanium Backup снова и восстановите приложения из копий. Этот способ неплохо чистит систему от мусора и часто прибавляет несколько сотен мегабайт к свободной памяти.
2. Когда памяти вроде бы достаточно
Встречаются ситуации, когда смартфон или планшет отказывается устанавливать приложение не только на карту памяти, но и во внутреннюю память. При этом свободное место присутствует в достаточном объёме. Как заставить Android посмотреть правде в глаза и всё-таки установить приложение?
Есть несколько способов, которые могут сработать:
- Очистить кэш приложений Google Play и Google Service Framework. Откройте меню Настройки, выберите эти два приложения и очистите их кэш. После этого перезагрузите смартфон. Если свободное место есть, устройство теперь сможет её использовать.
- Удалить обновление Play. Для этого необходимо зайти в Настройки, найти там пункт Приложения, а в списке – Google Play. Тапните на нём и в открывшейся странице выберите кнопку «Удалить обновления». Рекомендуется сделать в случае, если очистка кэша не помогла.
- Очистить Dalvik-кэш. Выключите свой смартфон и включите его в Recovery mode (для этого обычно надо удерживать кнопку включения и кнопку громкости). Выберите в меню пункт Wipe cache partition. Если вы не сталкивались с этим раньше, то подскажем: сенсорный дисплей в этом режиме не работает, выбирать надо кнопками громкости. В этом пункте выберите подпункт Advanced Options, а в нём – Wipe Dalvik Cache. Это действие сбросит Dalvik-кэш и не только освободит немного места, но и поможет системе эффективно работать с уже имеющимся.

Чтобы избежать таких проблем на будущее, можно воспользоваться утилитами Link2SD или Folder Mount, которые помогут вам виртуально объединить Micro SD и внутреннюю память в единый массив. Помните, что в этом случае карта памяти становится фактически несъёмной, поэтому перед этой операцией обзаведитесь достаточно объёмистой Micro SD.
Актуальность операционной системы Android растет с каждым днем, но и количество вопросов от пользователей также возрастает с геометрической прогрессией. Один из самых часто задаваемых и обсуждаемых вопросов – почему на Андроиде пишет недостаточно памяти, с чем это связано и как эту проблему решить?
Как правило, такая проблема появляется уже через время после того, как вы приобрели устройство. Она может появляться даже в том случае, если у вас установлен дополнительный накопитель памяти 2 и выше Гб. Решение зависит от типа самой проблемы, и их, как ни странно, может быть много! Но мы разберем их все, чтобы в дальнейшем при возникновении таких уведомлений у вас не появлялось страха в глазах!
Недостаточно места в памяти устройства Андроид
Основной список возможных проблем:
- Внутренняя память устройства заполнена (все приложения из Google Play загружаются изначально во внутреннюю память);
- У вас нет флешки в телефоне;
- В Google Play старый кэш.
Чтобы разобраться в этой проблеме, нужно понять принцип работы самого устройства, о чем и будет описано далее. В операционной системе Android по умолчанию все приложения будут устанавливаться во внутреннюю память вашего телефона. Это действительно только для стандартной инсталляции программ и игр из сервиса Google Play. Не стоит забывать и про простое копирование apk файлов в память флеш-карты или устройства смартфона.
В настройках Андроид всегда можно просмотреть полный список программ и игр, которые установлены во внутренней памяти телефона, на SD карте, сколько места занимает каждое приложение, сколько составляет объем КЭШа и многое другое.
Внимание! Стандартные программы, по умолчанию предоставляемые вместе с операционной системой от Google не могут быть удалены или перемещены на SD карту. Сюда входят различные виджеты, почта, погода, музыкальные сервисы, тот же Google Play и многое другое.
Допустим, что на вашем Андроиде пишет недостаточно памяти. Каковы будут действия? Способ решения зависит от типа проблемы!
Заполнение внутренней памяти телефона: просмотр, очистка, перенос приложений
Это первая причина, которую стоит рассматривать при возникновении подобных проблем и уведомлений на своем смартфоне.
Заходим в «Настройки», выбираем вкладку «Приложения» и смотрим список программ, которые у нас установлены в памяти телефона. Причем в самом низу экрана будет отображаться общий объем памяти и занятый объем. Если вы переключитесь на SD-карту, то система автоматически отобразит данные уже для флешки.

Помимо переноса советуем вам удалять программы, которыми вы никогда не пользуетесь или запускаете очень редко! К вашей учетной записи в Google Play будут привязаны даже те приложения, которые уже удалены, поэтому можете смело удалять редко используемые. В любой момент их можно будет загрузить заново.
Удаление мусора в Андроид
Помимо приложений на вашем телефоне скапливается тонна лишней информации (кэш программ, большое количество сообщений, загрузки, логи и многое другое).
Зайдите в папку Download и удалите все загруженные ранее файлы, если они вам не нужны. Часто пользуетесь браузером для просмотра сайтов? Загружаете много файлов? Тогда заходите во все браузеры, смотрите пути расположения директорий для сохранения данных и через файловый менеджер удаляйте весь мусор со своего телефона.
Обязательно очистите CMC, если их скопилось очень много, удалите прочитанные письма из электронной почты, т.к. большая часть писем хранится в локальных копиях на вашем устройстве.
Профессиональная очистка мусора в Android
Для удаления лишнего мусора можно воспользоваться специализированными программами, которые автоматически найдут все временные файлы, проанализируют кэш каждой программы и игры, очистят историю браузеров и т.д. Для этого воспользуйтесь программой Clean Master. Программа распространяется бесплатно, доступна на русском языке. Для установки зайдите в Google Play, введите название приложения и установите его на свой телефон.
Для удаления лишних файлов выбираете пункт «Мусор», для оптимизации работы своего телефона нажимаете «Ускорение». Помимо КЭШа приложений есть еще и общий кэш операционной системы, который тоже можно очищать, чтобы высвободить память.

Программы не устанавливаются на Android, хотя память есть
Еще одна распространенная проблема возникает у пользователей Андроид. Свободная память в телефоне и флеш-карте есть, однако приложения не устанавливаются и система постоянно пишет, что на Андроиде недостаточно памяти. В этом случае проблема решается очисткой КЭШа в приложении Google Play.
Зайдите в «Настройки», выберите вкладку «Приложения» и найдите там Google Play. Нажмите на него и очистите кэш. Там же удалите все обновления. Теперь перезагрузите устройство и попробуйте установить программы. В 99% случаев данный метод помогает решить возникшую проблему.

Выводы
Мы вам рассказали и описали все возможные проблемы, почему может быть недостаточно места в памяти на Андроиде, а также способы их решения. Один из описанных методов обязательно поможет вам!
И помните, что все приложения лучше всего хранить на SD-карте. Для смартфона на базе Android самый оптимальный вариант – это использование SD-накопителя на 8 и более Гб. Учитывая, что фотографии того же Samsung весят от 2 и более Мб, память заполняется довольно таки быстро. Для корректной и стабильной работы телефона, приложений, установленных в нем, приобретайте SD-карты только 10 и выше класса. Это обеспечит вам максимальную скорость работы устройства с памятью и стабильную работу в течение долгого времени.
Память является неотъемлемой частью любого современного устройства, поэтому без ее успешной работоспособности современному пользователю никак не обойтись. Сегодня вы узнаете, почему Windows пишет недостаточно памяти и как решить проблему с ее нехваткой памяти на ПК.
Причин ошибок, связанных с нехваткой памяти может быть много, но сопровождать их практически во всех случаях будет следующее окно:

Причины появления проблемы могут быть следующие:
1.
На компьютере недостаточно оперативной памяти.
2.
Переполненный жесткий диск или SSD.
3.
Высокое потребление памяти компьютера, вызываемое тяжелыми приложениями либо вирусами.
4.
Недостаточный размер файла подкачки или его отсутствие.
Причина 1. Оперативная память(ОЗУ)
Оперативная память является очень важной составляющей компьютера, поскольку отвечает за информацию, непосредственно передаваемую центральному процессору. Соответственно, малый объем ОЗУ может замедлять работу ПК.
Решений для проблем с оперативной памятью не так много. Вы можете попытаться закрыть слишком "Прожорливые" приложения через диспетчер задач, либо покупать дополнительные модули в магазине.
Причина 2. Файл подкачки
Файл подкачки имеет максимально простую, но в то же время полезную функцию - хранение информации, не содержащейся в ОЗУ. Иными словами, это экономия ресурсов компьютера, а также ускоренный доступ к заранее подготовленным данным. Именно по этой причине система компьютера может отрицательно реагировать на то, что файл подкачки отсутствует, либо плохо функционирует.
Такая проблема возникает вследствие технических либо системных повреждений жесткого диска. В данном случае можно попытаться проверить накопитель на возможные ошибки.
Причина 3. Процессы
Для работы приложения используются один или несколько процессов, отвечающий за оптимальную работу. Слишком большая нагрузка от таких процессов может вызвать перегрузку оперативной памяти. Более детально увидеть этот процесс вы сможете в диспетчере задач.

В данном случае эффективным решением станет освобождение системы от ненужных процессов. Сделать это можно следующим образом:
1.
Откройте диспетчер задач (горячая клавиша CTRL+SHIFT+DEL
)
2.
Откройте вкладку "Процессы"
и отыщите там те, которые не используете в данный момент.

3. Нажмите по нужному полю левой кнопкой мыши, затем воспользуйтесь кнопкой "Снять задачу" в правом нижнем углу.
Причина 4. Жесткий диск
Физическая память компьютера отвечает за хранение различных файлов на устройстве. Если накопитель заполнен более чем на 90%, то ПК может замедлить работу. Чтобы освободить пространство от неиспользуемых приложений, рекомендуем воспользоваться программой CCleaner . С помощью данной утилиты вы сможете без проблем избавиться от ненужных файлов в автоматическом режиме.
Причина 5. Вредоносное приложение
Существует множество программ, направленных на использование, либо разрушение вашей системы. Найти их довольно сложно, но легко проверить их наличие. Сделать это вы сможете с помощью диспетчера задач, просмотров расход памяти для отдельных приложений.
1.
Откройте диспетчер задач и перейдите во вкладку "Процессы"
. Затем нажмите на следующую кнопку:

2. Правой кнопкой мыши кликните по самой "Прожорливой" программе, чтобы узнать место хранение ее файла.