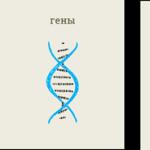Одним из ключевых вопросов в организации доступа к сети Интернет в образовательном учреждении является Контентная фильтрация. А именно ее организация.
В соответствии с
Федеральным законом от 29.12.2010 N 436-ФЗ (ред. от 29.06.2015) «О защите детей от информации, причиняющей вред их здоровью и развитию»
образовательное учреждение обязано оградить обучающего «от информации, причиняющей вред их здоровью и (или) развитию». Данные обязательства, также, были переложены на плечи провайдера, предоставляющих услуги подключения к сети Интернет образовательному учреждению.
Но как показывает практика — при прокурорской проверке, если выявляется факт доступа из локальной сети школы к запрещенному контенту, в суд вызывают директора школы, а не провайдера. Таким образом, задача организации контентной фильтрации, целиком и полностью, ложиться на плечи IT-сотрудников школы.
При анализе проблемы, мы выяснили, что самым эффективным решением данной задачи — это организация работы сервера контентной фильтрации по «белым спискам» (). Но этот способ фильтрации походит только для учащихся, а у нас есть еще и сотрудники — учителя, администрация, тех. персонал т.д.
При настройке сервера мы можем заложить правила разграничения пользователей либо по IP, либо по логину.
Яндекс.DNS:
После того, пользователи разделены по категориям доступа, необходимо заняться настройкой контентной фильтрации сотрудников. Ранее мы уже настроили им доступ по «черным спискам», но постоянно обновлять «черные списки» — это задача, требующая очень много времени и сил. Логично было бы автоматизировать процесс. И тут можно воспользоваться услугой Яндекс.DNS.
Т. е., вместо того, чтобы самостоятельно добавлять в файл запрещенные сайты, мы воспользуемся уже готовым решением. Яндекс.DNS уже составил такой список.
Яндекс.DNS предлагает три уровня фильтрации ():
- Базовый.
- Безопасный.
- Семейный.
Нам нужен самый «суровый» уровень — Семейный.
Контентная фильтрация. Настройка:
Для того, чтобы настроить работу контентной фильтрации через Яндес.DNS — необходимо в качестве DNS-серверов пописать в сетевых настройках сервера контентной фильтрации IP-адреса Яндекс.DNS. В нашем случае это 77.88.8.7 и 77.88.8.3
Всем нам приятно, когда браузер работает быстро, бесперебойно и сразу находит нужную инфу.
Именно для этого и созданы ресурсы . Что же такое DNS?
Какие преимущества дает использование Яндекс.DNS? Давайте разберемся.
DNS - что это?
Аббревиатура DNS расшифровывается как Domain Name System, по русски это Система Доменных Имен.
Домены - это, попросту говоря, имена, или адреса, по которым и различаются, сайты, сервисы, пользователи и так далее.
Каждая зарегистрированная единица в интернете имеет свое доменное имя.
Система Доменных Имен объединяет эти адреса в единую базу, что значительно ускоряет поиск.
Доменная система Яндекса имеет доступ к более чем 80 DNS в различных странах.
Эта система, когда поступает запрос, перебрасывает пользователя на ближайший сервис, благодаря чему информация обрабатывается быстрее.
Мы получаем ускоренный поиск и быструю загрузку сайтов.
Это можно сравнить с множеством книг аккуратно разложенных и упорядоченных на бесчисленных полках, причем в целой череде комнат.
А Яндекс.DNS, как опытный хранитель, который знает по какой системе все распределено, поэтому молниеносно решает в какую именно из комнат нужно направить человека, чтобы он быстрее нашел искомое, затем к какому стеллажу, ряду и так далее.
Это, конечно же, гораздо эффективнее, чем искать нужную книгу в обычном книжном завале.
Преимущества Яндекс.DNS
Помимо скорости загрузки, Яндекс.DNS выполняет защитные функции. Например:
- защищает от вредоносных кодов
- защищает от взломщиков
- оберегает от финансового мошенничества
- блокирует «взрослые» странички
Яндекс.DNS функционирует с 2013 года. Можно запустить эту систему в любом из трех предложенных режимов. Итак, есть:
- Базовый режим
- Безопасный режим
- Семейный режим
Давайте рассмотрим эти пункты поподробнее. Сначала поговорим о режимах.
Базовый режим
Выбрав данный режим, вы получите ускоренный доступ к сайтам и быструю загрузку страничек без какой-либо фильтрации.
Проверка на вирусы, взлом, вредоносную и непристойную инфу осуществляться не будет.
Этот режим подойдет тем, чей ресурс и так защищен, но кого интересует исключительно скорость обработки запросов.
Если вашему ресурсу все же нужна дополнительная защита, выберите другой режим.
Безопасный режим
В этом режиме Яндекс проверяет трафик на наличие вредоносных кодировок, созданных для вымогания денег, сайтов-взломщиков, ворующих пароли и коды.
В случае обнаружения чего-то подозрительного при загрузке на ваш ресурс, сервис блокирует опасный сайт и прекращает загрузку странички.
Вы получите предупреждение и информацию о том, почему именно соединение было прервано.
Семейный режим
Этот режим включает в себя в себя функции «Безопасного» , но помимо защиты системы защищает и семью пользователя от различной непристойной и аморальной информации.
Это особенно важно для тех, у кого есть дети. Детям не так просто объяснить, на какие сайты полезно заходить, а на какие нет и почему.
В «Семейном» режиме Яндекс будет блокировать любой контент, наполненный информацией и материалами эротического и порнографического содержания.
Ваши дети не только не попадут на непристойную страничку, но и не увидят непристойной рекламы.
Вы можете просто посещать невинные сайты по рукоделию, туризму, или пользоваться и подхватить на свой ресурс вирусный код.
Чтобы уберечь систему пользователя от подобных атак, Яндекс. DNS блокирует странички содержащие потенциальную опасность для вашей системы и предупреждает об угрозе.
Угроза взлома
Некоторые мошенники могут взломать ваш ресурс и подключиться к нему, чтобы с него осуществлять доступ к другим сервисам.
Такие преступники создают ботов, чтобы красть ключи, вскрывать защиту, ломать пароли, рассылать вредоносные коды.
Боты могут оставаться в тени долгое время и хозяин ресурса может ничего не знать о том, что его систему нагло используют.




Как видно, подключение для Андроида осуществляется через настройки вай-фай.
Аналогичным образом подключение проводится и с других мобильных систем. Различия будут лишь в нюансах.
Эффективен ли Яндекс.DNS?
Сколько людей, столько и мнений. Кто-то в восторге от адресника Яндекса и отзывается о нем, как о супербыстром, кому-то он кажется медленным, перенасыщенным рекламой.
Важно понимать, что скорость обработки информации и реакции на запросы в сети адресов зависит не только от корректности работы самой системы, которую вы выбрали, например, Яндекс.DNS, но и от удаленности данного ресурса от вас.
Всегда лучше пользоваться наиболее приближенной DNS базой.
Если территория, на которой вы находитесь входит в зону непосредственного охвата Яндекс.DNS, то, скорее всего, скорость вас порадует.
Вот, как это предлагает сделать один из пользователей Яндекса:

Как известно, DNS – это сервис, транслирующий имя сайта в его IP-адрес. В свою очередь, надо знать адрес хотя бы одного DNS-сервера, чтобы данным сервисом пользоваться.
Получать адреса DNS роутер может от провайдера, либо, их можно установить «в явном виде». Третьего не дано, и на выборе метода получения DNS настройка этой опции считается выполненной. Рассмотрим нюансы, которые нужно учитывать, настраивая параметры DNS.
Схема работы роутера
Если соединение настроено правильно, то роутер «знает» адреса серверов DNS. На самом деле, больше не требуется ничего: компьютеры и другие устройства получат адрес DNS автоматически. Это может быть либо один из адресов, которые «знает» роутер, либо адрес самого роутера.
Опция «DNS relay», если она есть, никак не влияет на факт получения информации о DNS. Данная опция, можно сказать, ускоряет работу сервиса (роутер может кэшировать часто встречающиеся имена, не более). Вообще, включать «DNS relay» или нет – личное дело пользователя. Все должно работать в любом случае. Мы попытаемся выяснить, в чем может быть причина, по которой ПК не получает адрес DNS от роутера, и какие еще могут быть ошибки в работе DNS.
Адрес DNS получен, сайты не открываются
Допустим, компьютер получил адрес DNS от роутера. При этом, кроме web-интерфейса, нельзя открыть ни один сайт (если не указывать вместо имени адрес). Как в этом случае поступить, постараемся рассмотреть далее.
Прежде всего, проверяем, что адреса DNS от роутера получены. Правой кнопкой жмем на значке соединения, выбираем «Состояние» -> «Поддержка» -> «Подробности»:

Детали сетевого подключения
В качестве адреса DNS ПК получил адрес роутера
В web-интерфейсе каждого роутера есть вкладка «статуса». На ней показаны все соединения, настроенные в роутере, и параметры этих соединений. Как правило, эта вкладка – стартовая. Перейдите к ней, и найдите, какие адреса DNS сейчас «знает» роутер:

Вкладка «Состояние» в роутерах TP-Link
Если хотя бы один адрес – есть, значит, соединение настроено «как надо». Останется только проверить значения адресов DNS на правильность, если они установлены вручную.
Возможна такая ситуация: адреса DNS в роутере – правильные, но в локальной сети данный сервис не работает. Если сервер DHCP на роутере включен, ситуацию можно считать странной. Попробуйте включить (или, наоборот, отключить) опцию «DNS Relay», если она есть. Вообще, такой роутер – нуждается в ремонте (или в переустановке прошивки). Это 100% так. Проверьте (чаще, в настройках локальной сети), включен ли сервер DHCP.
Если же на вкладке «статуса» поле «DNS» есть, но оно пустое, попробуйте снова настроить соединение, указывая DNS в явном виде:

Вкладка «Сеть» –> «WAN», TP-Link
То есть, нужно установить галочку «использовать указанные серверы DNS», а также, задать адрес DNS:
- Лучше использовать DNS, выданные провайдером (их адреса еще надо узнать)
- Можно использовать общедоступные DNS-серверы: 8.8.8.8 (все восьмерки), две восьмерки – две четверки, 82.146.40.113.
Важно знать, что вместо адресов DNS лучше указывать их имена (при наличии такой возможности). В особенности это касается DNS-серверов, предоставляемых провайдерами.
Надеемся, все было понятно. Эта глава – самая сложная, но мы рассмотрели всю информацию, относящуюся к данной теме.
В качестве адреса DNS ПК получил адрес, не равный адресу роутера
В данном случае, надо разобраться, что это за адрес DNS. Если такой же, как адрес в настройках роутера, то проверьте значение на правильность. В крайнем случае, перенастройте соединение в роутере (указав DNS «в явном виде»). Как на вкладке соединения «WAN» указывать DNS-сервер – рассмотрено в окончании предыдущей главы.
Если есть опция «DNS Relay», пробуйте ее задействовать. Тогда, адрес DNS в компьютере станет равным адресу роутера (192.168.1.1). Но, может быть, все заработает…
Адрес DNS компьютером – не получен
Если ПК от роутера не получает адреса DNS, проверьте следующее. Во-первых, в роутере должен быть включен сервер DHCP. Во-вторых, роутер должен «знать» хотя бы один адрес DNS (проверьте состояние соединения на вкладке статуса). Рассмотрим последовательно, как решить каждую из этих проблем.
Включаем DHCP-сервер
В роутерах «TP-Link» вкладка DHCP-сервера доступна в «Расширенных настройках» («Advanced Settings»):

Вкладка «DHCP» –> «DHCP Settings»
Самое главное: сервер DHCP надо включить («Enable»). Не так важно, каким будет диапазон адресов. В завершение, изменения надо сохранить («Save»).
Сервер DHCP, когда он работает, автоматически выдает адреса DNS. Если этого не происходит, возможно, роутер не получил ни одного DNS от провайдера (рассмотрим эту ситуацию дальше).
Какие DNS получает сам роутер?
На вкладке «статуса», как рассмотрено выше, в поле «DNS» может быть пробел. Это значит, что роутер не получил ни одного адреса DNS. Решение данной проблемы сводится к следующему. В настройках соединения «WAN» надо указать DNS «в явном виде». Впрочем, подобное решение у нас рассмотрено.
Пример настройки соединения с указанием DNS (роутер Netgear)
Эта функция в первую очередь предназначена для ограничения доступа определенных групп пользователей к тем или иным ресурсам. Так как подобный инструмент в Яндекс.Браузере не предусмотрен, его отключение вызывает у пользователей некоторые трудности. На самом деле выключить родительский контроль достаточно просто, если воспользоваться параметрами DNS.
Выключение настроек DNS
Заботливые родители с целью оградить свое чадо от доступа на определенные ресурсы, часто используют этот способ, но, как известно, у медали две стороны. Так как подобная функция работает с использованием исключительно перечня безопасных сайтов, вы можете лишиться доступа на некоторые необходимые ресурсы, которые не входят в этот список.
По сути DNS- сервера являются своего рода фильтрами, через которые проходят все поисковые запросы. В случае если сайт не соответствует требованиям безопасности, получить доступ к его информационному контенту не получится.
DNS-сервер может работать в двух, отличающихся друг от друга режимах. В первом случае ограничивается доступ к ресурсам, которые могут быть заражены вирусным ПО или к сайтам, созданным с целью мошенничества. Они имеют адреса: 77.88.8.88 или 77.77.8.2 . Во втором – блокируется контент предназначенный для совершеннолетних пользователей. Адреса: 77.88.8.7 и 77.88.8.3 .
Несмотря на то, что зачастую включенный режим родительского контроля может значительно ускорить вход на некоторые ресурсы, вы можете потерять доступ к определенным необходимым вам сайтам, если фильтр сочтет их недостаточно защищенными.

Для того чтобы отключить этот инструмент потребуется изменить параметры роутера или же непосредственно указать другие настройки соединения в Windows.
Способ 1: Отключение DNS в разных ОС Виндовс
Прежде всего, необходимо определиться, какую версию Windows вы используете. В зависимости от нее будет отличаться и переход в настройки сети.
Для Windows 10 процедура осуществляется следующим образом:

В Windows 7 зайти в необходимый раздел можно выполнив такую последовательность действий:

Дальнейшее описание будет идентично вне зависимости от использованной версии ОС.

Выключение DNS в роутере
Родительский контроль так же может быть задан с помощью роутера. В таком случае отключить его будет значительно сложнее, так как в зависимости от модели устройства отличается и его настройка. После ознакомления с инструкцией по эксплуатации роутера вам потребуется отключить режим «Безопасный» или «Семейный» для возобновления доступа ко всем сайтам.
Способ 2: Изменение параметров поиска
Если ранее на компьютере были выставлены определенные настройки браузера, вы можете не только лишиться возможности зайти на тот или иной ресурс, а и перестать получать информацию из поисковой выдачи Яндекс. Отключить эти параметры можно следующим образом:

Благодаря изменению типа фильтра поиска вы сможете снова получать необходимую информацию из поисковой выдачи. Не забудьте включить режим сохранения cookies, если не хотите чтобы изменения вернулись в изначальное состояние после перезапуска браузера.
Изменение файла hosts вместо работы с параметрами DNS
Если все проделанные изменения не принесли должных результатов, и вы все также не можете попасть на необходимый ресурс, придется вносить правки в hosts-файл. Фильтры этого системного файла имеют значительно более высокий приоритет перед любыми другими, а значит, если доступ к сайтам был заблокирован с его помощью, то никакое изменение DNS ничего не даст.
Для того чтобы получить возможность редактировать этот файл потребуется зайти в систему от имени администратора, после чего выполнить следующую последовательность действий:

Проделав эти не сложные действия, вы снова сможете вернуть доступ к определенному контенту в браузере Яндекс. Самое сложное при выключении родительского контроля – выявить, каким образом он был настроен ранее, после чего решение проблемы занимает всего несколько минут.
DNS-сервер представляет собой службу, которая в соответствии с IP-адресом сайта предоставляет его буквенное имя. Она необходима для стабильной работы сети Интернет. Также существует такое понятие как MDNS. Это по сути своей одна вычислительная сеть, которая принимает широковещательные запросы от различных хостов, и взамен выдает адрес для всех.
Как это работает
Если есть DNS-сервера в каждой компании, то логично предположить, что есть и публичные. Они зарегистрированы за разными крупными компаниями. Например, Google или Yandex. Преимущества общедоступных ДНС в том, что они работают круглосуточно и без перебоя. Это объясняется тем фактом, что у корпораций есть резервные сервера.
Использование публичных адресов позволяет пользователям быть уверенным, что канал связи будет стабильным. То есть если у клиента неожиданно перестает работать оборудование провайдера, который предоставлял свои DNS сервера, то отличная альтернатива – это Google или Yandex.
Вторым немаловажным фактором является то, что уровень общедоступных серверов гораздо выше по сравнению с локальным провайдером.
Яндекс DNS
Корпорация «Yandex» предлагает свои публичные адреса по тарифу. Ниже в таблице приведено описание интернет фильтров.
| Протоколы | DNS | Базовый | Безопасный | Семейный |
| IPv4 | Первичный | 77.88.8.8 | 77.88.8.88 | 77.88.8.7 |
| IPv4 | Вторичный | 77.88.8.1 | 77.88.8.2 | 77.88.8.3 |
| IPv6 | Первичный | 2a02:6b8::feed:0ff | 2a02:6b8::feed:bad | 2a02:6b8::feed:a11 |
| IPv6 | Вторичный | 2a02:6b8:0:1::feed:0ff | 2a02:6b8:0:1::feed:bad | 2a02:6b8:0:1::feed:a11 |
Можно заметить, что Яндекс сразу предлагает варианты под современный протокол IP версии 6.
Рассмотрим, в чем отличие между эти тремя режимами.
- «Базовый ». Минимальный функционал. Выполняет только функции DNS сервера;
- «Безопасный ». Исходя из названия, предлагает дополнительную защиту рабочей станции пользователя от мошенников, ботов и различных фишинговых атак;
- «Семейный ». Можно назвать полной версией. Ко всем перечисленным добавляются функции блокировки веб-ресурсов и рекламы, которые содержат эротический или порнографический контент.
Для наиболее известных моделей маршрутизаторов (Asus, ZyXel, TP-Link) вендоры выпустили прошивки, адаптированные под Yandex.DNS. То есть, после первичной настройки сетевого устройства, пользователь, при подключении к сети Интернет, будет использовать публичные адреса от Yandex.
Google public DNS
Адреса от корпорации Google выглядят следующим образом.
Гугл не предлагает каких-либо дополнительных возможностей или раздельных тарифов. Пользователь просто прописывает эти адреса, и рабочая станция автоматически начинает их использовать.
Другие сервера
Кроме вышеуказанных сервисов, существуют и другие не менее известные общедоступные сайты.
OpenDNS
Один из первоначальных – Cisco Umbrella или более известное название OpenDNS.
Адреса , которые пользователи могут использовать: предпочитаемый — 208.67.222.123 и альтернативный -208.67.220.123.
Портал полностью на английском языке . Есть отдельные инструкции как настроить на оборудовании адреса. Веб-ресурс может блокировать сайты с эротическом контентом, защищает от некоторых видов сетевых атак.
Доступны платные и бесплатные тарифы. Разница в функционале и скорости передачи данных. Также OpenDNS предоставляет возможность самостоятельно настраивать фильтр контента под задачи пользователя.
Level3DNS
Третий, не менее известный проект, это Level3DNS . Он предоставляет адреса: 4.2.2.1 и 4.2.2.2.
Компания является известным провайдером, а значит у них есть сервера, которые поддерживают бесперебойную работу служб DNS. Функционал почти такой же, как и OpenDNS. Тарифные планы доступны как для личного (домашнего) пользования, так и для корпоративных клиентов. Провайдер регистрирует в своей базе данных все исходящие запросы от пользователей.
DNS.Watch
Следующий проект – DNS.Watch . Один из представителей сервиса, который не регистрирует запросы пользователя. Для его использования не требуется регистрация , в отличии от вышеперечисленных. Он предлагает варианты как на уровне протокола IP версии 4, так и версии 6.
К сожалению, для российских потребителей есть существенный недостаток – большая задержка при обращении: свыше 100 мс.
Список адресов: 84.200.69.80 и 84.200.70.40
Comodo Secure DNS
Еще один представитель на рынке публичных DNS адресов – Comodo Secure DNS . Это один из проектов известного поставщика антивирусного ПО – Comodo.
Список адресов: 8.26.56.26 и 8.20.247.20
На сайте доступно множество функций кроме DNS, но большинство из них требуют плату . Сама же служба доменных имен является бесплатной.
Sky DNS
И последний проект в списке – Sky DNS . Это представитель российского рынка публичных адресов.
Существует четыре основных направления : для домашнего пользования, для школьников, для корпоративного сегмента и отдельно для провайдеров. Услуга является платной, но доступен тестовый режим на 15 календарных дней. Чтобы воспользоваться услугами «SkyDNS» необходимо зарегистрироваться.
Для каждого из направлений портал разработал свои правила и фильтры.
Как настроить ДНС сервер
Ниже будет представлена инструкция для разных операционных систем по настройке и включению DNS серверов. Отключение происходит точно также, но в этом случае удаляем адреса.
Настройки в Windows 8, 8.1, 10
В правом нижнем углу нажимаем на знак, как показано на скриншоте ниже, при помощи правой кнопки мыши.
В открывшемся окне выбираем пункт, отмеченный красным. Это название локальной сети на рабочей станции.
Далее выбираем пункт «Свойства
».
Отмечаем левой кнопкой мыши протокол, а потом кликаем на «Свойства
».
Откроется диалоговое окно, в котором потребуется указать
DNS адреса вручную.
Для примера были использованы данные от корпорации Google.
После этого закрываем все окна по кнопке «ОК ».
Теперь необходимо вызвать командную строку (сочетание клавиш Win+R, далее набираем команду «cmd»). В ней прописываем следующее: ipconfig /flushdns . Команда обновит кэш ДНС, что позволит использовать адреса Гугл без перезагрузки компьютера. Если же ничего не изменилось, значит рабочую станцию все же придется перезагрузить.
Изменение настроек в Windows 7
На ПК под управлением Windows 7 принцип действия точно такой же. Единственное отличие – это интерфейс системы , которые немного отличается от 8.1 или 10 версии.
После внесения адресов DNS сервера, обязательно выполнить команду очистки кэша ДНС. Об этом было рассказано в предыдущем разделе.
Настройки на MacOS
Внешний вид операционной системы MacOS отличается от привычного интерфейса Windows. К инструкции ниже приложим скриншоты, чтобы был более понятен принцип действия. Как пример, используются адреса от SkyDns.
Нажимаем в правом верхнем углу иконку яблока, далее «».
Откроется панель управления. Выбираем раздел «Сеть
».
Далее рассмотрим два варианта
. Первый – пользователь использует беспроводное подключение AirPort. Нажимаем на него, и выбираем «Дополнительно
».
В новом окне выбираем вкладку «DNS», и прописываем требуемый адрес.
Второй вариант – клиент использует проводное подключение
Ethernet
. Выбираем его.
Как видно из скриншота выше, пользователю сразу доступны поля для заполнения. Прописываем необходимый адрес. Закрываем окно также по «ОК».
После окончания всех операций рабочую станцию рекомендуется перезагрузить .
Изменение серверов на Андроид
Перейдем теперь к мобильным платформам. На устройстве открываем настройки и переходим к пункту «Wi-
Fi
». Выбираем требуемое беспроводное подключение.
Откроется панель управления. Выбираем «Настройки IP».
Устанавливаем статический адрес.
На экране мобильного устройства появится окно настройки беспроводного подключения
. Вводим требуемые публичные адреса.
Смена DNS на iOS
На мобильном устройстве под управлением iOS тоже можно изменить вручную адреса. Открываем настройки телефона
, и выбираем раздел «Wi-Fi».
Нажимаем на значок рядом с беспроводным подключением, как показано на скриншоте ниже.
Откроется окно конфигурирования
. Выбираем пункт «DNS» и прописываем требуемый адрес.
На этом настройка завершена. Выходим из меню и переподключаемся по Wi-Fi.
Прописываем адреса на маршрутизаторе
Если же на маршрутизаторе тоже требуется изменить параметры, то для начала необходимо зайти в панель управления
через любой браузер. Решение рассмотрено на примере роутера TP-Link TL-WR841N. Далее выбираем раздел «Сеть», пункт «WAN
».
На скриншоте видны поля, куда необходимо прописать общедоступные DNS-сервера. Указываем их. Далее нажать кнопку «Сохранить ». Теперь роутер необходимо перезагрузить, чтобы применились изменения. Настройки для всех роутеров идентичны, только небольшие различия в интерфейсе.