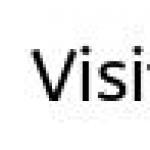Одновременно на нескольких устройствах, и важно распределить подачу соединения равномерно. Такая ситуация возникает, когда большая часть доступа к сети достаётся одному из пользователей, что делает невозможным нормальное использование интернета всем остальным. Это может произойти, когда кто-то играет онлайн или скачивает фильм, а у всех остальных сразу же падает скорость.
Любой пользователь может бесплатно проверить скорость своего интернета
Поэтому стоит знать, как распределить её равномерно или же сократить для отдельных устройств. Речь идёт о том случае, когда точка доступа создаётся при помощи роутера или маршрутизатора.
Все следующие действия совершаются через настройки роутера . Их можно найти в браузере - вбиваем свой IP в адресной строке и после нажатия клавиши Enter появится меню.

Выбираем раздел DHCP, затем выбираем пункт DHCP Server и в открывшемся окне ставим галочку на варианте Enable. Останавливается на строке Line Type - здесь необходимо выбрать способ подключения к сети. Далее переходим к двум строкам ниже - Egress Bandwidth и Ingress Bandwidth. Здесь вписываем скорость передачи, предоставляемую провайдером, но в Кбитах.
Как перевести Мбит в Кбит? Просто умножаем значение Мбит на 1024, к примеру, 10*1024 = 10240.
Затем выбираем в настройках раздел Bandwidth Control, вкладку под названием «Rules list». Здесь указываются адреса, на которые распространяется ограничение скорости при подключении к сети. Нажимаем на «Add new», и теперь остаётся заполнить следующие поля:
- Выделяем Enable.
- В строке IP Range вписываем диапазон адресов. Откуда взять их значения? В самом начале, когда в настройках роутера мы подтверждали вариант Enable, снизу по умолчанию были указаны адреса, которые мы переносим сюда.
- Строку Port Range можно оставить незаполненной, в окошках Max Bandwidth пишем максимально возможную скорость для других устройств, подключенных к вашей сети. Рассчитывайте её по своему усмотрению, к примеру, если у вас - 10 Мбит/с, то можно поставить ограничение до 3 Мбит/с.

После заполнения всех строчек нажимаем Save, перегружаем роутер, и в результате в нём будет действовать ограниченная подача интернета для тех устройств, IP адрес которых входит в обозначенный диапазон. То есть вам будет предоставлена вся скорость в полном объёме, а остальные пользователи получат её в установленных вами пределах. Эти параметры легко можно корректировать или удалять при необходимости.
Ограничение скорости интернета для конкретных устройств
Другая ситуация касается случаев, когда скорость раздачи уменьшается для отдельного оборудования, которое использует вашу сеть. Тогда нужно отметить в настройках именно его, чтобы поставить меньшую скорость доступа к сети.
Что для этого нужно?
Снова заходим через браузер и свой IP в настройки подключения. Выбираем раздел DHCP, вкладку Address Reservation. При нажатии клавиши Add new мы сможем обозначить в роутере конкретное устройство , для которого мы ограничим доступ. Но для этого сначала необходимо заполнить строку с MAC-адресом.
Как его найти?
- Если ранее оборудование уже подключалось к вашему роутеру, в разделе DHCP выбираем DHCP Clients List - здесь находятся адреса всех устройств, которые использовали эту точку доступа.
- В случае когда пользователь не подключался к сети, чтобы узнать адрес его устройства, нужно зайти в Total Commander, вбить ipconfig /all. В результате вам будут предоставлены параметры адаптера, а необходимый нам параметр указан в строчке «Физический адрес».
Итак, когда мы заполнили первую строку, вносим IP адрес по своему усмотрению, выбираем в выпадающей строке Enable, сохраняем изменения. Теперь делаем перегрузку роутера и смотрим, действуют ли изменения - заходим в DHCP Clients List, где вам должно выбить внесённое устройство с присвоенным ему адресом.
Чтобы внести его в список для ограничения доступа, выбираем в меню настроек раздел Bandwidth Control, вкладку Rules List, где снова нажимаем на создание нового пункта (Add new). Как обычно, выбираем пункт Enable, а в строчке IP Range указываем присвоенный нами ранее адрес, чтобы изменить скорость Wi-Fi - подключения для пользователя. Далее, вписываем максимальную скорость подачи соединения в пункте Max Bandwidth(Kbps), сохраняем внесённые изменения.

Можно ограничить доступ Wi-Fi для любого оборудования, которое использует вашу сеть
Итак, мы ограничили доступ к интернету для отдельного устройства. Аналогичным образом можно привязать остальных пользователей к адресам, чтобы сократить доступ к вашей сети. Чтобы наверняка убедиться, что все настройки работают, зайдите в Bandwidth Control Rules List и увидите все действующие правила.
Что делать, когда выбивает ошибку?
Иногда при создании ограничения вам может выбить окно, указывающее, что правило противоречит всем остальным, ранее созданным исключениям. Поэтому их просто нужно удалить для корректной работы роутера.
Обход правил по ограничению и как их избежать
Тот, кто захочет использовать ваш интернет в полном объёме, может просто изменить свой IP, продолжая использовать всю доступную скорость. Если вы желаете уберечь себя от этого, можно полностью закрыть доступ к сети остальным пользователям, чтобы они не могли подключиться к вашей точке Wi-Fi.
Снова используем параметры вашего оборудования: выбираем раздел Wireless и вкладку MAC Filtering. Первостепенная задача - добавить сюда своё устройство. Для этого нажимаем на «Add new» и вписываем свой MAC-адрес, описание - можно написать «Администратор», традиционно в выпадающем списке выбираем Enable.
Только теперь мы закрываем доступ для всех остальных.
В той же вкладке выбираем строку «Allow the stations specified…», которая обозначает, что подключение к сети доступно для тех, кто есть в списке MAC-адресов. Если вы хотите разрешить доступ ещё нескольким устройствам, их можно добавить в список - как это сделать, мы уже выяснили.
Важно! Всегда в первую очередь добавьте свой компьютер в список, иначе запретите доступ всем без исключения - то есть и себе.
Теперь вашим интернетом смогут пользоваться только пользователи из списка, а при желании обойти ограничение доступа к сети он будет полностью утерян.
Проверка установленных параметров
Если вы хотите убедиться, что установленные вами параметры работают, для этого существуют специальные сайты, где можно проверить скорость интернета . Найти их довольно просто при помощи поисковых систем любого браузера.
Ограничение скорости по WI-Fi - процедура, которая займёт мало времени, но даст отличный результат. Если интернетом пользуется сразу несколько людей, их техника обладает разными параметрами, поэтому установление определённой скорости для каждого из них позволит распределить её равномерно и избежать проблем с быстрым доступом.
Подключив и настроив сетевой комбайн или роутер, пользователь может прийти к выводу, что ранее выполненных базовых настроек ему недостаточно. Допустим, соединение с провайдером работает, а все абоненты «локалки» исправно получают доступ к Интернету. В этом случае может возникнуть вопрос, как ограничить скорость на роутере для того или иного пользователя, что обычно делается затем, чтобы поделить трафик поровну. В действительности, всегда можно ограничить трафик, используя MAC-адрес абонентского устройства. Одновременно с чем останется возможность указать IP-адрес или диапазон адресов тех, для которых будет действовать заранее установленное ограничение скорости. Рассмотрим оба метода, их достоинства и недостатки.
Раздача интернета
Интерфейс устройства
Опция, которая отвечает рассматриваемой задаче, обычно предусмотрена в интерфейсе любого роутера. В примерах, приведенных ниже, используется графический интерфейс устройств TP-Link. Собственно, у этой фирмы web-интерфейс получился не самым простым, но он очень хорошо структурирован. Нам нужно установить ограничение на прием и передачу данных, но не для всех абонентов сразу, а для какого-то определенного абонента. Тогда мы переходим к группе вкладок, называемой «Bandwidth Control»:

Bandwidth Control
На вкладке «Control Settings», которая открывается первой, регулируется скорость обмена для всех сразу, то есть пропускная способность в канале Интернет. Установите значение скорости скачивания (Ingress) и значение скорости отдачи данных (Egress), после чего нажмите «Save».
Ограничение скорости в локалке
Здесь мы будем ограничивать скорость обмена данными для определенного абонента. Роутер может идентифицировать подключенное к нему устройство по адресу MAC, и затем скорость будет понижена именно для выбранного устройства.
В то же время можно задать правило, согласно которому ограничение по скорости будет действовать для определенного IP-адреса или их набора. Второй метод чаще применяют так: в качестве IP-адресов указывается весь диапазон, с которым работает сервер DHCP. Ну а те пользователи, на которых ограничение не распространяется, должны использовать статические IP, не принадлежащие диапазону DHCP-сервера. Это – пример, но не рекомендация. Переходим к настройке.
Идентификация по аппаратному адресу
Итак, Вы решили, что проще будет определять абонента по MAC-адресу, а не по IP, и для него нужно установить ограничение по скорости. Пара советов, как узнать адрес MAC.

Вкладка DHCP Client List
- Если абонент подключен к сетевому комбайну, откройте вкладку «DHCP Client List» и найдите того, кто Вам нужен
- Если речь идет о компьютере, посмотрите значение MAC в «Состоянии» соединения (выполните переход «Поддержка» -> «Подробности»)
- На корпусе смартфонов и некоторых других девайсов есть наклейка, где адрес MAC напечатан в явном виде.
Запишите требуемое значение на листик, так как его придется вписывать с клавиатуры. Если сложностей не возникло, переходите к следующему этапу.
Находясь в группе вкладок «DHCP», щелкните по ссылке «Address Reservation»:

Address Reservation
Нажмите кнопку «Add New». В появившемся поле сверху Вы впишете требуемый MAC-адрес. Ну а нижнее поле предназначено для установки IP-адреса (используйте любое значение из диапазона «локалки»). Самый беспроигрышный вариант – устанавливать тот IP, который уже был присвоен устройству (смотрите вкладку «DHCP Client List»). Проверив, что в списке «Status» выбрано значение «Enabled», нажмите «Save». Роутер уйдет в перезагрузку.
Остался последний этап. Откройте вкладку «Bandwidth Control» -> «Rules List». Тут нужно нажать «Add New»:

В поле «IP Range» Вы прописываете тот IP-адрес, который был закреплен за устройством на предыдущем этапе:

Ввод IP-адреса
Конечно, нужно заполнить поля «Engress Bandwidth» и «Ingress Bandwidth» (те самые значения ограничения скоростей), а затем Вы нажимаете «Save». Можете проверить, что скорость скачивания и отдачи теперь является ограниченной, причем, только у одного абонента.
Используем диапазон IP-адресов
Выше мы рассматривали, как ограничить скорость для определенного локального устройства. Но можно ограничить ее для целого набора устройств. При этом даже можно указать, что ограничение распространяется на всех абонентов, получающих адрес через DHCP. Последний из методов рассматривается далее.
Выясним, какой диапазон адресов используется для автоматической выдачи. Откройте вкладку «DHCP Settings» и посмотрите, чему равно значение «Start IP» и «End IP»:


Как видите, ничего сложного здесь нет, мы просто использовали те же цифры, что указаны в настройках DHCP, указали тот же диапазон адресов.
Помните, что на каждой из вкладок Вы нажимаете «Save», и только тогда изменения вступают в силу.
Если ограничение, как указано выше, распространяется на весь диапазон сервера DHCP, то дальше можно поступить следующим образом. Любое новое локальное устройство вы настраиваете на автоматическое получение маски и адреса, если для него скорость надо ограничить. А если этого не нужно, то присвойте сетевой карточке маску с последним нулем, а также адрес вида 192.168.1.X, где «X» принадлежит интервалу 2-99 или 200-255. Указанные цифры являются верными для нашего примера.
Беспроводная сеть, ограничение скорости
Все, что сказано выше, относится и к проводному сегменту LAN, и к сегменту Wi-Fi. То есть роутер не делает различий между проводными и беспроводными абонентами, если речь идет об ограничении трафика. Но чаще всего в «Дополнительных настройках беспроводной сети» будет параметр, называемый «TX Rate». Выставив его значение в явном виде, Вы ограничите скорость приема (имеется в виду передача данных в направлении от роутера).
Кроме всего, что уже рассмотрено, Вы можете ограничить в сети Wi-Fi скорость трансляции пакетов Multicast. Такие пакеты (многоадресные) используются, когда абонент смотрит IPTV. Найдите соответствующий параметр в «Дополнительных настройках…», замените его значение. Сразу отметим, что каждый из указанных в этой главе параметров не обязательно будет присутствовать в интерфейсе. Но в некоторых сетевых комбайнах все это предусмотрено, а других способов регулировать трафик просто не существует. Удачного роутинга!
Вычисляем MAC, используя «Statistics»
Скорость интернета можно контролировать на уровне маршрутизатора или на уровне компьютера.В то время скорость может ограничиться сама по себе, вы можете также использовать инструменты,чтобы назначить различные параметры для отдельных программ и внести множество ограничений,сколько пропускной способности они используют и как расставлены приоритеты. Встроенный Родительский контроль,может также устанавливать различные лимиты на один аккаунт на одном компьютере и обеспечивает дополнительные параметры блокирования веб-сайтов, ограничивая загрузки и выбирать,какие программы являются приемлемыми для использования.
Инструкции
Установить программное обеспечение Traffic-Shaping
1.Выберите,скачайте и установите программу инспектор трафика,такую как NetBalancer,Traffic Shaper XP или NetLimiter для компьютера,для которого вы хотите ограничить скорость или пропускную способность.
2.Лимит загрузки и скорость загрузки на компьютере в целом, или приоритеты использования доступной полосы пропускания первого и сколько они используют.С некоторым формированием программ Вы можете установить скачать и загрузить лимиты для определенных программ.
3.Сохраните изменения и внесите необходимые изменения.У вас могут быть лучшие результаты тестирования программы в пиковые часы, когда какие-либо различия будут наиболее заметны.
Изменить параметры QoS маршрутизатора
4.Получите доступ к маршрутизатору и панели управления через веб-браузер любого компьютера, подключенного к маршрутизатору. Это обычно осуществляется путем ввода IP-адреса Вашего маршрутизатора, который можно найти либо на самом маршрутизаторе или в его инструкции по эксплуатации.
5.Откройте настройки QoS (Quality of Service),если ваш маршрутизатор имеет их в наличии. Первичные настройки можно изменить — это поля Uplink и Downlink. После включения QoS,введите ниже цифры в этих полях QoS до тех пор, пока они не вступят в силу.
6.Сохраните изменения, проверьте подключение. Вам,возможно, потребуется изменить поля несколько раз для достижения эффекта, которого вы желаете.
Использование родительского контроля
7.Откройте «Родительский контроль»,затем выберите учетную запись Пользователя,которую необходимо ограничить.Если у вас не включена служба семейной безопасности для данной учетной записи, однако,сделайте это путём открытия и редактирования их параметров учетной записи.
8.Откройте параметры «веб-фильтрация» «сроки» и «App ограничения». В то время как Вы не можете контролировать скорость в частности, вы сможете контролировать,какие приложения могут быть использованы, какие можно скачать и сколько времени пользователь может проводить в интернете.
9.Сохранить настройки пользователя и применить к другим пользователям по мере необходимости.
- При использовании родительского контроля, вы должны убедиться,что никто не испытывает нехватку пропускной способности за счет распределения времени пользователя,которые могут быть ОНЛАЙН в течение дня. Таким образом,каждый пользователь получает в использование ваше соединение с пропускной способностью беспрепятственного доступа другими пользователями.
- Не все маршрутизаторы будут иметь параметры QoS ,которые можно изменить. Если у вас не так, вы можете установить сторонние прошивки,которые выполняют аналогичные функции.
- Перед изменением любых настроек маршрутизатора, убедитесь,что текущие настройки сохранены,в случае,если вам нужно вернуть их обратно.
- Установка прошивки для вашего маршрутизатора может сломать его или привести его в негодность, так что будьте очень осторожны.
Однажды появилась необходимость ограничить скорость интернета для всех устройств подключенных к моему Wi-Fi роутеру. Дело в том, что скорость интернета была не столь высокой и в этот момент я смотрел по компьютеру футбол - в прямом эфире. И из-за подключенных к моему Wi-Fi устройства не давали мне спокойно смотреть матч. Я немножко пошарил "интернет" и нашел решение. Да, решение только для роутеров TP-Link.
Ограничение скорости по Wi-Fi
Шаг 1 . Заходим в админ панель настройки роутера. Стандартные данные входа в админку роутера TP-Link следующие:
Вводим в браузере 192.168.1.1 или 192.168.0.1 , и заполняем логин и пароль - admin и admin . Это стандартные данные входа в админ панель роутера. Если вы их поменяли, зайдите по своим данным.
Шаг 2 . Слева находим строку "DHCP ", затем выбираем "Список клиентов DHCP ". Вы увидите какие IP адреса получают подключенные к вашему интернету устройства. Выбираем диапазон IP-адресов, которые будут получать ограниченный скорость интернета. Я, например, ограничил от 192.168.111.104 до 192.168.111.199 .
Шаг 3 . В меню панели находим пункт "Контроль пропускной способности " и нажимаем. Справа откроются параметры контроля. Ставим галочку рядом с "Включить контроль полосы пропускания ". Чуть ниже в килобайтах указываем свою скорость интернет. У меня 3 mbit/s, вы указывайте свою.

Шаг 4 . Под пунктом "Параметры контроля " есть "Список правил ". Выбираем этот пункт и нажимаем на кнопку "Добавить ", тем самым добавив правила ограничения скорости интернета. Указываем диапазон IP-адресов, потом максимальную исходящую и входящую полосу пропускания как на изображение ниже. И нажимаем "Сохранить ".

Все готово. Указанные IP-адреса будут иметь ограниченную скорость интернета, а те адреса которые вне указанного диапазона, беспрепятственно будут получать максимально возможную скорость. Можете на всякий случай отключить и снова включить роутер TP-Link и наслаждаться интернетом.