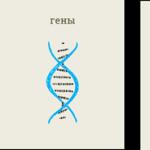What You"ll Be Creating
Неделя людей Икс продолжается, и мы решили показать почитателям русского Колосса со стальной кожей, как превратить кожу в метал в программе Photoshop.
1. Подготовьте карту глубины (Depth Map)
Огромный мускулистый Пётр Распутин в фильме "Людей Икс", известен также, как супер-сильный Колосс со стальной кожей. Поэтому нам понадобится изображение крупного, мускулистого парня, напоминающего по своему телосложению нашего любимого пуленепробиваемого персонажа "Людей Икс". Мы используем это изображение, чтобы создать карту глубины, которая станет 3D-схемой тела.
Шаг 1
Нам подойдёт практически любое изображение бодибилдера с голым торсом. Я выбрал вот это изображение . Загрузите и откройте его в программе Photoshop .
Сильный привлекательный молодой бодибилдер.Шаг 2
Создайте дубликат фона с помощью команды Layer > New > Layer Via Copy (Control-J) , а затем с помощью команды Image > Adjustments > Desaturate переведите изображение в черно-белое.
Шаг 3
При создании карты глубины программа считывает светлые области как выпуклые, а темные области как вдавленные. Таким образом, подсвеченные участки его кожи будут превращены в неестественные выпуклости и борозды. Чтобы устранить такой эффект, перейдите в меню Image > Adjustments > Curves (Control-M). Скорректируйте кривые, как показано на рисунке, чтобы сгладить светлые области.
Шаг 4
Отключите видимость фона и создайте выделение вокруг модели. Для этого можно использовать разные инструменты. Я предпочитаю Pen Tool (P) , но Quick Selection Tool (Q) тоже подойдет. С помощью выделения создайте маску слоя , применив команду Layer Mask with Layer > Layer Mask > Reveal Selection .
Шаг 5
Используйте чёрную кисть Brush Tool (B) с пресетом Soft Round (мягкая округлённая). Уменьшите непрозрачность кисти (Opacity ) до 50% и щёлкните по иконке слоя, чтобы перейти с маски на слой. Используйте кисть, чтобы затемнить внешний край модели, так карта глубины создаст изгиб вдоль всего внешнего края.
Шаг 6
Детали кожи модели создадут очень грубую поверхность, чтобы сгладить её, снизьте количество цветов в изображении с помощью Image > Adjustments > Posterize . Установите Levels на 8 .
Шаг 7
Временно уберите связь с маской слоя, нажав на значок цепи между иконкой слоя и иконкой маски. (Чтобы фильтр Blur не размывал маску.) Перейдите на Filter > Blur > Gaussian Blur и в поле Radius напишите 10px .
Шаг 8
Используя Brush Tool (B) чёрного и белого цветов, сформируйте поверхность кожи. Чем светлее пиксели, тем ближе поверхность будет к зрителю, чем темнее, тем дальше. Поэтому такие участки, как глазницы и бороздка между грудными мышцами, нужно затемнить, а округлённые участки бицепсов, грудных мышц и головы нужно постепенно осветлять. С помощью кисти постепенно создайте форму тела.
2. Добавьте городской пейзаж в качестве фона
До того как продолжать с фигурой из металла, стоит подобрать фоновое изображение. В конце концов, любая металлическая поверхность будет отражать окружающую среду.
Шаг 1
Я выбрал вот этот городской фон для Колосса. Искривление из-за съёмки объективом "рыбий глаз" мне особенно интересно тем, как оно будет отражаться от металлической поверхности.
ГородШаг 2
Перейдите на File > Place Linked и выберите изображение города. Photoshop добавит его как Smart Object . Увеличьте изображение и расположите его так, чтобы заполнить всю рабочую поверхность.
Шаг 3
Фон слишком резкий и чёткий для заднего плана. Перейдите на Filter > Blur > Gaussian Blur и в поле Radius введите 2px .
Шаг 4
Перейдите на Filter > Lens Correction и переключитесь на вкладку Custom . Передвиньте слайдер Remove Distortion примерно на +18 , чтобы выровнять некоторые искажения объектива. В поле Vignette Amount установите значение -56 .
3. Создайте швы
Одна из самых узнаваемых особенностей металлической фигуры Колосса - горизонтальные швы, соединяющие части металла. До создания 3D-формы нужно включить эти швы в карту глубины.
Шаг 1
С помощью инструмента Pen Tool (P) , установленного на Path , начните создавать горизонтальные линии, которые следуют искривлениям его тела. Пока что не включайте линии его головы и руки. В конце каждого контура используйте команду Control + щелчок мышью , чтобы завершить этот контур до начала следующего. Контуры могут заканчиваться за пределами краёв тела, иногда так намного проще завернуть линию под нужным углом на краях.
Шаг 2
Создайте новый слой (New Layer ) поверх окрашенного слоя фигуры. Создайте обтравочную маску между ним и слоем фигуры с помощью команды Layer > . В пресетах для кисти настройте инструмент Brush Tool (B) на Hard Round размером 4 px .
Шаг 3
Перейдите на вкладку Paths , щёлкните правой кнопкой мыши по иконке контура и выберите Stroke Path . В качестве инструмента для контура выберите Brush . Установите режим наложения слоя на Multiply , а Opacity - на 50% .
Шаг 4
Добавьте ещё один слой и ещё несколько контуров для швов на пальцах. В настройках кисти установите Width на 2 px и нарисуйте контуры на пальцах. Установите режим наложения слоя на Multiply , а Opacity - на 50% .
Шаг 5
Выберите слой фигуры и оба слоя со швами. Удерживая Alt , перейдите на Layer > Merge Layers (Control-E) , чтобы создать единый слой фигуры и линий швов. Назовите этот слой Depth Map (карта глубины). Сделайте невидимыми слои фигуры и швов.
4. Используйте карту глубины, чтобы создать 3D-форму
Каким бы невероятным это ни казалось, эта странная серая фигура создаст убедительную 3D-форму поверхности из металла. Функцию карты глубины в Photoshop используют редко, но в таких случаях, как этот, она может быть удивительно полезной.
Шаг 1
Убедитесь, что выбран слой Depth Map
, и перейдите на 3D > New Mesh From Layer > Depth Map to > Plane
. Photoshop переключится на поверхность для работы в 3D и выдавит слой в 3D-форму в зависимости от значений градаций серого.
Шаг 2
На вкладке 3D выберите сетку Depth Map . На вкладке Properties нажмите на иконку Coordinates и измените значение шкалы Z на гораздо меньшее, например, 40 .
Шаг 3
Выберите Current View и возьмите инструмент Move Tool (V) в иконке Slide 3D Camera на вкладке Properties . Настройте вид камеры (camera view) так, чтобы он соответствовал композиции исходного изображения.
Шаг 4
Для следующего шага нужен металл. Если вы ещё не установили дополнительные материалы от Adobe, они . Скачайте и установите Versatile Materials , чтобы добавить их как набор металлических шейдеров в библиотеку 3D.
Шаг 5
На вкладке 3D выберите вкладку Materials , в списке должен быть только один материал. В меню Properties откройте выпадающее меню Shader , чтобы выбрать металлический шейдер, например, Metal Steel2 (Stainless) .
Шаг 6
По той же ссылке, где были дополнительные шейдеры , также есть дополнительный свет на основе изображения для HDRI-освещения. Загрузите набор Creative IBLs и распакуйте загрузочный пакет.
Шаг 7
На вкладке 3D выберите линию Environment . На вкладке Properties нажмите на иконку документа рядом с иконкой IBL. Выберите Replace Texture и выберите один из новых Creative IBLs , чтобы осветить сцену. Мне особенно нравится Creative IBL-07-LightRigB . Затем поверните вокруг виджет HDRI , чтобы изменить угол текстуры.
Шаг 8
Перейдите на 3D > Render 3D Layer (Alt-Shift-Control-R) , чтобы провести рендеринг. Это может занять какое-то время, подождите.
Шаг 9
Когда рендеринг завершится, перейдите на Select > All (Control-A) , а потом нажмите Layer > New > Layer Via Copy (Control-J) , чтобы скопировать рендеринг для нового слоя.
Шаг 10
Пока сделайте невидимым слой рендера и вернитесь к слою 3D . Сделайте так, чтобы на месте текстуры IBL было фоновое изображение города. Вращайте текстуру, пока модель не будет освещена небом на фоне. Эта текстура также появится на отражении после рендеринга.
Шаг 11
Снова проведите рендеринг модели с новыми отражениями и скопируйте рендеринг в новый слой, нажав Select > All (Control-A) и Layer > New > Layer Via Copy (Control-J) .
Шаг 12
Снова отключите слой 3D
и сделайте видимым слой Render
. Добавьте корректирующий слой (adjustment layer) Curves
и создайте обтравочную маску между ним и слоем Render, нажав Layer > Create Clipping Mask (Alt-Control-G)
. Подвиньте нижнюю точку кривых примерно на одну клеточку вправо, чтобы глубоко затемнить теневые области рендера.
Шаг 13
Переместите слой reflections render над слоем curves и добавьте обтравочную маску (clipping mask ) и для него. Установите режим наложения на Soft Light .
Шаг 14
Создайте копию слоя (Layer > Duplicate Layer) исходного изображения мускулистой модели. Переместите эту копию в самый верх и прикрепите его к остальным слоям. Перейдите на Image > Adjustments > Desaturate (Shift-Control-U) и измените режим наложения на Overlay .
5. Металлические эффекты
С помощью инструментов 3D разумно создавать металлический шейдер, и может показаться, что эффект металла уже достигнут. Но с помощью ещё нескольких техник мы по-настоящему усилим металлический эффект.
Шаг 1
Сделайте копию слоя обесцвеченного изображение модели. Не прикрепляйте его к другим и установите режим наложения на Normal . Перейдите на Filter > Blur > Gaussian Blur . В поле Radius поставьте 5 px .
Шаг 2
Если у вас ещё остались контуры, с помощью которых вы создавали маску для слоя с моделью, загрузите выделение снова. Если нет, удерживая Control, щёлкните по одному из отрендеренных слоёв, чтобы создать выделение по ним. Затем с его помощью создайте маску для размытого слоя, нажав Layer > Layer Mask > Reveal Selection .
Шаг 3
Добавьте корректирующий слой Curves (adjustment layer) и закрепите его на слой размытия. Затем отрегулируйте кривую так, чтобы крайняя левая точка находилась в самой верхней части сетки, и создайте несколько пиков и спадов в середине кривой. Теперь модель будет выглядеть довольно странно.
Шаг 4
Выберите корректирующий слой Curves и слой Blur и сгруппируйте их вместе, нажав Layer > Group Layers (Control-G) . Установите режим наложения на Difference и снизьте Opacity до 47% .
Шаг 5
Создайте ещё одну копию слоя размытия и переместите её в самый верх, вне созданной ранее группы. Затем нажмите Filter > Filter Gallery и откройте набор Sketch . Выберите фильтр Chrome и установите Detail на 0 , а Smoothness - на 10 .
Шаг 6
Установите режим наложения хромированного слоя на Soft Light
и снизьте Opacity
до 40%
.
6. Окончательные эффекты
Наш Колосс определённо выглядит так, будто сделан из металла, но есть ещё несколько эффектов, которые помогут нам отполировать его и завершить проект. Мы сделаем несколько отражений и нарисуем пару штрихов и бликов света на металлической коже.
Шаг 1
Начнём с отражений. Снова вставьте изображение города, нажав File > Place Linked
. Установите режим наложения слоя со смарт-объектом на Soft Light
и снизьте Opacity
до 50%
. Перейдите на Edit > Transform > Warp
и отрегулируйте сетку деформации примерно по изгибам фигуры.
Шаг 2
Отражение совсем не должно быть резким. Перейдите на Filter > Blur > Gaussian Blur и установите Radius на 5 pixels .
Шаг 3
Скопируйте маску слоя из хромированного слоя в новый слой с отражениями, удерживая Alt и перетаскивая иконку маски с одного слоя в другой.
Шаг 4
После рендеринга создаётся впечатление, что пальцы сливаются друг с другом. Они должны быть зрительно разделены. Добавьте новый слой и назовите его Fingers Touch Up, возьмите Brush Tool (B) с небольшой мягкой круглой кистью, чтобы сделать несколько тёмных линий между пальцами.
Шаг 5
Добавьте новый слой - Dodge and Burn . Перейдите на Edit > Fill и установите значение Contents на 50% серого . Установите в качестве режима наложения слоя Overlay . Возьмите Dodge Tool (O) с midtones и Exposure в 8% , чтобы вручную добавить светлые блики на металлической поверхности.
Затем переключитесь на Burn Tool (O) , чтобы затемнить области тени. Это очень гибкий способ рисования вручную светлых и тёмных участков на металлической поверхности.
Шаг 6
Создайте совмещённый слой вверху, удерживая Alt
и перейдя на Layer > Merge Visible
. Назовите его "Highlights" и превратите в смарт-объект
с помощью команды Layer > Smart Objects > Convert to Smart Objects
.
Шаг 7
Перейдите на Image > Adjustments > Threshold . Установите такое значение Threshold Level , чтобы только самые светлые участки изображения оставались белыми, примерно 225.
Шаг 8
Измените режим наложения на Screen , чтобы видеть, как блики отображаются на рисунке. Корректирующий стиль Threshold делает их слишком резкими, а края становятся слишком заметны. Добавьте Gaussian Blur (Filter > Blur > Gaussian Blur ), чтобы сгладить края. Подойдёт Radius в 4 Pixels .
Шаг 9
Добавьте сверху новый слой и назовите его Flares , залейте его чёрным . Преобразуйте его в смарт-объект, нажав Layer > Smart Objects > Convert to Smart Object , и выберите режим наложения Screen . Затем перейдите на Filter > Render > Lens Flare . Используйте Prime 105mm при Brightness в 64% . Попробуйте расположить блик на костяшке пальца.
Шаг 10
В использовании блика в виде Smart Filter хорошо то, что его можно легко передвинуть. Просто откройте настройки Lens Flare под слоем Smart Filter и передвиньте центр блика в нужное место. Затем добавьте ещё один блик, установив его Brightness примерно на 51% , и поместите его на ключицу.
Шаг 11
Добавьте новый слой над фоновым изображением города. Установите режим наложения на Multiply , а Opacity - на 50%. С помощью Gradient Tool (G) добавьте несколько круглых тёмно-синих градиентов, чтобы оттенить фон и чтобы Колосс больше на нём выделялся.
Вот и всё!
Вот и готов наш Колосс из команды людей Икс!
В этом уроке мы рассмотрели несколько разных техник создания металлического эффекта на коже. Хотя для этого проекта мы использовали сразу несколько способов, вы сможете добиться нужного результата и с помощью только одного из них. Поделитесь своими результатами урока в комментариях ниже, чтобы мы увидели, как вы воплотили эти способы на практике!
Для придания тексту эффекта металлического тиснения. Для начала напишем слово красивым шрифтом, потом применим к нему различные стили слоя, имитируя эффект тиснения. Попутно сами создадим новый узор, потом слегка украсим фон градиентом. Придадим тексту гламурного глянца и украсим его эффектными светящимися точками.
Шаг 1.
Создаем новый документ размером 600х400 пикс. Заливаем цветом #535559.
Шаг 2.
Любым подходящим шрифтом (шрифт не должен быть слишком тонким) пишем какое-нибудь слово. В данном уроке использован шрифт Bello. Размер 188pt.
Шаг 3.
Двойным щелчком по слою откроем стиль слоя и будем последовательно задавать различные стили. Начнем с закладки «Тень» (Drop Shadow). Установим значения, как на рисунке ниже. Режим наложения «Перекрытие» (Overlay).
Шаг 4.
Закладка «Внутренняя тень» (Inner Shadow). Режим наложения «Умножение» (Multiply).
Шаг 5.
Закладка «Перекрытие узора» (Pattern Overlay). Но сначала сделаем новый узор. Создадим новый документ 5х5 пикс, зальем его цветом #07212c. Максимально увеличим изображение и инструментом «Карандаш» закрасим пиксели, как на рисунке ниже. 3 темных пикселя #000b10 цвета, 3 светлых пикселя #3b4e58 цвета и 2 угловых #283942 цвета. После этого в меню «Редактирование» > «Определить узор». Теперь в стиле слоя выбираем этот узор.
Шаг 6.
Закладка «Обводка» (Stroke). Делаем снаружи однопиксельную градиентную обводку.
Шаг 7.
Получился такой вот промежуточный результат.
Шаг 8.
Теперь слегка украсим фон документа. Переходим на слой с фоном, открываем стиль слоя и задаем следующие параметры для закладки «Внутренняя тень» (Inner Shadow). Режим наложения «Мягкий свет» (Soft Light).
Шаг 9.
В закладке «Наложение градиента» (Gradient Overlay) устанавливаем следующие цвета для градиента: от темного #475e68 цвета к светлому #667c85 цвету.
Шаг 10.
Картинка будет выглядеть так.
Шаг 11.
Добавим эффект глянца для текста. Создадим новый слой поверх все слоев. Удерживая Ctrl, щелкнем по слою с текстом, чтобы выделить его.
Шаг 12.
Теперь берем градиент от белого к прозрачному и проводим мышкой сверху вниз текста. Потом берем инструмент «Овальная область» (Elliptical lasso tool) и выделяем область, как на рисунке ниже.
Шаг 13.
Теперь инвертируем выделение Shift+Ctrl+I и нажимаем Del, удаляя лишнее.
Шаг 14.
Меняем режим наложения на «Перекрытие» (Overlay).
Шаг 15.
Теперь добавим точечного свечения для текста. Берем мягкую кисть, размер 27 пикс, цвет белый и на новом слое в произвольном порядке ставим белые светящиеся точки по краям текста. Потом меняем «Прозрачность» (Opacity) на 70% и меняем режим наложения на «Перекрытие» (Overlay).
Финал
В итоге мы получили такой вот оригинальный эффект металлического тиснения для текста.
Создание фактуры, имитирующей металл, одна из широко используемых дизайнерами возможностей Photoshop. Сегодня существует множество способов имитации металлических поверхностей, в частности блестящих хромированных, никелированных, железных, изъеденных коррозией, протравленных кислотой, элегантных поверхностей из благородного золота, серебра, платины, а также из ртути. Данные эффекты могут быть реализованы как с помощью специальных дополнительных фильтров, или экшенов, помогающих придать буквам или прочим объектам металлический блеск и выпуклость, так и на основе стандартных средств Photoshop, которые обеспечивают не менее профессиональный результат.
Самый простой способ добиться металлического эффекта - воспользоваться подходящим экшеном, которых немало в Сети. С этой целью стоит заглянуть, например, по адресам: http://www.webmaster.ru/~porcupine/actions/index.cfm?row=19&curpage=5 , http://easyphotoshop.chat.ru/actions/actions.htm , http://gribnick.da.ru/ , http://www.fotoshop.ru/cgi-bin/actions/detail.pl?id=76 и др. Однако вариантов здесь не так уж много, и желающим получить нестандартный эффект данный способ не подойдет. Лучше попытаться добиться нужного эффекта с помощью специальных плагинов, которые, как правило, позволят получить неплохую имитацию и при этом довольно быстро. В более сложных случаях придется действовать вручную, опираясь лишь на стандартные возможности программы.
Имитация металла стандартными средствами Photoshop
Этот вариант весьма трудоемкий и далеко не простой, но открывает широкие возможности для творчества, тем более что с различными техниками имитации металла можно ознакомиться на многочисленных сетевых ресурсах. Интересные способы создания металлических колец, эффекта металла с коррозией и хромированного, золотого и бронзового текста можно найти на сайте . С оригинальной имитацией синего металла можно ознакомиться на сайте http://ash.aiq.ru/ . Заглянув на http://www.savvy.net/ , несложно разобраться с созданием металлических текстур, хромированных и ртутных объектов. На сайте http://www.pegaweb.com/tutorials/ рассматривается способ создания эффектных металлических кнопок. Этот список можно продолжать еще долго, но мы ограничимся лишь наиболее интересными вариантами.
Бронза
Сильное впечатление производит имитация блестящей бронзовой поверхности, представленная на сайте http://www.eyesondesign.net/ . Для ее реализации создайте новое изображение в режиме RGB и залейте его светло-коричневым цветом, а затем темно-коричневым изобразите предполагаемый металлический объект (рис. 1).

Рис. 1. Исходное изображение
Выделите будущий металлический объект и сохраните выделение как новый канал Alpha1, применив команду Select→Save Selection (Выделить→Сохранить выделение). Затем объедините слои, смените цвет переднего плана на более темный и воспользуйтесь командой Edit→Stroke (Редактировать→Штрих), задав подходящие параметры. В данном случае выбраны Width (Ширина бордюра) 5 пикселов, Location (Положение) Inside (Внутри), Opacity (Непрозрачность) 100% и Mode (Режим) Normal (рис. 2).

Рис. 2. Изображение после применения команды Stroke
Примените команду Select→Modify→Contract (Выделение→Модифицировать→Сжать) при ширине сжатия в 15 пикселов, а затем заполните выделенную область белым цветом (рис. 3). Откажитесь от выделения.

Рис. 3. Изображение после сжатия выделенной области и заполнения выделения белым цветом
Примените фильтр Gaussian Blur: Filter→Blur→Gaussian Blur (Фильтр→Размытие→Размытие по Гауссу) с радиусом размытия 5 пикселов и измените режим слоя с Normal на Overlay (рис. 4).

Рис. 4. Результат размытия по Гауссу и изменения режима слоя
Сделайте копию данного слоя и назовите новый слой Chrome. Перейдите на канал Alpha1 и последовательно примените размытие по Гауссу: Filter→Blur→Gaussian Blur (Фильтр→Размытие→Размытие по Гауссу) вначале при радиусе размытия в 9 пикселов, затем в 6 и 3 и, наконец, в 1 пиксел. Результат будет выглядеть примерно так, как на рис. 5.

Рис. 5. Изображение после многократного размытия по Гауссу
Активизируйте слой Chrome и добавьте эффекты освещения: Filter→Render→Lighting Effects (Фильтр→Рендер→Эффекты света) при параметрах, как на рис. 6. Результат будет напоминать рис. 7.

Рис. 6. Окно установки параметров фильтра Lighting Effects

Рис. 7. Слой Chrome после наложения фильтра Lighting Effects
Активизируйте основной слой с объектом, выделите фон, сделайте инверсию в результате объект окажется выделенным, а затем расширьте границу на 1 пиксел с помощью команды Select→Modify→Expand (Выделение→Модифицировать→Расширить). После этого удалите ненужные части границы, нажав клавишу Del, и откажитесь от выделения (рис. 8).

Рис. 8. Результат очистки границы
Активизируйте слой Chrome, создайте новый слой Curves 1 с помощью команды Layer→New Adjustment Layer→Curves (Слой→Новая установка слоя→Кривые), включив флажок Group With Previous Layer (Объединить с предыдущим слоем) и при всех остальных параметрах по умолчанию, а кривые настройте в соответствии с рис. 9. Вновь активизируйте слой Chrome и опять воспользуйтесь командой Layer→New Adjustment Layer→Curves (Слой→Новая установка слоя→Кривые) с теми же настройками и с включенным флажком Group With Previous Layer (Объединить с предыдущим слоем) появится новый слой Curves 2; кривые следует настроить в соответствии с рис. 10.

Рис. 9. Окно настройки кривых для слоя Curves 1

Рис. 10. Окно настройки кривых для слоя Curves 2
Объедините слои командой Flatten Image и примените команду Layer→New Adjustment Layer→Hue/Saturation (Слой→Новая установка слоя→Цвет/Насыщенность), включив флажки Group With Previous Layer (Объединить с предыдущим слоем) при активизированном параметре Colorize (Колоризация) и настроив параметры Hue (Оттенок) и Saturation (Насыщенность). В данном примере выбран вариант: Hue - 33, Saturation 34. Результат, который у вас должен получиться, показан на рис. 11.

Рис. 11. Окончательный вид бронзовой поверхности
Для большей убедительности можно в качестве фона внедрить подходящую текстуру, имитирующую, скажем, ржавый металл, при такой текстуре результат должен напоминать изображение на рис. 12.

Рис. 12. Сверкающая бронза на ржавой текстуре
Золото
Один из самых интересных вариантов имитации золота приводится на сайте http://iolabs.virtualave.net/photoshop/gold/ . Чтобы получить подобную имитацию, напечатайте черный текст на белом фоне (рис. 13), выделите всю черную область и сохраните ее как выделение, применив команду Select→Save Selection (Выделить→Сохранить выделение). После этого объедините все слои с помощью команды Layer→Flatten Image (Слой→Выполнить сведение) и размойте всю картинку по Гауссу, применив фильтр Filter→Blur→Gaussian Blur (Фильтр→Размытие→Размытие по Гауссу) с коэффициентом размытия примерно 5 пикселов (рис. 14).

Рис. 13. Исходное изображение

Рис. 14. Изображение после размытия по Гауссу
Теперь нужно сформировать своеобразный бордюр для этого загрузите выделение командой Select→Load Selection (Выделить→Загрузить выделение) и заполните выделенную область черным цветом. Затем инвертируйте выделение, уменьшите его с помощью команды Select→Modify→Contract (Выделение→Модифицировать→Сжать) на 4 пиксела и залейте белым цветом (рис. 15).
Рис. 15. Картинка с бордюром
На следующем этапе необходимо немного подсветить объект с разных сторон для образования бликов, применив фильтр Filter→Render→Lighting Effects (Фильтр→Рендер→Эффект света) примерно с такими параметрами, как на рис. 16. При этом следует обратить внимание на то, что настройки необходимо изменить для всех трех источников света. Результат будет выглядеть так, как на рис. 17.

Рис. 16. Параметры фильтра Lighting Effects

Рис. 17. Изображение после внедрения трех источников света
Для того чтобы придать материалу вид металла, воспользуйтесь командой Image→Adjust→Curves и постройте кривую на (рис. 18); в итоге картинка должна напоминать изображение на рис. 19.
Наконец, неопределенный металл нужно превратить в золото, настроив уровни командой Image→ Adjustments→Levels (Изображение→Регулировки→Уровни) с входными параметрами Input Levels, равными 100; 1,0 и 255, и подобрав цвет и насыщенность с помощью команды Image→Adjustments→Hue/Saturation (Изображение→Регулировки→Цвет/Насыщенность) с включенным параметром Colorize (Колоризация) и значениями: Hue (Оттенок) - 35, Satuation (Насыщенность) - 35. Результат должен напоминать изображение на рис. 20.

Рис. 18. Окно настройки Curves

Рис. 19. Внешний вид изображения после настройки Curves

Рис. 20. Окончательный вариант имитации золота
Хром
Самый оригинальный способ создания хромированных объектов можно найти по адресу http://www.eyesondesign.net/ . Для его реализации создайте объект темно-серого цвета (рис. 21). Переименуйте активный слой в Chrome.

Рис. 21. Исходное изображение
Выделите объект, сохраните выделение командой Select→Save Selection (Выделить→Сохранить выделение) и уменьшите его примерно на 3 пиксела с помощью команды Select→Modify→Contract (Выделение→Модифицировать→Сжать). При этом нужно руководствоваться принципом: чем больше размер изображения, тем большее значение необходимо ввести.
Создайте над слоем Chrome новый слой Layer 1. Определите цвет переднего плана как белый, а цвет фона как черный, выберите Reflected Gradient и создайте градиентную заливку сверху вниз в рамках выделения (рис. 22). Откажитесь от выделения.

Рис. 22. Изображение после применения градиента
Перейдите в канал Alpha1 и размойте выделение по Гауссу: Filter→Blur→Gaussian Blur (Фильтр→Размытие→Размытие по Гауссу) поочередно три раза. Радиус размытия напрямую зависит от размера изображения, однако принцип изменения радиуса при переходе к следующему размытию постоянен: очередное значение радиуса размытия должно быть в два раза меньше предыдущего. В данном случае в первый раз был взят радиус 4 пиксела, во второй 2 и в третий 1 пиксел (рис. 23).

Рис. 23. Результат размытия канала по Гауссу
Вернитесь в палитру Layers, активизируйте слой Chrome и добавьте эффекты освещения Filter→Render→Lighting Effects (Фильтр→Рендер→Эффект света) с такими параметрами, как на рис. 24.

Рис. 24. Настройка параметров фильтра Lighting Effects
На следующем этапе потребуется придать изображению металлический блеск. Для этого откройте диалоговое окно Curves (Кривые): Image→Adjustments→Curves (Изображение→Регулировки→Кривые) и сформируйте кривую, показанную на рис. 25. В данном случае координаты первой точки кривой установлены в (60; 190), а второй в (190; 60) рис. 26.

Рис. 25. Окно настройки кривых

Рис. 26. Появление металлического блеска
Напоследок воспользуйтесь командой Image→Adjustments→Brightness/Contrast (Изображение→Регулировки→Яркость/Контраст), установив подходящие значения для параметров Brightness (Яркость) и Contrast (Контраст). В рассматриваемом примере значение Brightness равно 70, а Contrast 40 (рис. 27).

Рис. 27. Окончательный вариант хромированной поверхности
Ртуть
Что касается имитации ртутных поверхностей, то в Сети на очень многих сайтах можно найти два принципиально разных варианта реализации данного эффекта. Один, несомненно, впервые появился на сайте http://www.savvy.net/ , а авторство второго сегодня установить уже сложно. Более эффектную имитацию ртути дает именно второй вариант, поэтому на нем и остановимся.
Создайте новое изображение в режиме RGB, установите черный фон и белый цвет в качестве цвета переднего плана. Создайте новый канал Alpha 1 и нарисуйте предполагаемый металлический объект (рис. 28), а затем откажитесь от выделения.

Рис. 28. Исходное изображение на канале Alpha 1
Сделайте копию канала Alpha 1 по умолчанию новый канал получит имя Alpha 1 copy. Затем размойте канал Alpha 1 copy по Гауссу: Filter→Blur→Gaussian Blur (Фильтр→Размытие→Размытие по Гауссу) с радиусом размытия порядка 3 пикселов (если объект очень большой, то можно использовать и большее значение радиуса размытия; рис. 29).

Рис. 29. Канал Alpha 1 copy после размытия по Гауссу
Сделайте копию канала Alpha 1 copy - новый канал получит имя Alpha 1 copy 2. Переключитесь вновь на канал Alpha 1 copy и примените фильтр Filter→Other→Offset (Фильтр→Другие→Сдвиг) с параметрами (-1;-1) и вариантом Wrap Around (Циклический переход). Вернитесь на канал Alpha 1 copy 2 и воспользуйтесь тем же фильтром, но с параметрами настройки (1; 1).
После этого проведите вычисления для канала с помощью команды Image→Calculations… (Изображение→Вычисления…), выбрав настройки, как показано на рис. 30. В итоге будет создан новый канал Alpha 2, а изображение примет такой вид, как на рис. 31.

Рис. 30. Окно настроек команды Calculations

Рис. 31. Изображение после проведения вычислений
На канале Alpha 2 последовательно примените команды Image→Adjustments→Invert (Изображение→Регулировки→Негатив) и Image→Adjustments→Auto Levels (Изображение→Регулировки→Автоуровни) - рис. 32.

Рис. 32. Результат негатива и тоновой коррекции
Теперь воспользуйтесь инструментом Airbrush, чтобы смягчить границы изображения. Установите нажим 6%, выберите кисть примерно в 45 пикселов, установите белый цвет в качестве основного и сделайте напыление.
На следующем этапе потребуется усилить эффект отражения с помощью команды Image→Adjustments→Curves (Изображение→Регулировки→Кривые), построив примерно такую кривую, как на рис. 33. Результат должен напоминать изображение на рис. 34.

Рис. 33. Окно настройки Curves

Рис. 34. Изображение после усиления эффекта отражения
Загрузите выделенную область, сохраненную в канале Alpha 1 copy с помощью команды Select→Load Selection (Выделить→Загрузить выделение), сделайте инверсию и заполните выделенную область черным цветом.
Снова загрузите выделенную область Alpha 1 copy и сожмите выделение примерно на 3 пиксела, воспользовавшись командой Select→Modify→Contract (Выделение→Модифицировать→Сжать). Сделайте инверсию и примените команду Image→Adjustments→Invert (Изображение→Регулировки→Негатив). В результате изображение на канале Alpha 2 примет примерно такой вид, как на рис. 35.

Рис. 35. Канал Alpha 2 после всех проведенных манипуляций
Теперь выделите все изображение, скопируйте выделение в буфер обмена, переключитесь на RGB-канал и вставьте в него выделение. Затем придайте металлу нужный оттенок с помощью команды Image→Adjustments→Hue/Saturation (Изображение→Регулировки→Цвет/Насыщенность) с включенным параметром Colorize (Колоризация) и подходящими значениями Hue (Оттенок) и Satuation (Насыщенность). Результат должен напоминать изображение на рис. 36.

Рис. 36. Окончательный вид ртутной поверхности
Имитация металла с помощью плагинов
Создано уже немало плагинов, в которых в той или иной мере реализован эффект имитации металла. Например, псевдотрехмерные металлические объекты можно получить с помощью эффекта Lighting плагина Ulead Type.Plugin. Реалистичная текстура золота легко имитируется с помощью фильтра Gel из группы KPT 6.0 от Metacreation. Различные варианты блестящих металлических поверхностей (хрома, золота, серебра и др.) очень быстро можно создать с помощью фильтра Chrome из группы Eye Сandy 4.0 от Alien Skin, а матовые металлические поверхности неплохо получаются благодаря эффекту PhotoGroove 3.0 из группы Extensis PhotoTools 3.0.
Рассмотрим возможности применения плагинов для имитации блестящих поверхностей жидкого металла на примере фильтра Chrome из группы Eye Сandy 4.0, а для создания матовых на примере фильтра PhotoGroove 3.0 из группы PhotoTools 3.0.
В первом случае выделите объект, к которому нужно применить фильтр (рис. 37), и воспользуйтесь командой Filter→Eye Сandy 4000→Chrome (Фильтр→Eye Сandy 4000→Хром) примерно с такими параметрами, как на рис. 38. В результате получим изображение, предсталвенное на рис. 39.

Рис. 37. Исходное изображение

Рис. 38. Установка параметров фильтра Chrome из группы Eye Сandy 4.0

Рис. 39. Результат воздействия фильтра Chrome из группы Eye Сandy 4.0
Чтобы воспользоваться фильтром PhotoGroove 3.0 также выделите объект и воспользуйтесь командой Filter→PhotoTools→PhotoGroove 3.0 (Фильтр→ PhotoTools→PhotoGroove 3.0), установив подходящие значения параметров, например как на рис. 40. В результате получим изображение, показанное на рис. 41.

Рис. 40. Установка параметров фильтра PhotoGroove 3.0 из группы Extensis PhotoTools 3.0

Рис. 41. Результат воздействия фильтра PhotoGroove 3.0 из группы Extensis PhotoTools 3.0
Создание фактуры, имитирующей металл, одна из широко используемых дизайнерами возможностей Photoshop. Сегодня существует множество способов имитации металлических поверхностей, в частности блестящих хромированных, никелированных, железных, изъеденных коррозией, протравленных кислотой, элегантных поверхностей из благородного золота, серебра, платины, а также из ртути. Данные эффекты могут быть реализованы как с помощью специальных дополнительных фильтров, или экшенов, помогающих придать буквам или прочим объектам металлический блеск и выпуклость, так и на основе стандартных средств Photoshop, которые обеспечивают не менее профессиональный результат.
Самый простой способ добиться металлического эффекта - воспользоваться подходящим экшеном, которых немало в Сети. С этой целью стоит заглянуть, например, по адресам: http://www.webmaster.ru/~porcupine/actions/index.cfm?row=19&curpage=5 , http://easyphotoshop.chat.ru/actions/actions.htm , http://gribnick.da.ru/ , http://www.fotoshop.ru/cgi-bin/actions/detail.pl?id=76 и др. Однако вариантов здесь не так уж много, и желающим получить нестандартный эффект данный способ не подойдет. Лучше попытаться добиться нужного эффекта с помощью специальных плагинов, которые, как правило, позволят получить неплохую имитацию и при этом довольно быстро. В более сложных случаях придется действовать вручную, опираясь лишь на стандартные возможности программы.
Имитация металла стандартными средствами Photoshop
Этот вариант весьма трудоемкий и далеко не простой, но открывает широкие возможности для творчества, тем более что с различными техниками имитации металла можно ознакомиться на многочисленных сетевых ресурсах. Интересные способы создания металлических колец, эффекта металла с коррозией и хромированного, золотого и бронзового текста можно найти на сайте . С оригинальной имитацией синего металла можно ознакомиться на сайте http://ash.aiq.ru/ . Заглянув на http://www.savvy.net/ , несложно разобраться с созданием металлических текстур, хромированных и ртутных объектов. На сайте http://www.pegaweb.com/tutorials/ рассматривается способ создания эффектных металлических кнопок. Этот список можно продолжать еще долго, но мы ограничимся лишь наиболее интересными вариантами.
Бронза
Сильное впечатление производит имитация блестящей бронзовой поверхности, представленная на сайте http://www.eyesondesign.net/ . Для ее реализации создайте новое изображение в режиме RGB и залейте его светло-коричневым цветом, а затем темно-коричневым изобразите предполагаемый металлический объект (рис. 1).

Рис. 1. Исходное изображение
Выделите будущий металлический объект и сохраните выделение как новый канал Alpha1, применив команду Select→Save Selection (Выделить→Сохранить выделение). Затем объедините слои, смените цвет переднего плана на более темный и воспользуйтесь командой Edit→Stroke (Редактировать→Штрих), задав подходящие параметры. В данном случае выбраны Width (Ширина бордюра) 5 пикселов, Location (Положение) Inside (Внутри), Opacity (Непрозрачность) 100% и Mode (Режим) Normal (рис. 2).

Рис. 2. Изображение после применения команды Stroke
Примените команду Select→Modify→Contract (Выделение→Модифицировать→Сжать) при ширине сжатия в 15 пикселов, а затем заполните выделенную область белым цветом (рис. 3). Откажитесь от выделения.

Рис. 3. Изображение после сжатия выделенной области и заполнения выделения белым цветом
Примените фильтр Gaussian Blur: Filter→Blur→Gaussian Blur (Фильтр→Размытие→Размытие по Гауссу) с радиусом размытия 5 пикселов и измените режим слоя с Normal на Overlay (рис. 4).

Рис. 4. Результат размытия по Гауссу и изменения режима слоя
Сделайте копию данного слоя и назовите новый слой Chrome. Перейдите на канал Alpha1 и последовательно примените размытие по Гауссу: Filter→Blur→Gaussian Blur (Фильтр→Размытие→Размытие по Гауссу) вначале при радиусе размытия в 9 пикселов, затем в 6 и 3 и, наконец, в 1 пиксел. Результат будет выглядеть примерно так, как на рис. 5.

Рис. 5. Изображение после многократного размытия по Гауссу
Активизируйте слой Chrome и добавьте эффекты освещения: Filter→Render→Lighting Effects (Фильтр→Рендер→Эффекты света) при параметрах, как на рис. 6. Результат будет напоминать рис. 7.

Рис. 6. Окно установки параметров фильтра Lighting Effects

Рис. 7. Слой Chrome после наложения фильтра Lighting Effects
Активизируйте основной слой с объектом, выделите фон, сделайте инверсию в результате объект окажется выделенным, а затем расширьте границу на 1 пиксел с помощью команды Select→Modify→Expand (Выделение→Модифицировать→Расширить). После этого удалите ненужные части границы, нажав клавишу Del, и откажитесь от выделения (рис. 8).

Рис. 8. Результат очистки границы
Активизируйте слой Chrome, создайте новый слой Curves 1 с помощью команды Layer→New Adjustment Layer→Curves (Слой→Новая установка слоя→Кривые), включив флажок Group With Previous Layer (Объединить с предыдущим слоем) и при всех остальных параметрах по умолчанию, а кривые настройте в соответствии с рис. 9. Вновь активизируйте слой Chrome и опять воспользуйтесь командой Layer→New Adjustment Layer→Curves (Слой→Новая установка слоя→Кривые) с теми же настройками и с включенным флажком Group With Previous Layer (Объединить с предыдущим слоем) появится новый слой Curves 2; кривые следует настроить в соответствии с рис. 10.

Рис. 9. Окно настройки кривых для слоя Curves 1

Рис. 10. Окно настройки кривых для слоя Curves 2
Объедините слои командой Flatten Image и примените команду Layer→New Adjustment Layer→Hue/Saturation (Слой→Новая установка слоя→Цвет/Насыщенность), включив флажки Group With Previous Layer (Объединить с предыдущим слоем) при активизированном параметре Colorize (Колоризация) и настроив параметры Hue (Оттенок) и Saturation (Насыщенность). В данном примере выбран вариант: Hue - 33, Saturation 34. Результат, который у вас должен получиться, показан на рис. 11.

Рис. 11. Окончательный вид бронзовой поверхности
Для большей убедительности можно в качестве фона внедрить подходящую текстуру, имитирующую, скажем, ржавый металл, при такой текстуре результат должен напоминать изображение на рис. 12.

Рис. 12. Сверкающая бронза на ржавой текстуре
Золото
Один из самых интересных вариантов имитации золота приводится на сайте http://iolabs.virtualave.net/photoshop/gold/ . Чтобы получить подобную имитацию, напечатайте черный текст на белом фоне (рис. 13), выделите всю черную область и сохраните ее как выделение, применив команду Select→Save Selection (Выделить→Сохранить выделение). После этого объедините все слои с помощью команды Layer→Flatten Image (Слой→Выполнить сведение) и размойте всю картинку по Гауссу, применив фильтр Filter→Blur→Gaussian Blur (Фильтр→Размытие→Размытие по Гауссу) с коэффициентом размытия примерно 5 пикселов (рис. 14).

Рис. 13. Исходное изображение

Рис. 14. Изображение после размытия по Гауссу
Теперь нужно сформировать своеобразный бордюр для этого загрузите выделение командой Select→Load Selection (Выделить→Загрузить выделение) и заполните выделенную область черным цветом. Затем инвертируйте выделение, уменьшите его с помощью команды Select→Modify→Contract (Выделение→Модифицировать→Сжать) на 4 пиксела и залейте белым цветом (рис. 15).
Рис. 15. Картинка с бордюром
На следующем этапе необходимо немного подсветить объект с разных сторон для образования бликов, применив фильтр Filter→Render→Lighting Effects (Фильтр→Рендер→Эффект света) примерно с такими параметрами, как на рис. 16. При этом следует обратить внимание на то, что настройки необходимо изменить для всех трех источников света. Результат будет выглядеть так, как на рис. 17.

Рис. 16. Параметры фильтра Lighting Effects

Рис. 17. Изображение после внедрения трех источников света
Для того чтобы придать материалу вид металла, воспользуйтесь командой Image→Adjust→Curves и постройте кривую на (рис. 18); в итоге картинка должна напоминать изображение на рис. 19.
Наконец, неопределенный металл нужно превратить в золото, настроив уровни командой Image→ Adjustments→Levels (Изображение→Регулировки→Уровни) с входными параметрами Input Levels, равными 100; 1,0 и 255, и подобрав цвет и насыщенность с помощью команды Image→Adjustments→Hue/Saturation (Изображение→Регулировки→Цвет/Насыщенность) с включенным параметром Colorize (Колоризация) и значениями: Hue (Оттенок) - 35, Satuation (Насыщенность) - 35. Результат должен напоминать изображение на рис. 20.

Рис. 18. Окно настройки Curves

Рис. 19. Внешний вид изображения после настройки Curves

Рис. 20. Окончательный вариант имитации золота
Хром
Самый оригинальный способ создания хромированных объектов можно найти по адресу http://www.eyesondesign.net/ . Для его реализации создайте объект темно-серого цвета (рис. 21). Переименуйте активный слой в Chrome.

Рис. 21. Исходное изображение
Выделите объект, сохраните выделение командой Select→Save Selection (Выделить→Сохранить выделение) и уменьшите его примерно на 3 пиксела с помощью команды Select→Modify→Contract (Выделение→Модифицировать→Сжать). При этом нужно руководствоваться принципом: чем больше размер изображения, тем большее значение необходимо ввести.
Создайте над слоем Chrome новый слой Layer 1. Определите цвет переднего плана как белый, а цвет фона как черный, выберите Reflected Gradient и создайте градиентную заливку сверху вниз в рамках выделения (рис. 22). Откажитесь от выделения.

Рис. 22. Изображение после применения градиента
Перейдите в канал Alpha1 и размойте выделение по Гауссу: Filter→Blur→Gaussian Blur (Фильтр→Размытие→Размытие по Гауссу) поочередно три раза. Радиус размытия напрямую зависит от размера изображения, однако принцип изменения радиуса при переходе к следующему размытию постоянен: очередное значение радиуса размытия должно быть в два раза меньше предыдущего. В данном случае в первый раз был взят радиус 4 пиксела, во второй 2 и в третий 1 пиксел (рис. 23).

Рис. 23. Результат размытия канала по Гауссу
Вернитесь в палитру Layers, активизируйте слой Chrome и добавьте эффекты освещения Filter→Render→Lighting Effects (Фильтр→Рендер→Эффект света) с такими параметрами, как на рис. 24.

Рис. 24. Настройка параметров фильтра Lighting Effects
На следующем этапе потребуется придать изображению металлический блеск. Для этого откройте диалоговое окно Curves (Кривые): Image→Adjustments→Curves (Изображение→Регулировки→Кривые) и сформируйте кривую, показанную на рис. 25. В данном случае координаты первой точки кривой установлены в (60; 190), а второй в (190; 60) рис. 26.

Рис. 25. Окно настройки кривых

Рис. 26. Появление металлического блеска
Напоследок воспользуйтесь командой Image→Adjustments→Brightness/Contrast (Изображение→Регулировки→Яркость/Контраст), установив подходящие значения для параметров Brightness (Яркость) и Contrast (Контраст). В рассматриваемом примере значение Brightness равно 70, а Contrast 40 (рис. 27).

Рис. 27. Окончательный вариант хромированной поверхности
Ртуть
Что касается имитации ртутных поверхностей, то в Сети на очень многих сайтах можно найти два принципиально разных варианта реализации данного эффекта. Один, несомненно, впервые появился на сайте http://www.savvy.net/ , а авторство второго сегодня установить уже сложно. Более эффектную имитацию ртути дает именно второй вариант, поэтому на нем и остановимся.
Создайте новое изображение в режиме RGB, установите черный фон и белый цвет в качестве цвета переднего плана. Создайте новый канал Alpha 1 и нарисуйте предполагаемый металлический объект (рис. 28), а затем откажитесь от выделения.

Рис. 28. Исходное изображение на канале Alpha 1
Сделайте копию канала Alpha 1 по умолчанию новый канал получит имя Alpha 1 copy. Затем размойте канал Alpha 1 copy по Гауссу: Filter→Blur→Gaussian Blur (Фильтр→Размытие→Размытие по Гауссу) с радиусом размытия порядка 3 пикселов (если объект очень большой, то можно использовать и большее значение радиуса размытия; рис. 29).

Рис. 29. Канал Alpha 1 copy после размытия по Гауссу
Сделайте копию канала Alpha 1 copy - новый канал получит имя Alpha 1 copy 2. Переключитесь вновь на канал Alpha 1 copy и примените фильтр Filter→Other→Offset (Фильтр→Другие→Сдвиг) с параметрами (-1;-1) и вариантом Wrap Around (Циклический переход). Вернитесь на канал Alpha 1 copy 2 и воспользуйтесь тем же фильтром, но с параметрами настройки (1; 1).
После этого проведите вычисления для канала с помощью команды Image→Calculations… (Изображение→Вычисления…), выбрав настройки, как показано на рис. 30. В итоге будет создан новый канал Alpha 2, а изображение примет такой вид, как на рис. 31.

Рис. 30. Окно настроек команды Calculations

Рис. 31. Изображение после проведения вычислений
На канале Alpha 2 последовательно примените команды Image→Adjustments→Invert (Изображение→Регулировки→Негатив) и Image→Adjustments→Auto Levels (Изображение→Регулировки→Автоуровни) - рис. 32.

Рис. 32. Результат негатива и тоновой коррекции
Теперь воспользуйтесь инструментом Airbrush, чтобы смягчить границы изображения. Установите нажим 6%, выберите кисть примерно в 45 пикселов, установите белый цвет в качестве основного и сделайте напыление.
На следующем этапе потребуется усилить эффект отражения с помощью команды Image→Adjustments→Curves (Изображение→Регулировки→Кривые), построив примерно такую кривую, как на рис. 33. Результат должен напоминать изображение на рис. 34.

Рис. 33. Окно настройки Curves

Рис. 34. Изображение после усиления эффекта отражения
Загрузите выделенную область, сохраненную в канале Alpha 1 copy с помощью команды Select→Load Selection (Выделить→Загрузить выделение), сделайте инверсию и заполните выделенную область черным цветом.
Снова загрузите выделенную область Alpha 1 copy и сожмите выделение примерно на 3 пиксела, воспользовавшись командой Select→Modify→Contract (Выделение→Модифицировать→Сжать). Сделайте инверсию и примените команду Image→Adjustments→Invert (Изображение→Регулировки→Негатив). В результате изображение на канале Alpha 2 примет примерно такой вид, как на рис. 35.

Рис. 35. Канал Alpha 2 после всех проведенных манипуляций
Теперь выделите все изображение, скопируйте выделение в буфер обмена, переключитесь на RGB-канал и вставьте в него выделение. Затем придайте металлу нужный оттенок с помощью команды Image→Adjustments→Hue/Saturation (Изображение→Регулировки→Цвет/Насыщенность) с включенным параметром Colorize (Колоризация) и подходящими значениями Hue (Оттенок) и Satuation (Насыщенность). Результат должен напоминать изображение на рис. 36.

Рис. 36. Окончательный вид ртутной поверхности
Имитация металла с помощью плагинов
Создано уже немало плагинов, в которых в той или иной мере реализован эффект имитации металла. Например, псевдотрехмерные металлические объекты можно получить с помощью эффекта Lighting плагина Ulead Type.Plugin. Реалистичная текстура золота легко имитируется с помощью фильтра Gel из группы KPT 6.0 от Metacreation. Различные варианты блестящих металлических поверхностей (хрома, золота, серебра и др.) очень быстро можно создать с помощью фильтра Chrome из группы Eye Сandy 4.0 от Alien Skin, а матовые металлические поверхности неплохо получаются благодаря эффекту PhotoGroove 3.0 из группы Extensis PhotoTools 3.0.
Рассмотрим возможности применения плагинов для имитации блестящих поверхностей жидкого металла на примере фильтра Chrome из группы Eye Сandy 4.0, а для создания матовых на примере фильтра PhotoGroove 3.0 из группы PhotoTools 3.0.
В первом случае выделите объект, к которому нужно применить фильтр (рис. 37), и воспользуйтесь командой Filter→Eye Сandy 4000→Chrome (Фильтр→Eye Сandy 4000→Хром) примерно с такими параметрами, как на рис. 38. В результате получим изображение, предсталвенное на рис. 39.

Рис. 37. Исходное изображение

Рис. 38. Установка параметров фильтра Chrome из группы Eye Сandy 4.0

Рис. 39. Результат воздействия фильтра Chrome из группы Eye Сandy 4.0
Чтобы воспользоваться фильтром PhotoGroove 3.0 также выделите объект и воспользуйтесь командой Filter→PhotoTools→PhotoGroove 3.0 (Фильтр→ PhotoTools→PhotoGroove 3.0), установив подходящие значения параметров, например как на рис. 40. В результате получим изображение, показанное на рис. 41.

Рис. 40. Установка параметров фильтра PhotoGroove 3.0 из группы Extensis PhotoTools 3.0

Рис. 41. Результат воздействия фильтра PhotoGroove 3.0 из группы Extensis PhotoTools 3.0
Красивый металлический текст в фотошопе сделать достаточно просто. Всего несколько простых манипуляций со слоями, назначение правильных стилей и готово. Справится даже новичок. Я предлагаю вам текстово-картиночный урок и (чуть позже) видеоурок на эту тему. Кстати – эта методика, конечно, подойдет не только для текста, но и для любых силуэтов.
1. Создаем новый документ размером 1000 x 700 pix. с разрешением 72 Dpi. Берем металлическую текстуру , копируем и вставляем в созданный документ. Нажимаем Ctrl+T и трансформируем в соответствии с границами документа.

2. Берем другую металлическую текстуру , открываем в фотошопе, заходим в меню изображение → размер изображения и выставляем настройки как на скриншоте. Далее заходим в меню редактирование → определить узор, вписываем имя, например “сталь” и жмем ок.


3. Создадим в этом же документе новый слой с белой заливкой. Сделаем основной цвет черным, выберем круглую кисть, назначим размер 1 пиксель и жесткость 100%. Нарисуем на белом слое хаотичные царапины. Снова заходим в меню редактирование → определить , вписываем имя “царапины 1″ и жмем ок.

4. Создадим еще один новый слой и повторим шаг 3, с той лишь разницей, что сделаем царапины чаще и добавим немного более жирных (увеличив соответственно кисть). Определим узор под именем “царапины2″.

5. Создадим нужный нам текст, сделав его (каким именно особого значения не имеет). Цвет текста белый. Затем 2 раза кликнем на слой с текстом и в выпавшем окне настроим стили слоя в соответствии со скриншотами ниже.












Должен получиться примерно такой результ:

6. Создаем дубликат слоя с текстом (Ctrl+J) и удаляем у дубликата эффекты – просто перетащив их в корзину панели слоев. Задаем для этого слоя значение заливки 0%. Устанавливаем для этого слоя стили как на скриншоте.



После этих манипуляций вы увидите на буквах царапины:
Следует понимать, что большинство настроек стилей подобраны для конкретного размера документа. Для других размеров требуется корректировка значений в стилях слоя.
Для тех, кому не очень понятно все выше изложенное скоро ожидается видеоурок, который будет опубликован здесь же, и в котором, вероятно, вам проще будет уяснить для себя последовательность и суть действий.
Оставляйте пожалуйста комментарии и вопросы! Жмите пожалуйста на кнопки социальных сетей!
Не в тему
Привет! Чем занимаешься?
-Привет. Собираюсь, досмотреть свой сериал и сдохнуть.
-Пошли гулять!?
-Ну, ладно, пошли. Досмотрю в следующий раз.