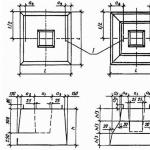Acum vă voi spune cum să inserați sunet într-o prezentare PowerPoint dacă aveți cel mai mult caz dificil când vrei să cânte două melodii, una după alta.
De asemenea, această instrucțiune este potrivită pentru cei care doresc să știe cum să facă să se oprească muzica pe un anumit slide.
În majoritatea cazurilor, întrebarea de a adăuga muzică la o prezentare de diapozitive este destul de simplă:
1. faceți clic pe fila „Insert”, apoi selectați „Sound / Sound from file”;
(Imaginea 1)
2. apoi selectați pictograma sunet de pe prezentare și veți vedea cum vor apărea mai multe file „Working with sound: file and playback”;

(Imaginea 2)
3. accesați fila de redare și selectați opțiunile de care aveți nevoie;

(Figura 3)
3.1. Am ales „Pentru toate diapozitivele” să sune pe toate diapozitivele, indiferent de cât timp stau pe care diapozitiv.
3.2. Am bifat caseta de lângă „Continuu”, astfel încât să sune până când indic pe ce diapozitiv să mă opresc.
3.3. Și bifați caseta pentru a ascunde pictograma.
4. De asemenea, puteți merge la fila „Animation” și puteți activa afișarea zonei de animație.

(Figura 4)
4.1. În zona de animație, puteți personaliza în continuare redarea.
4.2. La clic de mouse, sau dacă prezentarea este redată continuu, apoi după efectul anterior sau înainte de efectul anterior.

(Figura 5)
5. Și bineînțeles, problema este dacă în prezentare există două fișiere muzicale care ar trebui să fie redate unul după altul, sau dacă doar oprim sunetul muzicii la un moment dat folosind programul.
5.1. Accesați fila „Animație”.
Powerpoint este un program special pentru crearea de prezentări pe un computer personal. Cu ajutorul acestuia, utilizatorul poate face o prezentare destul de interesantă și frumoasă în cel mai scurt timp posibil. Programul are o funcționalitate destul de largă, care include: adăugarea de efecte, link-uri, sunete, videoclipuri etc. Din păcate, nu toți utilizatorii pot folosi acest program în întregime și sunt mulțumiți doar de funcțiile standard.
Sunetul în PowerPoint
Lucrul cu sunetul în Powerpoint este destul de ușor și simplu. Cu ajutorul unor instrumente speciale, utilizatorul poate nu numai să insereze sunet, ci și să spargă sunetele în diapozitive și să le oprească la un anumit fragment al prezentării.
Pentru a lucra cu această funcție, trebuie să mergeți la fila „Inserare” și să selectați elementul „Sunet” (pictograma difuzor). În meniul care apare, trebuie să selectați „Sunet din fișier”. După aceea, se va deschide o nouă fereastră, în care utilizatorului i se va cere să selecteze un fișier muzical. După confirmare, pe prezentare va apărea pictograma corespunzătoare, indicând că există sunet.
În plus, va apărea fila „Lucrul cu sunetul: format și redare”. În fila „Redare”, utilizatorul poate modifica setările de sunet. De exemplu, puteți specifica unde va începe pista audio, cum va funcționa, dacă se va repeta etc. Desigur, pictograma sunetului în sine poate fi ascunsă. Pentru a face acest lucru, trebuie doar să bifați caseta de lângă elementul corespunzător.
Trebuie remarcat faptul că puteți chiar adăuga sunete la animație. Trebuie să faceți clic pe fila corespunzătoare ("Animation") și să faceți clic pe butonul "Zona de animație", după care se va porni. După ce se deschide meniul suplimentar pentru a lucra direct cu animația, puteți configura redarea. Utilizatorul poate ajusta setările de animație astfel încât să înceapă doar la clic, împreună cu efectul anterior sau după acesta.
Rezolvarea unei probleme populare de sunet în PowerPoint
Utilizatorii pot întâmpina problema redării a două fișiere muzicale. Pentru ca ei să se joace la rând, trebuie să faceți clic pe săgeata din fila „Animation” (situată în colțul din dreapta jos al elementului „Animation”). Se va deschide o fereastră specială „Sunet: redare”. Aici trebuie să specificați fișierul în care se va termina primul fișier de sunet. După aceea, puteți verifica performanța prezentării și, în cazul unei defecțiuni, puteți verifica din nou setările de sunet.
Prezentarea va deveni mai avantajoasă dacă selectați fragmente în ea sau creați efecte suplimentare prin adăugarea de sunete.
Adăugarea de sunet
În zona care conține filele Contur și Diapozitive, faceți clic pe Diapozitive.
Selectați diapozitivul la care doriți să adăugați sunet.
Pe fila Introduceîntr-un grup Multimedia selectați o echipă Sunet.
Efectuați una dintre următoarele acțiuni.
-
Alege o opțiune Sunetul din fișier, navigați la folderul în care se află fișierul și faceți dublu clic pe fișierul pe care doriți să-l adăugați.
-
Alege o opțiune Sunete din organizatorul de clipuri, folosind bara de defilare din panoul de activități Clamă găsiți clipul pe care doriți să-l adăugați la prezentarea dvs. și faceți clic pe el.
Sfat. Puteți previzualiza clipul înainte de a-l adăuga la prezentarea dvs. În câmp rezultate domenii de activitate Clamă, care afișează clipurile disponibile, plasați cursorul mouse-ului peste pictograma clipului. Faceți clic pe săgeata care apare și selectați Vedere și proprietăți.
Alegeți între Redare automată și Redare clic
Când inserați un sunet, pe ecran apare o solicitare care vă cere să specificați cum ar trebui să înceapă redarea sunetului - automat ( Automat) sau la clic de mouse ( Pe Click).
- Pentru a începe automat redarea sunetului în timpul prezentării de diapozitive, selectați opțiunea Automat.
Sunetul va fi redat automat în timpul prezentării de diapozitive numai dacă nu conține alte efecte media. Dacă există astfel de efecte, cum ar fi animația, sunetul este redat când se termină.
- Pentru a începe redarea manuală a sunetului, la un clic de mouse, selectați opțiunea Pe Click.
După adăugarea sunetului la diapozitiv, va fi adăugat și efectul de declanșare a redării. Această opțiune este cunoscută ca declanșator, deoarece va fi necesar să faceți clic pe un anumit obiect pentru ca sunetul să fie redat, și nu oriunde pe slide.
Notă. Sunt adăugate mai multe sunete unul după altul și sunt redate în ordinea în care au fost adăugate. Dacă doriți ca fiecare sunet să fie redat ca un clic separat, trageți pictogramele de sunet în direcții diferite după lipire.
Redare audio continuă
Puteți reda sunetul continuu în timpul uneia sau mai multor prezentări de diapozitive.
Redare continuă audio în timpul unei singure prezentări de diapozitive
Faceți clic pe pictograma sunet.
În capitolul Lucrul cu sunete fila Opțiuniîntr-un grup Opțiuni de sunet bifeaza casuta Redare continuă.
Notă. Odată ce sunetul este redat în buclă, acesta va fi redat continuu până la următorul diapozitiv.
Redați sunet când afișați mai multe diapozitive
Pe fila Animaţie Sunt într-un grup Animaţie clic Setări de animație.
În panoul de activități Setări de animație faceți clic pe săgeata din dreapta sunetului selectat din listă Setări de animațieși selectați elementul Opțiuni de efect.
Pe fila Efectîntr-un grup Opriți redarea alege o opțiune După, apoi specificați numărul total de diapozitive pe care doriți să le redați fișierul audio când este vizualizat.
Notă. Durata fișierului audio ar trebui să corespundă cu timpul diapozitivelor selectate. Puteți vizualiza durata de redare a unui fișier audio în filă Opțiuni sunetÎn capitolul Inteligența.
Ascunderea pictogramei de sunet
Atenţie! Utilizați această caracteristică numai atunci când redați un sunet automat sau când creați un control de redare, cum ar fi un declanșator care, atunci când este apăsat, începe redarea sunetului. Un declanșator este un obiect de diapozitiv (cum ar fi o imagine, o formă, un buton, un paragraf de text sau o casetă de text) pe care puteți face clic pentru a iniția o acțiune. Rețineți că pictograma de sunet în vizualizarea normală va rămâne vizibilă dacă nu este mutată de pe slide.
Faceți clic pe pictograma sunet.
În secțiunea Opțiuni de sunet, în fila Opțiuni, în grupul Opțiuni de sunet, bifați caseta de selectare Ascundere la prezentare.
Instruire
Pe panglica Microsoft PowerPoint, găsiți și deschideți fila „Inserare”. În blocul „Clipuri media”, veți vedea butonul „Sunet” - faceți clic pe el. Vi se vor oferi patru opțiuni: 1) „Sunet de la” - selectând-o, va trebui să specificați locația fișierului muzical; 2) „Sunet de la organizator” - aici va trebui să selectați dintre clipurile disponibile în organizator și; 3) „Sunet de pe CD” - captură selectată de pe un CD; 4) „Înregistrați sunet” - se va deschide un mini-, cu care puteți înregistra singur sunetul necesar.
După ce ați inserat sunetul în prezentare, selectați pictograma fișierului de sunet de pe diapozitiv. O filă suplimentară „Lucrul cu sunetul” va apărea în panglica Microsoft PowerPoint. Prin deschiderea acestuia, puteți face setări suplimentare pentru fișierul de sunet în .
Surse:
- Adăugați sunete și redați-le în timpul unei prezentări
- cum să inserați audio în prezentarea PowerPoint 2003
- Cum se inserează sunet într-o prezentare? Am nevoie, de exemplu, de muzică pentru a începe de la al cincilea slide
Folosind animația și sunetul în crearea unei prezentări, o faceți și mai avantajoasă. Desigur, trebuie să vă concentrați asupra încărcării semantice, dar frumos decor cu siguranta nu va strica. Toate fișierele de sunet necesare pot fi găsite pe Internet. Sunt chiar mai mult decât suficiente. Cum să le introduci în?
Instruire
Pe bara de instrumente, selectați elementul de meniu „Inserare”, apoi „Filme și sunet”. Veți vedea o fereastră cu capacitatea de a insera un fișier de sunet. Selectați piesa audio dorită din listă și faceți clic pe OK. După ce fereastra se închide, programul vă va solicita să rulați automat fișierul selectat la pornire. Dacă sunteți mulțumit de acest lucru, faceți clic pe butonul „Da”. În orice alt caz, va fi necesară o comandă directă de la utilizator pentru a porni muzica. Acest lucru se face în felul următor.
Deschideți meniul Slide Show, apoi selectați Animation Settings. Evidențiați numele fișierului de sunet care vă interesează în zona de activități și faceți setări pentru acesta. În dreapta fișierului, veți vedea o săgeată - faceți clic pe ea. În fața dvs. va apărea un meniu, în care puteți regla timpul de redare a fișierului de sunet. Puteți insera animație pentru a o face și mai interesantă. Parametrii săi sunt configurați în aceeași fereastră. Variind setările, puteți ajusta ordinea de afișare a mai multor obiecte.
Acompaniamentul sonor este important pentru orice prezentare. Există mii de nuanțe și puteți vorbi despre asta ore întregi la prelegeri separate. În cadrul articolului vor fi luate în considerare diferite căi adăugarea și personalizarea fișierelor audio la prezentarea PowerPoint și modalități de a profita la maximum de ea.
Puteți adăuga un fișier audio la un diapozitiv după cum urmează.


Aceasta completează adăugarea audio. Cu toate acestea, doar introducerea muzicii este jumătate din luptă. La urma urmei, trebuie să existe un scop pentru ea și exact asta ar trebui făcut.
Setare de sunet pentru fundal general
Pentru început, merită să luați în considerare munca sunetului ca un acompaniament audio al unei prezentări.
Când selectați muzica adăugată, două file noi apar în partea de sus a antetului, combinate într-un grup „Lucrul cu sunetul”. Nu prea avem nevoie de primul, acesta vă permite să schimbați stilul vizual al imaginii audio - chiar acest difuzor. În prezentările profesionale, imaginea nu este afișată pe diapozitive, așa că nu are sens să o configurați aici. Deși, dacă este necesar, puteți săpa aici.

Ne interesează și fila „Redare”. Aici se pot distinge mai multe zone.
- "Vedere"- prima zonă care include un singur buton. Vă permite să redați sunetul selectat.
- „Marcaje” au două butoane pentru adăugarea și eliminarea ancorelor speciale pe banda de redare audio pentru a putea naviga ulterior prin melodie. În timpul redării, utilizatorul va putea controla sunetul în modul de vizualizare a prezentării, comutând de la un moment la altul folosind o combinație de taste rapide:
Următorul marcaj - Alt + Sfârşit;
Anterior - Alt + Acasă.
- "Editare" vă permite să tăiați părți individuale dintr-un fișier audio fără editori separati. Acest lucru este util, de exemplu, în cazurile în care melodia introdusă trebuie să redea doar un vers. Toate acestea sunt configurate într-o fereastră separată, care este apelată de butonul „Editarea sunetului”. Aici puteți seta și intervalele de timp în care sunetul se va estompa sau va apărea, scăzând sau, respectiv, ridicând volumul.
- „Opțiuni de sunet” conține parametrii de bază pentru audio: volum, mod de utilizare și setări pentru începerea redării.
- „Stiluri de design sonor” sunt două butoane separate care vă permit fie să lăsați sunetul așa cum este introdus ( „Nu folosi stilul”), sau reformatați-l automat ca muzică de fundal ( „Joacă în fundal”).
Toate modificările de aici sunt aplicate și salvate automat.
Depinde de domeniul audio specific inserat. Dacă este doar o melodie de fundal, atunci apăsați butonul „Joacă în fundal”. Manual este configurat astfel:
- Casete de selectare ale parametrilor „Pentru toate diapozitivele”(muzica nu se va opri când treceți la următorul diapozitiv), "Continuu"(fișierul va fi redat din nou la sfârșit), „Ascunde în emisiune”în zona „Opțiuni de sunet”.
- Acolo, în grafic "Start", alege "Automat" astfel încât începerea muzicii nu necesită nicio permisiune specială din partea utilizatorului, ci începe imediat după începerea vizionării.

Este important de reținut că sunetul cu aceste setări se va reda numai atunci când previzualizarea ajunge la diapozitivul pe care este plasat. Deci, dacă doriți să setați muzică pentru întreaga prezentare, atunci trebuie să puneți un astfel de sunet chiar pe primul diapozitiv.
Dacă este folosit în alte scopuri, atunci puteți lăsa începutul „La clic”. Acest lucru este util mai ales atunci când doriți să sincronizați orice acțiune (de exemplu, animație) de pe un diapozitiv cu sunet.
În ceea ce privește celelalte aspecte, este important de reținut două puncte principale:

Setări de sunet pentru comenzi
Sunetul pentru butoanele de control este configurat complet diferit.


Este important de reținut că această caracteristică funcționează numai cu audio .WAV. Deși puteți alege să afișați toate fișierele acolo, alte formate audio nu vor funcționa, sistemul va da pur și simplu o eroare. Deci, trebuie să pregătiți fișierele în avans.
În final, aș dori să adaug că inserarea fișierelor audio mărește semnificativ și dimensiunea (volumul ocupat de document) prezentării. Este important să luați în considerare acest lucru dacă sunt prezenți factori limitatori.