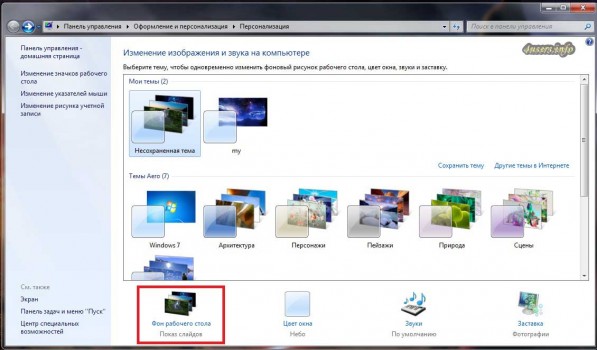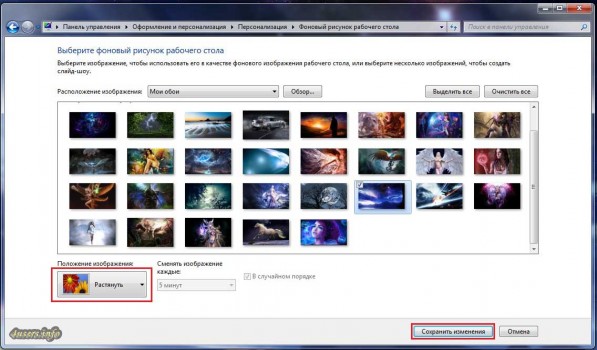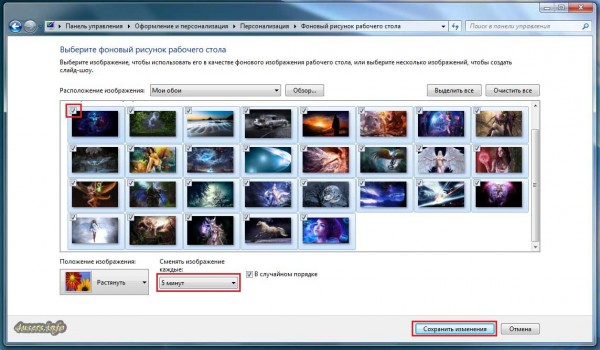Olete oma arvutisse installinud operatsioonisüsteemi Windows ja ekraanile ilmub selle operatsioonisüsteemi tavaline töölauaikoon - roheline väli või Windowsi logo. Ja mõni minut hiljem ilmus ekraanisäästja - mingi Malevitši “Must ruut”. Lihtne ja igav välimus, kas pole? Ja tahtsite samal ajal muuta ka töölaua akende välimust, ekraanisäästjat ja kujundust. Aga kuidas seda teha?
Muuda raamatukogude asukohta jne.
Kui see ketas on reserveeritud operatsioonisüsteem ja on juba täis, on soovitatav raamatukogude asukohta muuta. Õnneks on seda lihtne teha. Logige sisse ja seejärel alumisse salvestusruumi, et leida jaotis "Salvesta kohad". Saate muuta kõvaketast, kuhu salvestate dokumente, muusikat, pilte ja videoid. Üks neist on tapeedi vahetamine. Kuigi saate endiselt automaatselt muuta töölaual kuvatavaid pilte, tehakse neid nüüd teisiti.
Ajavahemikud olid vahemikus 10 sekundit kuni 1 päev, lugedes alati iga kord, kui arvuti sisse lülitati. Paremklõpsake töölaua mis tahes tühjal kohal ja avage suvand Kohanda. Avage valiku Taust rippmenüü ja valige Esitlus. Siin näete allpool valikut "muuda iga pilti" ja saate valida sageduse, millega soovite töölaua pilti muuta.
Selleks ei pea te Windows OS-i ühtegi programmi installima – kõik on teie arvutis juba olemas. Niisiis, alustame!
Alustame disainiga!
Klõpsake nuppu Start. Avaneb menüü, mis tundub olevat jagatud kaheks pooleks. Valige paremal pool "Juhtpaneel".
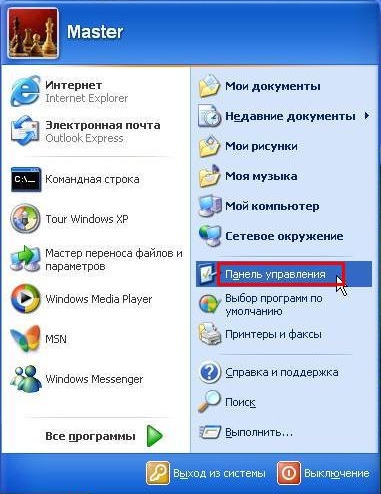
Lõpuks peate lihtsalt aeg-ajalt valima pildid, mida soovite üle kanda, klõpsates sirvimisnupul ja asetades soovitud pildid. Leiate selle samast aknast teemade valikust. Loomulikult ei toimi sünkroonimine hästi ja mõnikord võtab see tavaliselt tavapärasest kauem aega, mistõttu ei pruugi mõlemas operatsioonisüsteemis näha samu pilte. Nagu näete ülaloleval pildil, on olemas teema nimega "sünkroonitud teema" ja üks, mis teeb selle võimalikuks.
Mis on ekraanisäästja ja kuidas seda installida
Töölaua taust, see kaaslane, mis muudab meie tööseansid arvuti ees kaasaskantavamaks, aken, mille kaudu saame põgeneda unistuste maailma. Ja ka, miks mitte, identiteedimärk. Need on korralikud ja elegantsed, saledad ja kõrgendatud, sisukad ja minimalistlikud. Tooted peegeldavad ehedalt omaniku maitset.
Ilmub samanimeline aken, kus kuvatakse mitukümmend ikooni (kui "Juhtpaneel" näeb välja teistsugune, klõpsake selle akna vasakus servas asuvas loendis üksust "Lülita klassikalisele vaatele". Meile vajalik otsetee asub tavaliselt arvuti juhtpaneeli viimases nuppude reas. Windows OS-i erinevates versioonides nimetatakse seda erinevalt: kas "Välimus ja teemad" või "Ekraan". Ainult selliste ikoonide kujutised on üksteisega sarnased: sageli on see paleti või pintsliga arvutiekraani joonis. Topeltklõpsake sellel otseteel.
Need rohelised künkad ja sinine taevas loovad lõõgastava maastiku, kuid lõpuks saavad neist kõrini. Selles artiklis selgitame, kuidas muuta töölaua tausta, aga ka midagi täpsemat. Noh, see ei tohiks olla mõistatus, kuid kontseptsioonide värskendamine ei tee kunagi halba.
Muutke perioodiliselt tausta
Valige soovitud taust ja klõpsake eelvaateks Rakenda või muudatuste kinnitamiseks nuppu Nõustu. Veenduge, et taustavärv looks pildiga vastuvõetava kontrasti. Piltide asukohatüüpe on rohkem ja see sisaldab võimalust tausta ükshaaval pöörata, ilma et peaksite paneeli avamise pärast muretsema. Pange vöö peale, proovime uusi asju. Või igal uuel aastaajal. Kas see on see, mida sa tahad? Serveeritud! On palju rakendusi, mis ootavad teie mitmekesisuse soovi rahuldamist.
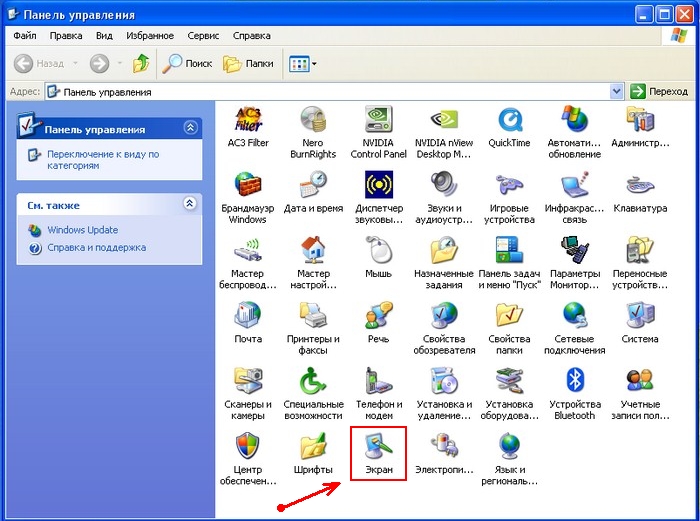
Pärast seda avaneb aken kirjaga "Atribuudid: ekraan". Selle nime all on mitu vahekaarti - "Teemad", "Töölaud", "Ekraanisäästja" jne. Järgmised sammud sõltuvad sellest, mida soovite teha.
Töölaua teema muutmine
Kui soovite installida konkreetse teema (st muuta kohe nii tegumiriba kujundust kui ka pilti "Töölaual"), valige vahekaart "Teemad". Seejärel leidke sõna "Teema" all olevast loendist soovitud kujundusstiil. Kui klõpsate selle alloleval üksusel, kuvatakse vastava teema näidis, mis koosneb töölaua taustapildist ja aktiivse akna kujundusest. Kui olete oma valiku teinud, klõpsake akna allosas "OK". Mõne sekundi pärast on töölaud ja aknad kaunistatud avatud lähtekoodiga tarkvara muutub vastavalt valitud teemale.
Animeeritud töölaua taust
Seda on lihtsam kasutada kui teisi puhtamate ja elegantsemate liidestega töölaudu. Kas teil on vedanud, et olete ühendatud sama arvutiga? Teil on vedanud: tööriistad on mitme ekraani jaoks. Näiteks on see muljetavaldav. See on tõlgitud keelde hispaania keel, see on tasuta ja väga lihtne kasutada. Teine programm, mis suudab sama teha. Mõned mõjutavad töölauda, näiteks veeefekt, antialiasing või neoonääred. Kõige keerulisem on kvaliteetsete toodete leidmine. Soovitame mitut muljetavaldava taustaga lehte.
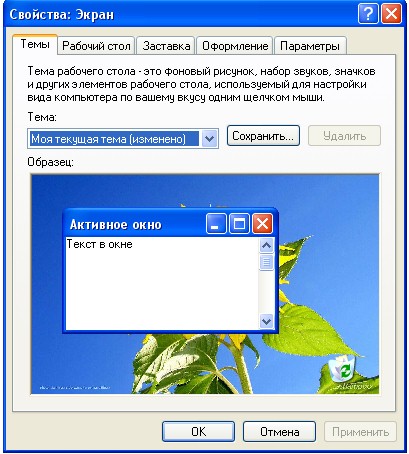
Töölaua pildi muutmine
Kui teile ei meeldi ainult ekraanil olev pilt, klõpsake samas aknas ("Properties: Screen") vahekaarti "Töölaud". Seejärel valige loendist "Taustapilt" pilt või laadige oma arvutist üles foto, klõpsates sellest vasakul asuval nupul "Sirvi...". Pärast sobiva mustri valimist klõpsake nuppu OK. "Töölaua" välimus muutub mõne sekundi pärast. Samamoodi peate toimima akende ja tegumiriba kujunduse valimisel (vahekaart „Disain”).
Paljudele võib tunduda, et seda tehakse harva, kuid tegelikkus on see, et kuigi tegemist on väga lihtsa toiminguga, ei tea kõik, kuidas oma taustapilti muuta. Täna õpetame teile, kuidas seda teha, ja vaatame mõnda funktsiooni, sest mitte kõik mobiilseadmed ja kanderaketid teevad sama.
Muutke tausta kolmel viisil
See annab meile mitme valikuga menüü, mille hulgas näeme, mis võimaldab meil tausta muuta. See võib olla ikoon allosas või ujuv aken keskel. Tavaliselt on selle valiku valimisel mitu vaikimisi taustaväärtust. Need on pildid, millel on süsteem juba laaditud, kuid kui lohistate näpuga või vaatate hästi, näeme, et on olemas valik, mis võimaldab meil valida muud tüüpi pilte.
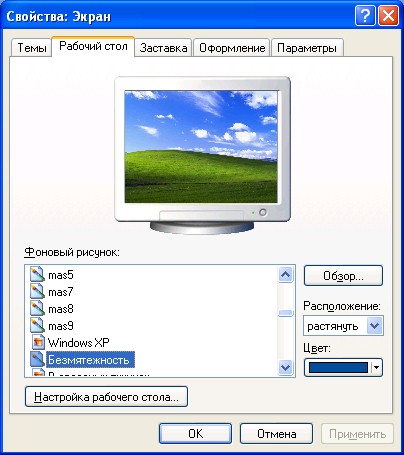
Ekraanisäästja muutmine
Ekraanisäästja määramiseks või muutmiseks klõpsake aknas Display Properties vahekaarti Ekraanisäästja. Seejärel valige nagu töölauateema puhul sobiv variant. Kuidas ekraanisäästja välja näeb, näete arvutiekraani pildil. Kuid seal näidatakse ainult väiksemat versiooni. Ekraanisäästja täissuuruses vaatamiseks klõpsake nuppu "Vaata" ja näete seda täisekraanil. Tagasi minemiseks peate lihtsalt hiirt liigutama. Kui valite endale meelepärase ekraanisäästja, klõpsake "OK".
Järgmine samm on väga selge: valige pilt, mille tahame taustale panna. Meil oleva käivitusprogrammi kohaselt on normaalne, et näeme uut akent, kus saame seda ekraani suuruse järgi kärpida. Rahune, lõiget ei tehta originaalile, see on ainult siis, kui see kuvatakse töölaual või avamisekraanil.
Mulle isiklikult meeldib austada eraldusvõime laiust ja mitte liikuda lehe igal sammul. Teise võimaluse taustapildi muutmiseks leiate menüüst Seaded. Kõik mobiiltelefonid ei sisalda seda võimalust, kuid me saame minna jaotisse Ekraan ja leida sobiva võimaluse töölauale või lukustuskuvale erineva pildi paigutamiseks.

Järeldus
Siin on, kuidas muuta arvutis ekraanisäästjat, teemat ja töölauapilti. Kui teile ei meeldi ükski süsteemi pakutavatest võimalustest, saate teisi Internetist alla laadida. Kuid mitte kõik võrgu pakutavad teemad ei sobi arvutisse.
Nagu alati, sõltub see terminalist, mis meil on, sest mitte kõik kihid tarkvara töötavad samamoodi, kuid valikud on erinevates kohtades. Kui me seda teeme, peame lihtsalt foto avama ja leidma valikute menüü. Need võivad olla kolm musta punkti või virtuaalne puutenupp. Kui klõpsame sellel, näeme, et valikute hulgas peame muutma taustapilti.
Kust saab ekraanipilte alla laadida?
Klõpsake sellel ja kärpige pilti, et see sobiks teie ekraani suurusega. Proovige seda teha nii, et te ei peaks seda tapeediks seadmisel venima ja kvaliteeti kaotama. Lisaks mobiiltelefonis vaikimisi kuvatavatele piltidele ja fotodele, mida me kaameraga teeme või Internetist alla laadime, on üha rohkem mobiilirakendusi ja saite.
Windows 7 võimaldab teil määrata töölaua taustaks mis tahes pildi. Nõustuge, et palju meeldivam on töölaual näha oma lemmikmaastikku või lähedaste fotot kui tavalist Windowsi tausta või arvutitehniku poolt teile meelepäraseks seatud pilti. Töölaua taustapildi muutmine on väga lihtne isegi algajale kasutajale, eriti kui see on olemas samm-sammult juhised. Selles artiklis räägin teile üksikasjalikult, kuidas Windows 7 töölaua tausta muuta, teisisõnu, kuidas installida arvuti töölauale mis tahes pilti, fotot, pilti või joonist, samuti kuidas seda teha. lemmikpiltide slaidiseanss Windows 7 töölaual.
Kui otsite lihtsat ja abstraktset tausta, on Wallyl väga suur kataloog. Peame lihtsalt rakenduse alla laadima, selle avama ja valima pildi, mis meile kõige rohkem meeldib. See on sekundite küsimus ja sellel on kataloog igale maitsele. Korraga tulid nad kokku, et rakendada kõigi 365 mobiiltelefonide ja tahvelarvutite fondi seas. Need on sorteeritud teemade järgi ja kuigi see on makserakendus, on sellel kataloog kõrge kvaliteediga, mis väärib meie raha. See ei ole meediasait kui selline, vaid tasuta pildid, mida saame probleemideta kasutada ja alla laadida.
Kuidas muuta töölaua tausta
Paremklõpsake töölaual ja valige Isikupärasta. On veel üks võimalus: Menüü Start -> Juhtpaneel -> Välimus ja isikupärastamine -> Isikupärastamine.
Vasakklõpsake avanevas aknas valikul "Töölaua taust".
Kuidas uusi pilte lisada?
Aeg-ajalt laaditakse üles uusi fotosid ning nende kvaliteet ja suurus muudavad need ideaalseks kandidaatideks, mida meie ekraanil täita mobiiltelefon. Parem nupp töölaual. Järgmise akna allosas valige "Töölaua taust". Järgmises aknas klõpsake nuppu "Sirvi".
Topeltklõpsake või klõpsake kaustal Fotod ja seejärel klõpsake nuppu OK, avage kaust Fotod või otsige üles kaust, kuhu olete foto salvestanud. Järgmises aknas saate avada klõpsa Täitmisnupu kolmnurgal ja valida ühe 5 kuvatavast valikust ning proovida kõiki valikuid ükshaaval ja seejärel valida üks oma eelistuste hulgast.
Klõpsake loendis mis tahes pildil, et määrata see oma töölaua taustaks. Kui soovite töölaua taustaks määrata mõne muu pildi või foto, klõpsake nuppu Sirvi ja liikuge arvutis kausta, kuhu soovitud pilt või foto on salvestatud. Kõik määratud kausta pildid kuvatakse taustapiltide loendis.
Kui olete valinud, kuidas soovite oma fotot ekraanil kuvada, klõpsake nuppu Salvesta muudatused, sulgege või minimeerige kõik aknad ja vaadake fotot taustapildina. Töölaud on teie operatsioonisüsteemi üks olulisemaid ja nähtavamaid osi. Seega paneme taustapildi, mida meile meeldib sageli vaadata.
Hea töölaua taust on olulisem, kui me arvame, sest kui veedate päeva arvuti ees, näete seda pilti tõenäoliselt regulaarselt. Seetõttu vahetame aeg-ajalt taustapildi mõne muu vastu. Kui aga soovite tausta automaatselt muuta, saate valida sellele ülesandele spetsialiseerunud programmi, mis pakub teile valikut kvaliteetseid pilte, mida ekraanile paigutada ja end iga päev uute funktsioonidega üllatada.
Rea "Image Position" all saate valida "Stretch", et pilt täidaks kogu töölaua. Soovitatav on valida ekraaniga sama eraldusvõimega pildid. Valitud pildi töölaua taustaks määramiseks klõpsake "Salvesta muudatused".
Töölaua pildi muutmine
Alustame spetsiaalselt kunstisõpradele mõeldud pakkumisega, kuigi see rõõmustab kõiki oma piltide kvaliteediga. Täpsemalt saate tausta muuta iga päev, iga poole päeva tagant või tunni- või kuuetunniste ribadena. Lisaks on teil võimalus värvitüübid keelata.
Kuidas panna oma pilt
Seda tüüpi tööriistade klassika on Johni "Taustalüliti". Kui soovite oma töölaua stiili muuta, on sellel programmil kõik, mida vajate, kuna see võimaldab teil pilte mitmel viisil korraldada ja isegi luua mosaiiki mitme oma kollektsiooni fotoga.
Olete edukalt oma töölaua tausta muutnud.
Kuidas teha töölaual slaidiseanssi
Saate mitte ainult muuta töölaua pilti, vaid ka seadistada valitud piltidest töölaual slaidiseansi. Mida see tähendab? Valite palju erinevaid pilte või fotosid, mis teie töölaual teatud ajavahemike järel automaatselt muutuvad. Seda tehakse täpselt samamoodi nagu eelmises lõigus, ainult valite rohkem kui ühe pildi, kuid märkige mitu või enam pilti. Võite lihtsalt klõpsata nupul "Vali kõik", kuid siis kuvatakse kordamööda absoluutselt kõik loendist olevad pildid. Pärast piltide valimist määrake veerus „Muuda pilti iga:” piltide muutmise intervall. Samuti saate märkida kasti "Juhuses järjekorras", et pildid muutuksid juhuslikult, mitte järjekorras. Klõpsake nuppu Salvesta muudatused.
Loomulikult saate kasutada ka oma fotosid, valides konkreetsed kaustad. Ja mis puudutab muudatuste vahemikku, saate valida minutid, tunnid või päevad. Päevased ja öised taustad, piltide valik taustavärvi järgi, taustale integreeritud kalender, animeeritud taustad, mis liiguvad, mitme monitori tugi jne.
Ja kui teile ei meeldi automaatselt esitatav taust, saate seda käsitsi muuta süsteemisalves olevas rakenduses. Esiteks õpime, kuidas sellele juurde pääseda. Lihtsalt paremklõpsake ja valige Töölaua sätted.