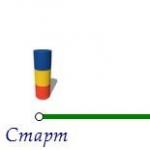Võidujooks moe pärast kahjustab mõnikord mugavust – moodne klaasist nutitelefon on üsna habras seade. Sellest, kuidas seda kaitsta, räägime mõni teine kord, kuid täna räägime viisidest, kuidas katkise nutitelefoni telefoniraamatust kontakte välja võtta.
See toiming pole nii keeruline, kui võib tunduda – õnneks arvestasid tootjad seadme kahjustamise võimalusega ja lisasid operatsioonisüsteemi telefoninumbrite päästmiseks tööriistad.
Kontakte saate eemaldada kahel viisil - õhu kaudu, ilma arvutiga ühendamata ja ADB-liidese kaudu, mille kasutamiseks tuleb vidin ühendada arvuti või sülearvutiga. Alustame esimese variandiga.
1. meetod: Google'i konto
Android-telefoni täielikuks funktsioneerimiseks peate seadmega ühendama Google'i konto. Sellel on funktsioon andmete, eriti telefoniraamatu teabe sünkroonimiseks. Sel viisil saate kontakte otse edastada ilma arvutita või arvutit kasutamata. Enne protseduuri alustamist veenduge, et andmete sünkroonimine on katkisel seadmel aktiivne.
Kui telefoni ekraan on kahjustatud, siis suure tõenäosusega on ka puuteekraan üles öelnud. Saate seadet juhtida ka ilma selleta – lihtsalt ühendage hiir nutitelefoniga. Kui ekraan on täiesti katki, võite pildi kuvamiseks proovida telefoni teleriga ühendada.
Telefon
Teabe otseülekanne nutitelefonide vahel koosneb lihtsast andmete sünkroonimisest.


Valmis – numbrid üle kantud.
Arvuti
Juba pikemat aega kasutab “hea korporatsioon” kõigi oma toodete jaoks ühte kontot, kuhu salvestatakse ka telefoninumbrid. Nendele juurdepääsuks peaksite kasutama eraldi sünkroonitud kontaktide salvestamise teenust, millel on ekspordifunktsioon.
- Järgige ülaltoodud linki. Kui teil palutakse, logige oma kontole sisse. Pärast lehe laadimist kuvatakse teie ees kogu sünkroonitud kontaktide loend.
- Valige mis tahes asend, seejärel klõpsake ülaosas miinusmärgiga ikooni ja valige "Kõik" et valida kõik teenusesse salvestatud.

Kui te ei pea kõiki sünkroonitud numbreid taastama, saate lihtsalt valida üksikud kontaktid.
- Klõpsake tööriistaribal kolmel punktil ja tehke valik "Eksport".
- Järgmisena peate märkima ekspordivormingu - uude telefoni installimiseks on parem kasutada valikut "vCard". Valige see ja klõpsake "Eksport".
- Salvestage fail arvutisse, seejärel kopeerige see oma uude nutitelefoni ja importige kontaktid VCF-ist.




See meetod on katkisest telefonist numbrite edastamiseks kõige funktsionaalsem. Nagu näete, on telefonist telefoni kontaktide ülekandmise võimalus mõnevõrra lihtsam, kuid kasutatav Google'i kontaktid võimaldab täiesti ilma katkise telefonita hakkama saada: peaasi, et sünkroonimine sellel aktiivne oleks.
2. meetod: ADB (ainult root)
Android Debug Bridge'i liides on kohandamise ja vilkumise fännidele hästi teada, kuid see on kasulik ka kasutajatele, kes soovivad kahjustatud nutitelefonist kontakte taastada. Kahjuks saavad seda kasutada ainult juurtega seadmete omanikud. Kui kahjustatud telefon lülitub sisse ja seda saab juhtida, on soovitatav hankida juurjuurdepääs: see aitab salvestada mitte ainult kontakte, vaid ka paljusid muid faile.
Enne selle meetodi kasutamist viige läbi ettevalmistavad protseduurid:
- Luba kahjustatud nutitelefonis;
- Laadige ADB-ga töötamiseks mõeldud arhiiv alla oma arvutisse ja pakkige see lahti ketta C: juurkataloogi;
- Laadige alla ja installige.
Nüüd jätkame otse telefoniraamatu andmete kopeerimisega.

See meetod on eelmisest keerulisem ja aeganõudvam, kuid võimaldab kontakte välja võtta ka täiesti surnud telefonist. Peaasi, et arvuti tunneks selle normaalselt ära.
Mõne probleemi lahendamine
Ülalkirjeldatud protseduurid ei kulge alati tõrgeteta, protsessi käigus võib tekkida raskusi. Vaatame kõige levinumaid.
Sünkroonimine on lubatud, kuid kontaktide varundamine puudub
Üsna levinud probleem, mis tekib mitmel põhjusel, alates lihtsast tähelepanematusest kuni Google'i teenuste rikkeni. Meie veebisaidil on üksikasjalikud juhised selle probleemi lahendamise viiside loendiga – külastage allolevat linki.
Telefon ühendub arvutiga, kuid seda ei tuvastata
Samuti üks levinumaid raskusi. Esimene asi, mida peate tegema, on draiverite kontrollimine: on võimalik, et te ei installinud neid või installisite vale versiooni. Kui draiveritega on kõik korras, võib see sümptom viidata probleemidele pistikute või USB-kaabliga. Proovige oma telefon uuesti ühendada mõne teise arvuti pistikuga. Kui see ei aita, proovige ühendamiseks kasutada teist juhet. Kui kaabli vahetamine osutub ebaefektiivseks, kontrollige telefoni ja arvuti pistikute seisukorda: need võivad olla määrdunud ja oksiididega kaetud, mistõttu kontakt on katki. Äärmuslikel juhtudel tähendab selline käitumine pistiku riket või probleemi telefoni emaplaadiga - viimasel juhul ei saa te ise midagi teha, peate võtma ühendust teenindusega.
Järeldus
Tutvustame teile peamisi võimalusi telefoniraamatust numbrite hankimiseks rikkis Android-seadmes. See protseduur pole keeruline, kuid see nõuab seadme emaplaadi ja välkmälu funktsionaalsust.
Tere taas, vidinamaailma uute toodete armastajad! Paljud abonendid küsivad meilt, kuidas katkisest telefonist teavet hankida? Nagu paljud tehnilised seadmed, võib ka mobiiltelefon varem või hiljem üles öelda.
Kukkumise või löögi või mobiiltelefoni hooletu käsitsemise korral on seda väga lihtne kahjustada. Mida sellisel juhul teha ja kuidas mobiilseadmest andmeid kätte saada, kui telefon on katki? Sellest me täna oma blogis räägimegi.
Kuidas saada teavet katkisest mobiiltelefonist
Üks lihtsamaid viise oma lemmikloomast vajaliku “teabe” hankimiseks on pilvekoopia kasutamine. Teiste kaubamärkide mobiiltelefonide omanikud saavad kasutada pilve ka Samsungi, Nokia, NTS-i või Lenovo ning ka muude Android-telefonide andmete hankimiseks.
Vigaselt, katkiselt telefonilt teabe “saamine” on üsna keeruline. Mobiiltelefoni lahtivõtmise teadmine võib nõuda teadmisi mitmesugustest tehnilistest oskustest. Küll aga saate kasutada spetsiaalseid pilveteenuseid, mis lihtsustavad oluliselt katkisest telefonist vajalike andmete hankimist.
Pilvetehnoloogiate kasutamiseks tuleb funktsionaalsus eelseadistada ja seda on üsna keeruline teha. Samal ajal on mitmeid valmisteenuseid, mis on algselt installitud Fly, LG, Sony ja teistele telefonidele. Nendest tasub esile tõsta “Google’i” kontakte.
Esimene asi, mida peate tegema, et muuta oma andmebaas teisest telefonist juurdepääsetavaks, on lisada teisele mobiiltelefonile Google'i konto. Nutitelefoni esmakordsel ühendamisel peate aktiveerimise ajal nutitelefoni Google'i kontoga sünkroonima.
Soovi korral märkige "Olemasolev" või "Uus" konto. Kõigi vanade kontaktide taastamiseks peate määrama "Olemasolevad", seejärel sisestama oma e-posti aadressi ja parooli, mida kasutasite oma vanas mobiiltelefonis.
Kui seadmel on juba teine konto, peate esmalt minema jaotisse "Seaded" ja seejärel klikkima "Lisa konto". Pärast seda valige seade, mida soovite selle telefoniga siduda.
Suurema turvalisuse huvides saate kohe pärast kõigi andmete kopeerimist sisestada telefoni seaded ja seejärel konto lingi kiiresti kustutada. Selleks avage "Seaded", klõpsake menüül "Google", valige konto ja klõpsake nuppu "Menüü". Pärast seda klõpsake nuppu "Kustuta konto".
Nüüd peate lihtsalt rakendusse sisse logima ja kõik kontaktid laaditakse alla.
Mida teha kõigi kontaktide eemaldamiseks arvuti abil

Kõiki andmeid pole võimalik täielikult arvutisse kopeerida, kuid kogu infot saab väga lihtsalt arvutimonitorilt vaadata. Siis on lihtne vajalikke andmeid leida ja vajalik info üles kirjutada.
Selleks tippige aadressiribale http://mail.google.com. Seejärel peate sisestama oma Google'i konto e-posti aadressi ja parooli. Pärast autoriseerimist suunatakse teid Gmaili liidesesse. Vajalike telefonikontaktide vaatamiseks vajutage telefonitoru kujutisega klahvi. See asub ekraani vasakus alanurgas.
Suurendusklaasi ikoonil klõpsates näete 8 telefonikontakti, mis on kontoga seotud. Kui hakkate uut telefoninumbrit või kontakti nime tippima, on see teie loendis.
Kuidas ADB-protokolli abil oma telefonist teavet hankida
Kas spetsiaalse "protokolli" abil on võimalik saada vajalikku teavet? Muidugi jah!
ADB on spetsiaalne juurdepääsuprotokoll Androidi süsteemile. Teabe ekstraheerimiseks ADB-protokolli abil vajate arvutit ja USB-kaablit. Selle meetodi kasutamiseks peate oma nutitelefonis lubama funktsiooni "USB silumine" (see asub jaotise "Arendajatele" jaotises Seaded).
Sinna minemiseks peate avama üksuse "Teave telefoni kohta" ja seejärel klõpsama üksusel "Ehitamise number" 10 korda. Tuleb ainult arvestada, et seda meetodit kasutavad peamiselt ainult kogenud kasutajad.

Seega on teil selle meetodi abil katkisest telefonist andmete allalaadimiseks vaja arvutit, milles töötab Windows (versioon 7 ja uuem), mobiiltelefoni, millel on ühendusrežiimiga "Mass Storage" lubatud funktsioon "USB silumine". ..
Samuti tuleb arvutisse installida telefonimudeli draiverid.
Kontaktide ekstraktimiseks peaksite klõpsama nuppu "Start" ja seejärel sisestama väärtuse "CMD", kuid ilma jutumärkideta. Pärast seda palub süsteem teil käivitada fail cmd.exe. Kui nõustute, klõpsake nuppu "Sisesta". Avaneb terminali aken.
Nüüd teisaldage see terminal ADB terminaliga kausta. Tippige "cdX://adb" ja seejärel "Enter". X asemel pange süsteemivälise "kruvi" täht.
Viimane asi, mida peate tegema, on sisestada järgmine käsk "adbpull /data/data/com.android.providers.contacts/databases/contact2.db/home/user/phone_backup/" ja seejärel klõpsake nuppu "Sisesta". Nüüd on teie määratud terminaliga kaustas fail "contact2.db", kus asub teie SQL-andmebaas. Kui soovite seda vaadata, laadige alla SQL-i redaktorid või kasutage Notepadi.
Niisiis, täna mõtlesime välja, mida teha, kui telefon ei tööta. Kui teile meeldivad meie artiklid ja need on kasulikud, tellige ajaveebi värskendused või lisage rühmadesse VC, Facebook või Twitter. Oleme ka peal youtube kanal. Kohtumiseni ja edu!
Teiega oli sait

Kui katkise ekraaniga telefon töötab ja mälule ligi pääseb, on kontaktide taastamiseks mitu enam-vähem toimivat viisi.
Üks raskusi on see, et telefoni ühendamisel arvutiga peab failidega manipuleerimiseks ja Androidi failisüsteemile juurdepääsuks olema lubatud USB silumine. Katkise ekraaniga või mittetöötava puuteekraaniga telefoniga on seda muidugi võimatu teha.
Kirjeldame viisi, kuidas Samsungist kontakte "tõmmata" ilma USB-silumist lubamata. Selle lähenemisviisi eeliseks on see, et teil pole vaja telefoni juurutada ega kahtlaseid rakendusi installida.
Hoiatus. See meetod ei aita, kui USB-andmeedastus polnud telefonis algselt lubatud.
Samm-sammult taastamise juhised
Samsungi seadmete omanikel on vedanud – kontaktide taastamiseks ja varundamiseks on olemas suurepärane tarkvara.
Kõik, mida vajame, on Samsungi kaks ametlikku programmi:
- Samsung Smart Switch on patenteeritud programm sõnumite, SMS-ide ja Androidi kasutajaandmete varukoopiate salvestamiseks arvutisse
- Samsung Kies – töötab koos Smart Switchiga, selle funktsioonid on sarnased.
On suurepärane, kui need programmid on juba installitud ja olete neid varem kasutanud. Kui ei, järgige edasisi juhiseid.
1) Laadige alla ja installige (mis tahes järjekorras) oma arvutisse Smart Switch ja Kies.
2) Käivitage Smart Switch ja looge Androidis kasutajaandmetest varukoopia.
Tähelepanu! Kui Smart Switch ei installi, peate suure tõenäosusega rakenduse alla laadima ka oma mobiilseadmesse. Selleks peate pärast Smart Switchi installimist arvutisse klõpsama ekraani keskel (teil palutakse kinnitada failide telefoni allalaadimine). Esimest korda ei pruugi seda teha, kuna toimingud tehakse pimesi. Kui tegite kõik õigesti, lõpeb Smart Switchi installiprotsess edukalt.
3) Varundusfail – selle nimi on Contact.spb – on saadaval aadressil: C:\Users\[Kasutajanimi]\Documents.
4) Kontaktifaili Contact.spb saab avada Samsung Kies programmi vahekaardil „Kontaktid”.
Peamenüü kaudu näitame programmile faili koos arvutis olevate kontaktide varukoopiaga. Nagu juba mainitud, on see saadaval aadressil C:\Users\[Kasutajanimi]\Documents\Backup\.
5) Selle tulemusena kuvab Samsung Kies kõik telefoni salvestatud telefoninumbrid ja kontaktid, saate neid vaadata koos kogu kaasneva teabega.
6) Kontaktide salvestamiseks klõpsake nuppu "Salvesta kui..." ja valige mugav salvestusvorming.
Saadaval on järgmised laiendused: .spb, .csv ja .vcf. Seda faili saab hõlpsasti teise mobiilseadmesse importida või Google'i kontaktidesse salvestada.
See viib kontaktide taastamise lõpule. Muide, samamoodi on mugav teha oma arvutis telefoniraamatust varukoopiaid. Soovitame seda teha regulaarselt.
Kui Samsungi patenteeritud tarkvara ei aidanud teil kontakte tagasi saada
Proovige ka kolmanda osapoole arendajate kontaktide taastamise rakendusi – . Nende hulgas on nii tasulisi kui ka tasuta tööriistu. Nad nõuavad töötamiseks juurjuurdepääsu. Enamasti töötavad need ainult siis, kui seade on tööekraanil.
Kas teil on küsimusi? Küsi tagasiside vormi kaudu.
(Hinnuseid veel pole)
Kaasaegne inimene salvestab oma nutitelefoni mällu suure hulga väga olulisi andmeid. Need võivad olla fotod, helisalvestised, videod, raamatud, märkmed ja palju muud. Reeglina on iga mobiilseadme kasutaja jaoks aga peamine väärtus kontaktiraamatu sisu, kuhu on salvestatud kõik kasutaja poolt kunagi salvestatud telefoninumbrid.
Elu on ettearvamatu asi ja selle kasutamisel võid nutitelefoni kergesti kahjustada.
Remont ei ole alati soovitatav ja võite lihtsalt osta uue seadme. Siin tekib küsimus salvestatud kontaktandmete hankimisest kahjustatud nutitelefonist.
Allolevas teabeartiklis vaatleme, kuidas eemaldada kontakte katkisest Android-telefonist. Teabe hankimise meetodid sõltuvad nutitelefoni kahjustuse ulatusest.
Olukord 1. Ekraan on katki, aga sensor töötab ja pilti saab vaadata
Niisiis, teil on vedanud ja seadme ekraan on kahjustustest hoolimata oma funktsionaalsuse säilitanud. Sellises olukorras on protseduur üsna lihtne:

Pärast operatsiooni kogu kontaktteave salvestatakse välisele microSD-mälukaardile spetsiaalsesse faili laiendiga *.vcf.
Oluline on teada
Telefoninumbrite teabe edastamiseks teise nutitelefoni sisestage lihtsalt mälukaart, valige mooduli "Kontaktid" menüüst "Import/eksport" ja aktiveerige üksus "Impordi kontaktid mälukaardilt telefoni".
Olukord 2. Ekraanil on pilt, kuid andur ei tööta
Vaatame nüüd teist olukorda, kui ekraani puutekiht on kahjustatud ja ekraan ei reageeri puudutusele. Sel juhul võib see meid aidata nutitelefoni USB-OTG-liidese kaudu. Peaaegu kõik kaasaegsed nutitelefonid on varustatud selle liidesega. Spetsiaalse adapteri kaudu (seda saab osta nutitelefoni poest, see on odav) saate ühendada telefoni, hiire ja isegi füüsilise klaviatuuriga.

Tuleb kasuks
Kui andur on kahjustatud, on soovitatav ühendada arvutihiir OTG-liidese kaudu, nuppudele klõpsamine asendab ekraanil sõrmega koputamist. Pärast ühenduse loomist saate eksportida kontaktteabe microSD-mälukaardil olevasse faili.
Eespool käsitleti lihtsamaid olukordi ekraanikahjustustega. Allpool proovime välja mõelda kuidas saada andmeid katkisest Android-telefonist, kui ekraani ei kuvata.
Vaatame ka võimalusi telefoni juhtimiseks arvutist USB kaudu, kui selle puuteekraan on katki.
Olukord 3. Ekraan ja andur on katki ja ei näita midagi, kuid telefon töötab normaalselt
Olukorras, kus nutitelefoni ekraan on tõsiselt kahjustatud ja ei võimalda kuvatavat infot näha, on kontaktandmete hankimiseks mitu võimalust. Need on loetletud allpool.
Kontaktide taastamine Google'i pilveteenuse kaudu
Uue Android-telefoni esmakordsel seadistamisel on kasutajal tungivalt soovitatav.
Konto loomise peamised eelised on järgmised:
- Juurdepääs suurele Google Play turu rakenduste poele;
- Võimalus jälgida ühendatud konto ja aktiveeritud andmeedastusega nutitelefonide asukohta (näiteks lapse koordinaatide jälgimiseks);
- Võimalus salvestada põhiandmeid (näiteks kontaktide raamat), kui need on Google'i pilvesalvestusteenusega sünkroonitud.
Nagu loetletud eelistest järeldub, konto aktiveerimisel Android-nutitelefonis ja teabe sünkroonimisel teenusepilvega, . Menetlus on järgmine:

Kontaktide taastamine personaalarvutis Google'i konto kaudu
Teine võimalus katkisest Android-telefonist andmete hankimiseks, kui ekraan ei kuvata, võib olla Logige oma personaalarvutis sisse oma Google'i kontole. Sel juhul peate tegema järgmist.

Kui eelnevad meetodid mingil põhjusel kontaktandmete toomiseks ei sobi, võite proovida, kui ekraan on katki, juhtida oma telefoni arvutist USB kaudu. Selleks saate kasutada ADB liidest.
Andmete ekstraheerimiseks vajalike üksuste loend:
- Windows 7 või uuema operatsioonisüsteemiga personaalarvuti;
- Mobiilseade, millest peate teavet kopeerima;
- USB-kaabel vidina ühendamiseks;
- Teie telefonimudeli jaoks arvutisse installitud ADB-draiverid;
- Lülitage nutitelefon välja, kui see töötab;
- ADB terminali kataloog on lahti pakitud mis tahes ketta juure (kausta peaks nimetama "ADB").
Vajaliku teabe saamiseks arvutist USB kaudu telefoni juhtides, kui ekraan on katki, peate tegema mitmeid järgmisi manipuleerimisi:
- Käivitage operatsioonisüsteemis käsurida, selleks vajutage klahvikombinatsiooni Win+R, tippige soovitud väljale cmd.exe ja klõpsake "OK".
- Järgmisena peate sisestama käsu “cmd.exe disk:\ADB”, kus ketas on partitsioon, kus ADB terminali failid lahti pakiti.

Kuidas andmeid alla laadida, kui Android-telefoni ekraan on katki. Kui kukkusite kogemata nutitelefoni või tahvelarvuti alla ja Androidi ekraan läks katki, on selle asendamise kulud üüratud ja teil on vaja kiiresti kõik andmed sealt hankida? Seejärel jätkame selle artikli lugemisega!
Väga sageli võite Internetis kohata järgmist küsimust:
« Ma rikkusin ekraani ja kuidas saan nüüd Androidist kõik andmed välja tõmmata? Appi!!!»Nüüd tegeleme selle probleemiga, kuna hetkel puuduvad selged ja sõnastatud lahendused!
Materjal esitatakse lihtsast keerukani - see tähendab, et teatud etappidel on teil vaja lisateadmisi, teile antakse lisateavet. artiklid, mida peate õppima! Artikkel on mõeldud neile, kelle ekraan kuvab vähemalt midagi!Juhised probleemi lahendamiseks
Meetod nr 1 [lihtne, lahendusaeg 1–2 minutit]
Kui te "ei teinud pattu" oma Androidis, täpsemalt, te ei installinud juurõigusi, siis teie puhul lahendatakse kõik väga lihtsalt! Kõik, mida pead tegema, on alla laadida ja installida tootja patenteeritud seadmehaldustarkvara!
- Samsungile – Kies
- HTC jaoks – HTC Sync
- Sony jaoks – PC Comanion
Meetod number 2 [lihtne, lahendusaeg 1–2 minutit]
Selleks vajate USB-hiirt ja adapterit USB-microUSB-pistikust või microUSB-pistikuga USB-hiirt.

Pärast USB-hiire ühendamist vajutage toitenuppu (nii et ekraan süttiks) ja seejärel teostage hiirega kõik juhtelemendid.
Meetod nr 3 [raske, lahendusaeg 40 minutit - 5 tundi]
Seal on üsna huvitav programm nagu MyMobiler. Huvitav on see, et selle tarkvara abil on võimalik Androidi vaadata ja juhtida arvuti kaudu.
Et MyMobler töötaks, on teil vaja:
1. Android-seadmes on lubatud USB-silumine
2. Juurõiguste saadavus:
3. Installige rakendus MyMobiler (või saidi update.zip kaudu)

Võimalikud probleemid, kui midagi on keelatud või puudu:
Mis siis, kui silumine pole lubatud?
Saate selle lubada, proovides järgmist:
a) Laadige alla ja installige kohandatud taastamine (mitte TWRP, vaid ainult CWM No Touch)
b) Otsige Internetist üles fail build.prop konkreetse mudeli jaoks, millel on sama püsivara versioon, mille olete installinud, ja sisestage sellesse järgmised andmed:
persist.service.adb.enable=1 persist.service.debuggable=1 persist.sys.usb.config=mass_storage,adbc) Looge update.zip, asetades faili build.prop juur /süsteemi juurde
d) Värskendage see update.zip
Pärast mida peaks silumine toimima!
Sain Rooti, kuid ma ei saa taotlust kinnitada?
Kui ekraan ei reageeri mingil viisil vajutamisele, võite proovida installida see xml-fail eu.chainfire.supersu_preferences (asub 7zip arhiivis) kaudu update.zip menüüst Taaste mööda teed: /data/data/eu.chainfire.supersu/shared_prefs
Vajutage toitenuppu (nii et ekraan süttiks) ja seejärel teostage kõik juhtelemendid programmi MyMobler abil!
Meetod number 4 [lihtne, lahendusaeg 20 minutit]
Meetod toimib järgmiselt: Android ühendatakse arvutiga ja programmi kasutades kuvatakse Windowsi töölaual Androidi ekraan. Selle meetodi toimimiseks peab "USB silumine" olema eelnevalt lubatud!
Vajalikud tööriistad:
- Windowsi arvuti
- USB-kaabel;
- Varem installitud Androidi draiverid;
- Varem lubatud "USB silumine";
- installitud Adb Run programm;
Juhised Adb Runiga töötamiseks:
1. Käivitage Adb Run;
2. Minge menüüsseKäsitsi käsk -> Juhtige Androidi Windowsist väljas;