En esta lección veremos tareas básicas en Android, como trabajar con aplicaciones, realizar llamadas, enviar mensajes de texto y también le diremos cómo tomar fotografías. Afortunadamente, estas tareas son bastante fáciles de completar. Sólo tienes que saber qué aplicaciones son para cada tarea y organizarlas para que sean fáciles de encontrar.
Buscar una aplicación específica
Las aplicaciones se pueden ubicar en dos lugares del dispositivo. El primero es Pantalla principal, que contiene íconos para aplicaciones comunes de forma predeterminada (puede agregar otras aplicaciones a la pantalla de inicio). El segundo es pantalla de aplicación, donde podrás acceder a cualquier aplicación del dispositivo.
Como puede ver en la imagen de arriba, la pantalla de Aplicaciones se abre usando un ícono en la pantalla de Inicio. Los iconos se ven diferentes en diferentes dispositivos Ah, en algunos dispositivos es un círculo, en otros tiene forma de cuadrícula o cuadrado. Esto depende de la marca y modelo del dispositivo.
Para agregar una aplicación a su pantalla de inicio:
Agregar una aplicación a la pantalla de inicio es similar a agregar un acceso directo al escritorio de su computadora. No mueve ni cambia la aplicación original: simplemente crea un enlace. En definitiva esto es gran manera organizar aplicaciones de uso frecuente.
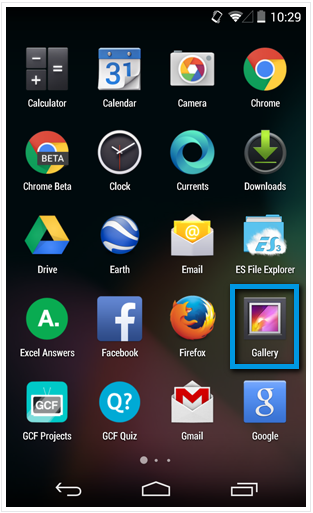
Para moverse entre pantallas, deslícese hacia la izquierda o hacia la derecha.
Mover y eliminar aplicaciones en la pantalla de inicio:
Puede cambiar fácilmente la apariencia de la pantalla de inicio y los íconos de las aplicaciones como desee. También puedes eliminar accesos directos innecesarios, como accesos directos a aplicaciones integradas que no utilizas.
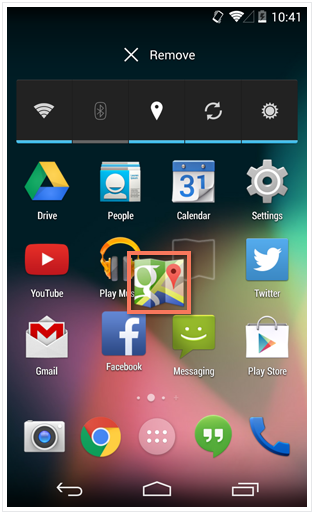
Llamadas y mensajes de texto.
Cada teléfono inteligente viene con una aplicación de llamadas telefónicas. Sus aplicaciones pueden diferir del ejemplo siguiente, pero en general, abrir una aplicación usando el teclado debería ser lo mismo.
Llamar:
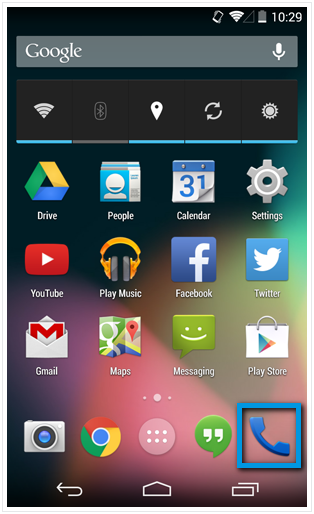
Las tabletas no tienen algunas de las funciones de un teléfono. Si desea realizar una llamada desde su tableta, puede utilizar la aplicación Skype.
Para enviar un mensaje de texto:
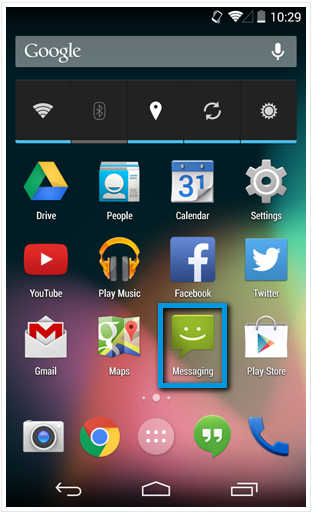
Aplicación Hangouts
Es posible que muchos dispositivos nuevos ya tengan instalada una aplicación llamada . Puedes usarlo para enviar y recibir mensajes de texto. Su ventaja es que se puede utilizar para el chat de Google.
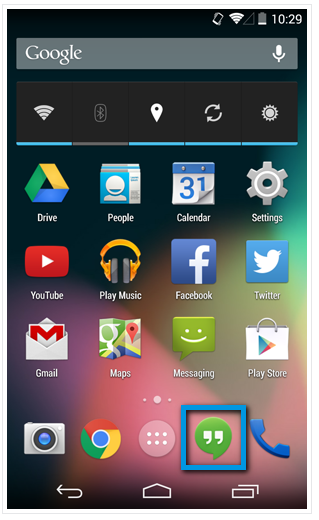
¿Cómo tomar fotografías?
Aplicaciones Cámara difieren en diferentes dispositivos. Pero la interfaz es bastante intuitiva. Si tiene preguntas sobre cómo funciona su cámara, intente verificarla manualmente o consulte el sitio web del fabricante del dispositivo.
Tomar una foto:
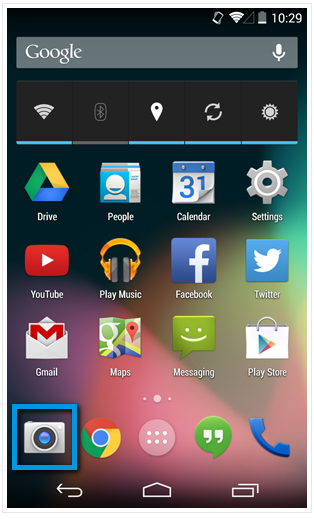
Muchos dispositivos tienen la capacidad de iniciar la cámara directamente desde la pantalla de bloqueo. Para asegurarse de que su dispositivo tenga esta función, mire el ícono de ejemplo y verifique su dispositivo.

Acceso a la configuración del dispositivo
Puede personalizar todas las configuraciones, incluido el volumen, las notificaciones, el bloqueo de pantalla, etc. También puedes ver cuánto espacio de almacenamiento utilizas.
Para abrir la configuración:
- Haga clic en la aplicación Ajustes en tu dispositivo. Si no está en la pantalla de inicio, abra la pantalla de Aplicaciones y busque Configuración allí.
- Se abrirá la configuración.
- Desplácese por la lista para encontrar lo que desea configurar. Las secciones generales incluyen elementos: redes inalámbricas (donde puede administrar las conexiones a Internet) y dispositivo (para personalizar el dispositivo).
Algunos dispositivos tienen acceso rápido a la configuración. Para llegar allí, deslícese hacia abajo desde la parte superior de la pantalla y luego toque el ícono en la esquina superior derecha.
”sobre costura. Es muy joven, pero sin embargo, a menudo accedo a él desde mi móvil, pensando en qué más escribir, cómo mejorarlo. Pero almacenarlo en pestañas abiertas del navegador en un teléfono móvil no es muy conveniente; los marcadores tampoco me resultan muy convenientes en un navegador móvil. Por lo tanto, decidí fijar un ícono de enlace (acceso directo) al blog en mi escritorio. teléfono móvil. Hacer un ícono de sitio web es bastante simple: en la configuración debe seleccionar el elemento " Añadir a la pantalla principal“.
Pero cuando hice esto, el ícono no me recordó en absoluto mi sitio, sino que incluso me causó desconcierto sobre de qué se trataba en mi pantalla. Sólo al hacer clic o leer la firma entendí de qué se trataba. Pero esto es completamente inconveniente.
Luego busqué en Internet formas de hacer que el icono (o la etiqueta, lo que le resulte más conveniente) sea más reconocible.
Y eso es lo que me di cuenta. Sólo necesitas seguir unos sencillos pasos:
Icono del sitio: acción uno
Tome la imagen original del logotipo o favicon del sitio y recórtela en tamaños estándar para diferentes dispositivos. En mi caso, el logo y el favicon son la misma imagen.
Elegí los siguientes tamaños, convenientes para móviles y tabletas:
- Para iOS dos archivos: icono-toque-de-manzana.png Y icono-toque-de-apple-precompuesto.png– tamaño 57 por 57 píxeles:
- Para Telefono windows archivo icono-de-ventanas-70-70.png
– Androide elige uno de ellos y no requiere imágenes ni enlaces adicionales.
Cree una carpeta en la raíz del sitio con un nombre, por ejemplo, iconos-moviles y subir fotos en él.
segundo acto
< link rel = "apple-touch-icon" href = "/iconos-moviles/apple-touch-icon.png"/ > < link rel = "icono-toque-de-apple-precompuesto" tamaños = "57x57" href = "/iconos-móviles/apple-touch-icon-precomposed.png"/ > < meta name = "msapplication-cuadrado70x70logo" contenido = "/iconos-móviles/icono-de-windows-70-70.png"/ > |
Muestre un enlace al sitio en el escritorio de su dispositivo móvil. Para hacer esto, abra nuestro sitio web en el navegador: 
Luego abra el menú del navegador (haga clic en los tres puntos verticales en la esquina superior derecha del navegador) y seleccione el elemento resaltado en la captura de pantalla: 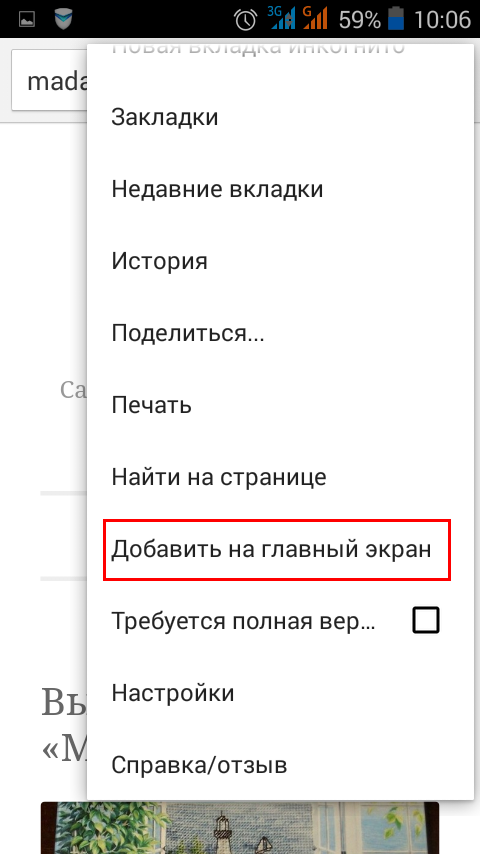
Por ejemplo, mostremos un acceso directo de Word en el escritorio.
Presione el botón Inicio 1. Luego mueva el cursor (sin hacer clic con los botones del mouse) sobre el menú Todos los programas 2. Se abre una lista de programas instalados en su computadora. Siga la flecha para ir a esta lista y coloque el cursor sobre la carpeta que necesita: Microsoft Office 3.
Se abrirá una lista de programas incluidos en Microsoft Office. Mueva el cursor al programa que necesitamos:
Microsoft Office Word 2003 4
Ahora, colocando el cursor sobre Microsoft Office Word 2003, presione el botón derecho del mouse.
Se abrirá un menú contextual frente a usted.

Al soltar el botón derecho del mouse, mueva el cursor al elemento Enviar 5, se abrirá un submenú a la derecha, en el que selecciona Escritorio ( crear acceso directo) 6 y presione el botón izquierdo del ratón.
Eso es todo, ahora puedes admirar el acceso directo al programa que apareció en tu escritorio e iniciar Microsoft Office Word usándolo.

Si no encuentra el programa que necesita en el menú principal de Windows
Pero a veces no puede encontrar el programa deseado en el menú principal (alguien eliminó accidental o deliberadamente el acceso directo). No desesperes, el asunto se puede arreglar. Si el programa está en la computadora, entonces necesita encontrar el archivo de inicio del programa y mostrar un acceso directo desde él en el escritorio.
Para el editor de texto de Word, la ruta será así. Usando el Explorador de Windows o el administrador de archivos de Total Commander, busque la carpeta Archivos de programa, en ella, la carpeta de Microsoft Office, luego
abra la carpeta OFFICE11 y busque el archivo WINWORD.exe en ella

En el archivo encontrado, haga clic derecho para abrir el menú contextual y luego actúe
método ya probado. Proceda del mismo modo con cualquier otro programa.
Busque su carpeta en Archivos de programa, luego busque el archivo que inicia el programa en la carpeta
(la mayoría de las veces tiene la extensión .exe, pero hay otras). Si no comprende inmediatamente qué archivo se está iniciando, haga doble clic en él e intente iniciarlo. Si el programa se inicia, entonces todo está correcto, este es el archivo principal. Muestre el acceso directo en el escritorio usando el método
mostrado anteriormente.
Nota: No puede eliminar nada en la carpeta Archivos de programa usando el botón Eliminar. De lo contrario el programa
que se encuentra en esta carpeta dejará de funcionar.
Cómo cambiar el nombre de un icono del escritorio
Si el nombre asignado al acceso directo programa de windows, no te gusta, por ejemplo, Atajo para Word, entonces puedes cambiarlo.
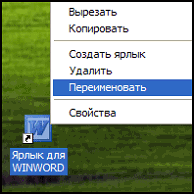
Para hacer esto, coloque el cursor sobre el acceso directo (icono), haga clic derecho para abrir el menú contextual y seleccione el elemento Rebautizar. Inmediatamente, el texto de la firma debajo de la etiqueta se resaltará y podrá eliminar las palabras "Acceso directo a" o cambiar el nombre del acceso directo por completo. Después de esto, asegúrese de presionar la tecla Enter; solo entonces se guardará su nombre.
Prestar atención que tales acciones (cambiar nombre, eliminar) se pueden realizar solo con atajos(tienen una pequeña flecha negra en la esquina inferior izquierda de la etiqueta). Archivos
¡Los programas ubicados en sus propias carpetas en Archivos de programa no se pueden cambiar de nombre! De lo contrario dejarán de funcionar. ¡Solo puedes mostrar atajos de ellos y hacer lo que quieras con los atajos!
Cómo mostrar un acceso directo a un sitio web en su escritorio
Un visitante del sitio me hizo una pregunta: “ ¿Cómo mostrar un acceso directo a un sitio web en su escritorio?". Al principio pensé que esto no tenía sentido, porque los enlaces se pueden colocar en Favoritos. Pero después de probar esta opción, me convencí de que este método de abrir un sitio tiene derecho a existir. Después de hacer clic en el acceso directo, se inicia el navegador web y el sitio se abre al mismo tiempo (dos acciones al mismo tiempo). ¿Cómo crear un acceso directo en tu escritorio a tu sitio favorito que abres todos los días? Dado que Internet Explorer se instala junto con Windows en cualquier computadora, creemos un acceso directo usándolo.

Entonces, abra Internet Explorer y abra el sitio deseado en él. Ahora, en el menú Archivo, mueva el cursor al enlace Enviar, luego a la derecha y haga clic en el enlace. Acceso directo al escritorio. Eso es todo, atajo ( icono) ya está en el escritorio. ¡Puedes comprobar!




