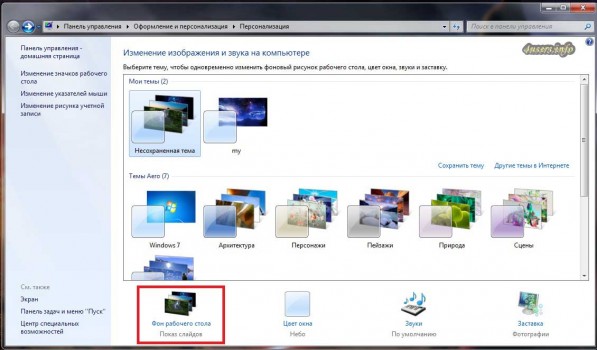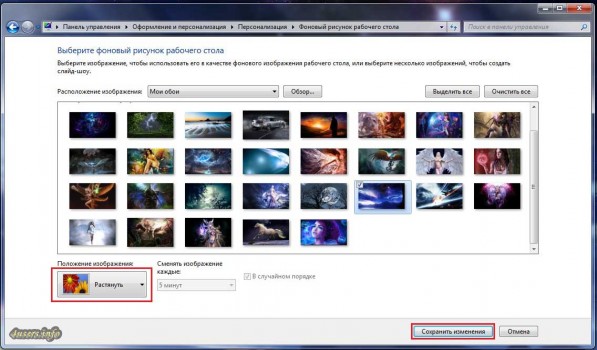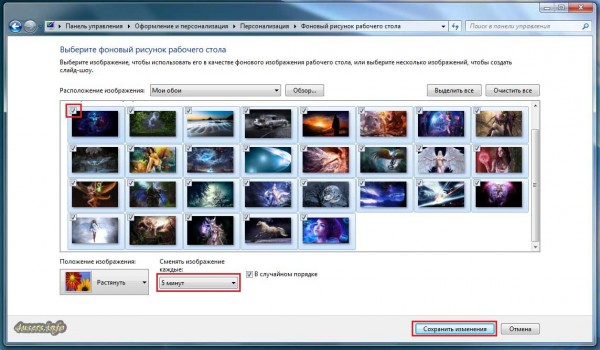You have installed OS Windows on your computer, and the standard desktop icon in this operating system appears on the screen - a green field or the Windows logo. And a few minutes later a screensaver appeared - some kind of “Black Square” by Malevich. Simple and boring look, isn't it? And you wanted to change the appearance, screensaver and design of the Desktop windows at the same time. But how to do that?
Change the location of libraries, etc.
If this disk is reserved for operating system and is already full, it is recommended to change the location of the libraries. Luckily, it's easy to do. Log in and then into the lower storage to find the "Save Places" section. You can change HDD, where you save documents, music, pictures and videos. One of them is changing the wallpaper. Although you can still automatically change the images that appear on your desktop, they are now done differently.
Time intervals ranged from 10 seconds to 1 day, always counting each time the computer was turned on. Right-click on your desktop in any empty part and open the “Customize” option. Open the drop-down menu for the Background option and select Presentation. Here you will see the "change each image" option below and you will be able to select the frequency at which you want to change the desktop image.
To do this, you do not need to install any programs in Windows OS - everything is already on your computer. So, let's get started!
Let's start working on the design!
Click the Start button. A menu opens, which seems to be divided into two halves. Select “Control Panel” on the right side
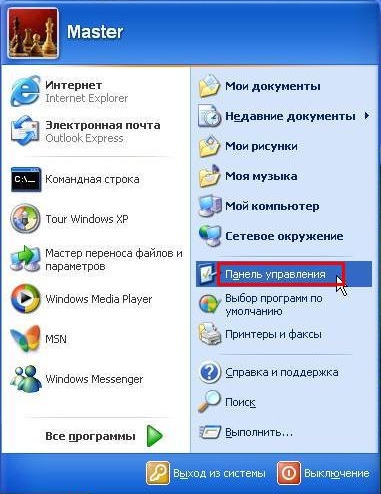
Finally, you just need to select the images you want to transfer from time to time by clicking the browse button and placing the ones you want. You can find it in the same window, in the themes option. Of course, synchronization does not work well and sometimes it usually takes longer than usual, so you may not see the same images on both operating systems. As you can see in the image above, there is a theme called "synced theme" and one that makes this possible.
What is a screen saver and how to install it
Desktop background, this companion that makes our work sessions more portable in front of the computer, a window through which we can escape into the world of dreams. And also, why not, a sign of identity. They are neat and elegant, lean and elevated, meaningful and minimalist. The products are a true reflection of the owner's tastes.
A window with the same name appears, displaying several dozen icons (if the “Control Panel” looks different, then click on the “Switch to classic view” item in the list located on the left side of this window). The shortcut we need is usually located in the last row of buttons on the computer control panel. In different versions of Windows OS it is called differently: either “Appearance and Themes” or “Display”. Only the images of such icons are similar to each other: often it is a drawing of a computer screen with a palette or brush. Double-click on this shortcut.
Those green hills and blue skies make for a relaxing landscape, but ultimately they end up fed up. In this article, we will explain how to change your desktop background, as well as something more advanced. Well, it shouldn't be a mystery, but it never hurts to update concepts.
Change the background periodically
Select the background you want and click Apply to preview or Accept to confirm your changes. Make sure the background color creates an acceptable contrast with the image. There are more image position types and includes the ability to rotate backgrounds one at a time without having to worry about opening the panel. Put on your belt, let's try new things. Or every new season of the year. Is this what you want? Served! There are many apps waiting to satisfy your desire for variety.
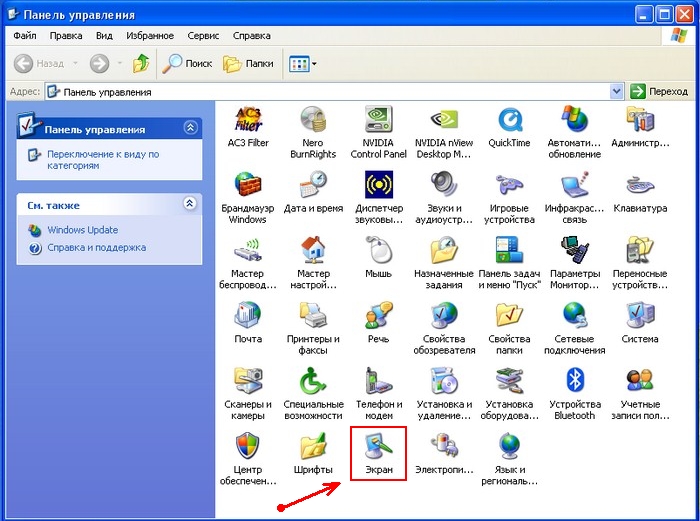
After this, a window with the inscription “Properties: Screen” opens. Under its name there are several tabs - “Themes”, “Desktop”, “Screensaver”, etc. The next steps depend on what you want to do.
Changing the desktop theme
If you want to install a specific theme (that is, immediately change both the design of the taskbar and the picture on the “Desktop”), then select the “Themes” tab. Then, in the list under the word “Theme”, find the desired design style. When you click any of its items below, a sample of the corresponding theme will be shown, consisting of a desktop background image and the design of the active window. When you have made your choice, click “OK” at the bottom of the window. In a few seconds, the desktop and windows will be decorated open source software will change according to the chosen topic.
Animated desktop background
It is easier to use than other desktop with cleaner and more elegant interfaces. Are you lucky that you are connected to the same computer? You're in luck: there are tools for multiple screens. For example, it's impressive. It has been translated to Spanish, it's free and very easy to use. Another program that can do the same thing. Some affect the desktop, such as water effect, anti-aliasing or neon edges. The most difficult thing is to find quality products. We recommend several pages with impressive backgrounds.
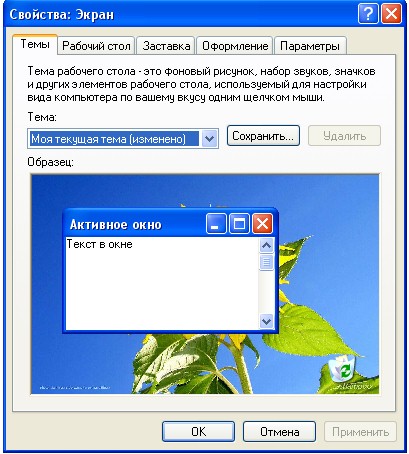
Changing the desktop image
If you don’t like just the image on the screen, then in the same window (“Properties: Screen”), click the “Desktop” tab. Then, in the “Background Picture” list, select a picture or upload a photo from your computer by clicking the “Browse...” button to the left of it. After selecting the appropriate pattern, click OK. The appearance of the “Desktop” will change in a couple of seconds. You need to act in the same way when choosing the design of windows and the taskbar (the “Design” tab).
For many, this may seem like an infrequent thing to do, but the reality is that although it is a very simple action, not everyone knows how to change their wallpaper. Today we will teach you how to do this and see some features, because not all mobile devices and launchers do the same.
Change the background in three ways
This will give us a menu with several options, among which we will see that allows us to change the background. This could be an icon at the bottom or a floating window in the center. Typically, when we select this option, we will have several default background values. These are the images that carry the system already loaded, but if you drag your finger or watch well, we will see that there is an option that allows us to select other types of images.
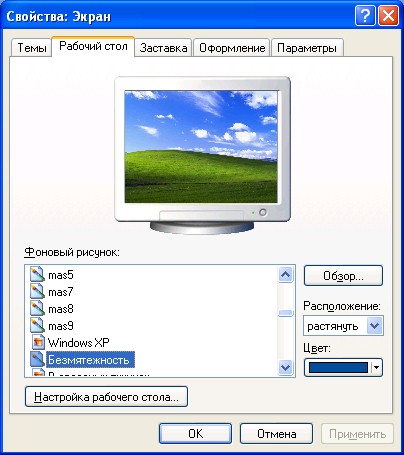
Changing the screensaver
To set or change the screensaver, in the Display Properties window, click the Screensaver tab. Then, as with the desktop theme, select suitable option. You can see how the screensaver will look in the picture of the computer screen. But only a smaller version is shown there. To look at the screensaver in full size, click on the “View” button and you will see it in full screen. To go back you just need to move your mouse. When you select the screensaver you like, click "OK".
The next step is very clear: select the image we want to put in the background. According to the launcher we have, it is normal for us to see a new window where we can crop it to fit the screen size. Calm, the cut will not be made to the original, it will only be when it is displayed on the desktop or on the unlock screen.
I personally like to respect the width of the resolution and not move with every step of the page. Another way to change your wallpaper can be found in the Settings menu. Not all mobile phones include this option, but we can go to the Screen section and find the appropriate option to place a different image on the desktop or lock screen.

Conclusion
Here's how to change the screensaver, theme, and desktop picture on your computer. If you don’t like any of the options offered by the system, you can download others on the Internet. However, not all themes offered by the Network are suitable for the computer.
As always, it depends on the terminal we have because not all layers software work the same, but the options are in different places. If we're going to do this, we just need to open the photo and find the options menu. They can be three black dots or a virtual touch button. When we click on it we will see that among the options we must change the wallpaper.
Where can I download screenshots?
Click on it and crop the image to fit your screen size. Try to make it so that you don't have to stretch it and lose quality when we set it as wallpaper. In addition to the images that appear by default on a mobile phone and the photos we take with the camera or download from the Internet, there are more and more applications and sites with mobile phones.
Windows 7 allows you to set any image as your desktop background. Agree that it is much more pleasant to see your favorite landscape or photo of loved ones on your desktop than the standard Windows background or a picture set to your liking by your computer technician. Changing the desktop background image is very easy even for a novice user, especially when there is step-by-step instruction. In this article, I will tell you in detail about how to change the desktop background in Windows 7, in other words, how to install any image, photograph, picture or drawing on the desktop of your computer, as well as how to make a slide show of your favorite pictures on your desktop desktop in Windows 7.
If you are looking for a simple and abstract background, Wally has a very large catalog. We just need to download the application, open it and select the image we like best. It's a matter of seconds and has a catalog for every taste. At one time, they came together to implement among all 365 funds for mobile phones and tablets. They are sorted by subject and although this is a payment app, it has a catalog High Quality, which deserves our money. This is not a media site as such, but free images that we can use and download without any problem.
How to change your desktop background
Right-click on your desktop and select Personalize. There is another option: Start menu -> Control Panel -> Appearance and Personalization -> Personalization.
In the window that opens, left-click on “Desktop Background”.
How to add new pictures?
New photos are uploaded from time to time and the quality and size make them ideal candidates to complete on our screen mobile phone. Right button on the desktop. At the bottom of the next window, select "Desktop Background". In the next window, click the "Browse" button.
Double-click or click on the Photos folder and then click OK, open the Photos folder or in your case, find the folder where you have the photo saved. In the next window, you can open click on the Fill button triangle and select one of the 5 options that are shown and try all the options one by one and then select one from your preference.
Click on any image from the list to set it as your desktop background. If you want to set a different image or photo as your desktop background, click Browse and navigate to the folder on your computer where the desired image or photo is stored. All images from the specified folder will appear in the list of wallpapers.
Once you've chosen how you want to display your photo on your screen, click the Save Changes button, close or minimize all windows, and view the photo as wallpaper. The desktop is one of the most important and visible parts of your operating system. So we put a background image that we like to look at often.
A good desktop background is more important than we think because if you spend the day in front of your computer, you are more than likely to see this image regularly. Therefore, from time to time we change the background image to another one. But if you want to change your background automatically, you can choose a program that specializes in this task, offering you a selection of quality images to place on your screen and surprise yourself with new features every day.
Under the “Image Position” line, you can select “Stretch” so that the image fills the entire desktop. It is advisable to choose images with the same resolution as your screen. Click "Save Changes" to set the selected image as your desktop background.
Changing the desktop image
We are starting with an offer specifically designed for art lovers, although it will delight everyone for the quality of their images. Specifically, you can change the background every day, every half day, or in hourly or six-hour strips. Additionally, you have the option to disable paint types.
How to put your own image
A classic of this type of tool is John's "Background Switch". If you want to change your desktop style, this program has everything you need as it allows you to arrange images in multiple ways and even create a mosaic with multiple photos of your own collection.
You have successfully changed your desktop background.
How to make a slideshow on your desktop
You can not only change the desktop picture, but also set up a slide show on your desktop from the selected images. What does this mean? You select many different images or photos that will automatically change on your desktop at a certain interval. This is done in exactly the same way as in the previous paragraph, only you select more than one image, but check off several or more pictures. You can simply click the “Select all” button, but then absolutely all the pictures from the list will be shown one by one. After selecting images, set the interval for changing images in the “Change image every:” column. You can also check the box next to “In random order” so that the pictures change randomly and not in order. Click Save Changes.
Of course, you can also use your own photos by selecting specific folders. And as for the change range, you can choose minutes, hours or days. Day and night background, selection of images according to background color, calendar integrated in the background, animated backgrounds that move, multi-monitor support, etc.
And if you don't like the background that plays automatically, you can manually change it from the app itself in the system tray. First, we will learn how to access it. Just right-click and select Desktop Settings.