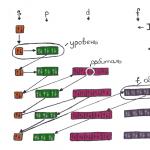To play with your friend computer game Minecraft, you can choose any one for yourself convenient way, since there are a huge number of them. The most convenient and popular of them: local network, creating your own server, playing on one third-party server. Choose the best one for yourself and proceed with the steps of this article. Please note that each option has its pros and cons.
How to play Minecraft with a friend over a local network
This option is only suitable for those players who are going to spend time in Minecraft only together, and never separately. Since the game world will only be available to you if another player is connected to the network. For example, your friend distributes a local network and tells you the server IP. You play together for a certain time, but as soon as your friend goes to bed and turns off the Internet connection on the computer, the server becomes no longer available to you.
If you decide to choose this option, then proceed to the algorithm.
- Download the Hamachi program on your computer and your friend's computer. This program is publicly available on the developer’s official website and does not require additional payments. Open the program on your computer.
- Open the “network” tab and in the drop-down menu select the line “Create a new network...”


- Enter the network ID. This is a kind of login that your friends will enter to connect to your local network. Also create a password so that your friends can easily remember it. After entering, click “Create”.


- Turn on Hamachi by clicking on the big blue power button on the toolbar.


- Now enter the Minecraft game. See what version you have installed. Your versions with your friend must match.


- Enter single player mode, this is the world you will be given to play with friends. Create your own world with any mode.


- In the game, press the Esc key and in the menu that appears, click on the “Open for network” field.


- At the top you will see the game settings: its mode and the presence of cheats. It's better to turn off cheats on initial stage, you can enable them later if you wish. Click “Open the world to the network.”


- The port number will immediately pop up in the chat on the left, copy it into notepad, it is needed to form the IP address of your local network.


- Now go to Hamachi again, left-click on the program header, two lines will appear in front of you, you need the top one “Copy IPv4 address”, click on it.


- Now open notepad, first paste your IPv4 address there, then put a colon and paste the port number. You have received the server's IP address.


- You have completed all the steps to create a local network for a friend from your computer. Now look at what your friend needs to do to connect. To connect to someone else's local network to play Minecraft together, open the Hamachi network. Click on the “Network” tab and select “Connect to an existing network...”


- Enter the ID and password that your friend created in the previous step. Click “Connect”.


- Now go to the Minecraft game, select “Network play”, then “Direct connection” and in the IP address input field, enter the numbers that your friend came up with in a notepad. Now you can safely play together over a local network. This method is good because the server is always on your computer, and your world belongs only to you.


How to play Minecraft with a friend on your own server
If your computer is too weak for a local network and begins to constantly slow down, then it is better to choose this option, since here the entire amount of data will be stored on the hosting. In addition, you can install special plugins that are not available in single player.
- Go to any hosting site, for example, https://server.pro/login
- Register your account or log in via Facebook.


- To register you only need email address, create your password and login. After this you will find yourself on home page creating a server.


- Click on the blue “Get your server now” button.
- You need to come up with a hosting name, enter it in the white input field.


- After that, select your region. For example “Europe”. And the type of hosting is free, that is, “free”.


- All you have to do is select the server type. If you want a functional server, with advanced options for the administrator, then select “CraftBukkit”.


The remaining options remain unchanged, since they cannot be changed on the free server type. After this, you can play on your own server, just copy the IP address. Please note that this is a free hosting, so you need to enter a captcha every hour.
In addition to these two options, you can simply select a server on the Internet and play with other players together with a friend.
Let's start with the fact that you only need a friend and Minecraft itself. To begin with, one of you, for example, you create a world in which you want to play together. It is also very important that you and your friend have the same versions of Minecraft. For example, if you created a world on version 1.8, then your friend should also have version 1.8. Now you need to find out your ip, you can do this on this site, or just type my ip on the Internet. Here is a screenshot from that site (2ip), the arrow shows where your ip will be (click on it and it will be copied) -
After you have found out and copied your IP, temporarily write it down somewhere, for example, in a notepad. Now go into the world and open it to the network, ESC -> Open for the network -> select required parameters and open the world online. Now a port should appear in your chat, for example - 51166 . See screenshot -
Then we take the IP that you learned from the previous paragraph, after the IP we put a colon (the colon is ‘ : ‘) and insert the port after the colon. This is what it should look like, I came up with an IP on the fly (this is not my IP) - 28.355.85.212:51166 . Now transfer this to your friend and your friend should log into Minecraft in Network game -> Add -> and insert there what you threw to him, for example, I have this - 28.355.85.212:51166 . See screenshot -
That's all, if everything is ok, then your friend will have your world in the list of servers and he just goes to it and that’s it, you can play together. The server description will look something like this (it will most likely be at the very bottom of the server lists) -
Now you can play with your friends!
Note, after you have opened a world online, do not exit it, because when you exit, the port will close and your friend will not be able to enter. If you have any questions, leave them in the comments or write to my group
If you are already tired of running around alone in the virtual world of Minecraft, then you, without a doubt, should try the online mode of the game. Remember how much time you spent on the construction of any structure? IN network mode you will build more colossal objects with the help of other players. Yes, and run around the endless expanses of the world Minecraft where How nice it is to be in the company of players like you. Not to mention communication, which is sometimes so lacking in the game. What other advantages does the online game mode have? You can play with friends... or make new friends, isn't that a good enough argument? Moreover, starting a game in online mode is not so difficult - you just need to know a few simple techniques that allow you to participate in the online game mode. We will tell you how to create Minecraft server, how to play online on servers that are already popular among players and how to join a friend’s server.
How to start playing online
Imagine a world in which only one person lives. If you were in this situation, you would probably feel like Will Smith in New York (the movie I Am Legend). This is pretty much what it looks like when you play Minecraft alone. Of course, it's fun to build houses, objects and even entire cities. But it’s somehow more fun to do it in company, you’ll agree. In order to join such a company, you will need a recent version of the game client and a stable Internet connection. So let's get started with the setup.
Selecting a server
Where does any one begin? online game? That's right, from the server. In order to choose the server that suits you, you need to look at the ratings of servers that monitor available options in real time. There are quite a lot of services of this kind on the Internet. In order not to be accused of excessive advertising, we will not present any of them to you. Just do a search in the “Minecraft Server Monitoring” series and you will get a whole list of sites with hundreds of server options. Picking up for yourself suitable option, copy the IP address of this server, we will need it later to connect.
Connect to the game and register on the server
In order to connect to the server, we will need the latest version of the game client and the server address we received above. So, launch Minecraft, enter the game using your login and click on the “Network game” item. This tab allows you to both play Minecraft online via the Internet and connect to a server located on the local network. Enter the server address in the appropriate box and click “Connect”. Congratulations, you have joined the server. First, look around and try to perform some primitive game actions. If you can do this, then the server does not require registration, which means you can safely continue playing.
If you are standing still, you will need to register on the server. For this we need game chat. Press the Latin “T” (Russian “E”) and you will open a field for entering messages. We only need two commands:
- /register PASSWORD. This command is intended for registering on the server, and the word PASSWORD is a random password that you can choose yourself. It will continue to be used to log into the system.
- /login PASSWORD. You will need this command if you are already registered on the server. Instead of the word PASSWORD, you will need to substitute the password you entered during registration. After which you will have access to the game world of the server.
As you can see, there is nothing complicated about connecting to the server. If you are playing on a local network, you must use the IP address of the computer on which the server was launched as the connection address. Finding out the IP address of a computer is not difficult - the Windows command line and the ipconfig / all command will help us with this. Find the name of the network card installed on the computer. We are interested in the IPv4 address item. This is the address that must be used to connect.
Making your own Minecraft server
If you don't want to play with strangers or all you want from an online game is to spend time with friends, then the best solution will be creating your own server. We already know how to connect to a Minecraft server, how to make a server to play with friends? There is nothing complicated about this, all that is required from you is a little attention and a few minutes of free time. No, you will have to carefully read not this text, but the list of commands available on the server - after all, this is how you can create exactly the game world that you need by changing all the settings to optimal.
In order to create a Minecraft server, we will need a special application available on the game developers website. It's called Minecraft Server. The downloaded files must be unzipped to any folder on your hard drive and run.
Your firewall may start complaining about Java requests to access the network. You can safely allow it, this is our server. In addition to Java, problems may arise with port 25565.
If you have such a problem, the port will need to be opened. There is enough information on how to do this on the Internet, so we will not dwell on this point. Moreover, the methods are different for different firewalls.
If the launch was successful, new files will appear in the server folder. To begin, open the "ops" file. You need to enter your nickname into it, which will give us administrator rights. The next file we will edit is “server.properties”. If you are familiar with English language, then you already guessed that this is a file in which the properties (aka settings) of the server are stored. The main parameter you need to replace is “online-mode”. We change true to false, thereby opening access to the game online to all players with an unlicensed version of the game. Detailed description You can find other settings on the official website of the game.
In fact, there is nothing difficult about creating a server. And about that , how to play Minecraft networks There’s no point in going into too much detail – you’ve already seen that it’s quite simple. So feel free to register on the servers, play with other people and discover new horizons for yourself in this popular game.
This article describes the process of playing online with a friend, via hamachi (via LAN), if you are interested in other information, for example, how to play Minecraft online on multiplayer servers, then read one of the related articles:
(in multiplayer, on the server)
(how to play, what to do)
So, the easiest way to play Minecraft with a friend is to use the Hamachi program. With this program you will not have problems opening ports, that is, you do not need any sysadmin skills. The program is free, you can download it here -. Download and install it on both computers.
1st player
1. Run the Hamachi program on the first computer, turn it on:

2. Create a network. Enter any name, password, confirm password:

3. Log into Minecraft and start the game in single player mode. In the game, press the “Escape” keys on your keyboard - “Open for the network” - “Open the world for the network.”

Remember the port that the game gave you via chat - “The local server is running on the port...”. We need to pass this port to the second player, but first he must receive an IP address.
2nd player
4. Launch the Hamachi program on the second computer, click “Network - Connect to an existing network”, enter the network name and password that the first player created in step 2.

4. Copy the IPV4 address and paste it into notepad, after the address without a space we put a colon (:) and add the port number that the 1st player gave us after completing the 3rd step, for example, you get the following address: 25.71.185.70:54454
Social games have always been more popular than single-player games. The same can be said about the super popular Minecraft game. Today there are a huge number of different servers available for company play.
However, if you want to play exclusively with each other, you don't need anyone else. You can download the Minecraft game on the Internet and install it on almost any laptop without any problems. All that remains is to connect via the network (LAN or WLAN) and enjoy the cooperative mode.
First of all, you need to create a network, if you haven't already created one. This is done using the Network Configuration Wizard. It is best to choose “private networks”, because in this case several will be offered various options network protection.
- set a fixed IP address;
- set the subnet mask;
- register the gateway.
During world creation, a port can be assigned to a network. It does not have much significance, but if a friend could not see the created world as accessible, it is recommended to use it (the port).
Important! The IP addresses of the host and client must be different. For example, for the host it ends with 1, for the client with 2, 3, 4, etc.

If you do not want to waste time setting up the network, or you are unable to configure the wireless network properly, you can use specialized software.
The Hamachi client can act as such an intermediary. With its help, you can play virtually any game over the Internet that provides network play (via LAN).
There is practically nothing to configure there. You just need to create a server and provide authentication information to a friend who is about to connect. In this case, the connection speed will be slightly lower than if you connected directly.
However, it is quite enough for comfortable gaming online.
Difficulties may arise if different versions of both the game itself and mods are installed on the host and client computers.
The player will demonstrate how to quickly and easily set up a network and Minecraft for playing together: