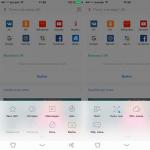It is very important for every browser to have good browsing speed and minimum response time. But after installing the browser for the first time, after some time, the speed of the browser slows down, and there are several reasons for this.
But you can speed up the browser and make it run faster. In particular, we will analyze how to speed up Google Chrome, following simple tips that anyone can follow.
I advise you to read the entire list of recommendations and decide for yourself which ones you want to try. It makes no sense to follow all the steps one by one and expect the browser to speed up rapidly. In each case, only half or more of the tips from the entire list will help speed up Google Chrome.
Speed up page loading in Google Chrome
Using hints to speed up page loading
Internet activity prediction is a well-known way to make Google Chrome faster to open web pages. This setting is located in the Advanced Settings of Google Chrome and allows you to preload the pages of all website links on your computer when you first visit the site. Further, by clicking on the links on the open page of the site, the browser will open subsequent pages not from the Internet, but from the cache.
Tips for speeding up page loading
I advise you to enable this setting, as it allows you to significantly increase the speed of loading pages of the same site.
Data Saver Extension
Cool extension Data Saver, which for page optimization allows you to reduce data loading using Google servers. Data Saver can be downloaded from here. Now, before loading pages, Chrome will compress the pages you visit using Google servers. Please note that pages accessed over a secure connection (HTTPS) or opened in incognito tabs will not be optimized by the Data Saver extension.
 Data Saver Extension
Data Saver Extension
Disable unwanted extensions
Most browser extensions run in the background while performing their tasks. However, they can also consume a significant amount of system resources. The only option that seems viable is to disable unnecessary extensions. To do this, follow these steps:
1. Press the button Settings in the top right corner of the Google Chrome browser and from the list of options, select Additional tools - > Extensions.

2. Next, a tab with installed extensions will open. To disable them, uncheck Included opposite of extension. If you want to completely remove the extension, click on Z basket icon next to him.
 Google Chrome Extensions
Google Chrome Extensions
If you don't clear your browsing data regularly, it accumulates over time and starts to slow down your browser's performance. To clear your browsing history in Google Chrome, click on the icon Settings and select Story -> Story.

In the window that opens, click the button Clear the history. Next, select the checkboxes for the options you want to remove.
 Clear the history
Clear the history
I advise you to uncheck the option Passwords if this is your personal computer. All other options can be checked to make cleaning as efficient as possible. Next click the button Clear the history.
You can speed up browser performance by disabling automatic loading of Flash content and only allowing it to be loaded manually. To do this, again open the Google Chrome Settings in the upper right corner of the browser and from the list of options, select Settings Personal data and click on the button Content settings...
 Content settings
Content settings
In the window that opens, check the box Request permission to run plugin content. Now, whenever flash content appears on the page, it will only run when you allow it by clicking on it.
Disable images
Disabling images will significantly speed up the loading of sites in the Google Chrome browser. But I don't recommend enabling this feature nowadays. Most sites have informational content consisting of pictures and photographs. If you turn them off on such sites, then there will be absolutely nothing to read there.
If you still want to turn off all images on sites, then again open Google Chrome Settings in the upper right corner of the browser and from the list of options, select Settings. Next, scroll down to the section Personal data and click on the button Content settings...
Find a section Pictures and check the box Do not show.
 Don't show pictures
Don't show pictures
Speed up Google Chrome
Here I will list the experimental settings of the Google Chrome browser, which will speed up the browser itself in the operating system.
Close tabs faster than before
A simple but very handy feature that allows the Chrome browser to close tabs faster, which will speed up the Google Chrome browser as a whole. This option enables the "onunload" JS handler, which runs for tabs independently of the GUI, thus speeding up the browser and not making you wait for unnecessary tabs to close.
To access this secret feature, chrome://flags and find Quick close tabs/windows and press the button Turn on below to enable this feature.
 Quick close tabs/windows
Quick close tabs/windows
Turn on Experimental Protocol QUIC
Type in Google Chrome address bar chrome://flags and find the option Experimental QUIC Protocol Included.
 Experimental QUIC Protocol
Experimental QUIC Protocol
QUIC experimental protocol means Q uick U D.P. I internet C connections, supports a set of multiplexed connections over UDP. QUIC was designed to provide encryption capability equivalent to TLS/SSL, lower connection and transmission latency than TCP. In short, this feature prevents multiple calls to the server to create a connection, ultimately helping speed up page loading in the browser.
Turn off smooth page scrolling
Type in Google Chrome address bar chrome://flags and find the option Smooth scrolling. Select from the drop down list Turned off.
 Smooth scrolling
Smooth scrolling
This will allow the browser not to use additional processor resources to smooth pages when scrolling content, which will generally speed up the browser.
These are not tricky tips to help speed up Google Chrome and browse your favorite pages at high speed.
Google Chrome has flexible design settings, integration of Google services, a huge store of useful and not so useful extensions, and many other advantages. But at the same time, the browser is “famous” for its bulkiness and hard loads even the coolest desktops and expensive laptops. In this article, we will talk about nine ways to speed up your browser and make it as comfortable as possible.

One day I found 30 (!) Forgotten extensions in my Chrome and I also found about a dozen active, but rarely used ones. It was then that it became clear why the system slows down even with 8 GB of RAM. Periodically go to the extensions menu (enter chrome://extensions in the search box) and check if there are any unnecessary utilities left. Individually, they do not greatly affect the performance of the program, but if there are a couple of them, then the browser often slows down.
Clear your browser cache

The Google Chrome cache collects information from visited sites. As planned, this should help to reload them at a faster speed, but if you have an adequate computer with a normal Internet connection, this saved data is simply not needed. But they greatly slow down the browser. To clear the cache in a matter of seconds, enter chrome://settings/clearBrowserData in the search bar, and in the menu that appears, select the complete removal of the cache for all time.
Set up unloading tabs from memory

Google Chrome used to have a function to automatically unload open tabs from RAM when it became critically low. In fact, the pages remained active, but did not load the system, and when the user switched to them, they quickly loaded again. But in the latest browser updates, this feature was removed. In this regard, we recommend installing The Great Suspender extension, because in fact it does the same thing. Read about it and other useful extensions for Google Chrome tabs in.
Turn on smooth scrolling

In the hidden menu of Google Chrome there is an option that increases the smoothness of page scrolling. By default, it is disabled, but it is activated in a couple of seconds through a hidden menu. Enter chrome://flags/ in the browser search box, and write #smooth-scrolling in the top line of the page that appears. In the item found, switch Disabled to Enabled and restart the browser.
Speed up your web connection in your browser

The hidden menu at chrome://flags/ also contains the important QUIC protocol. It increases the speed of your browser's connection to the Web, which allows you to load web pages faster. Type #enable-quic in the hidden menu search and enable this feature. Keep in mind that any settings turned on or off will only take effect after you restart Chrome.
Close extra tabs

Banal, but the most true advice, which for some reason many people forget about and keep open what should be bookmarked, sent to delayed reading through the Pocket extension or to one of the applications for convenient work with tabs from our recent article.
Use a base theme

There are hundreds of interesting themes for your browser in the Chrome store, but each of them, even if a little, loads the system and contributes to slowing down the program. Use the default theme and don't load your browser even more.
keep for updates

Banal advice, which many people forget about, trusting everything to automation or chance. Periodically check for fresh updates to your browser so that it works as efficiently as possible and does not slow down.
In the latest versions of Chrome, you can customize everything for yourself and even choose the update time that suits you. See this link for a detailed guide and details, but still do not forget to check everything yourself. To check for updates, click on the three dots in the upper right corner, select "Help" from the drop-down menu, and then "About Google Chrome Browser".
Check the system for viruses

Another banality that may help the system run faster. A slow Google Chrome could be caused by unopened tabs, malicious extensions, or RAM usage. Check your PC or laptop for viruses to rule out the simplest options. Sometimes it happens, and the browser and its extensions are not involved.
This is important: the Google Chrome hidden menu contains a lot of experimental settings, so you do everything at chrome://flags/ at your own peril and risk. And if, after enabling one of the functions, your browser began to behave even worse, then click the Reset all to default button to the right of the search menu bar and restart the program.
Very often, browser users are faced with the fact that due to the speed of loading sites, it drops significantly in time and this becomes noticeable.
So, if this problem has not disappeared after a reboot and a short period of time, we describe the main reasons why this is possible:
- Weak speed of the Internet provider (make sure with the help of a special service that the provider gives the declared and paid speed);
- The cache memory from Google Chrome is full and is no longer active;
- Google chrome works hard due to high CPU and RAM load;
- Your browser has a large number of extensions installed.
Ways to speed up Chrome
Nowadays, there are a lot of ways to optimize and speed up the browser using programs and various extensions in the browser itself. But in the article we will only consider ways to speed up the browser with proven utilities, and tell you how to do the following correctly:
- Update version and clear cache;
- Install a standard theme and clean the browser from unnecessary extensions;
- Disable ads on sites and Chrome plugins;
- Turn off the cache and disable change the number of protocols.
And much more, which will significantly improve the performance of Google Chrome and the speed of loading sites.
Update Google Chrome and Clear Cache
To do this, we do everything step by step:

You can also get additional information about the browser in the menu - "About the Google Chrome browser".

To avoid cache accumulation, you can set the cache to clear automatically using an application such as Click&Clean. To install it, go to the web store. Select the Settings menu, as well as what information you need to delete and click the checkmark "Run a cleanup when I close Google Chrome."
Default theme and removal of extensions that are not in use
In order to load web pages in the browser faster, use the standard themes for its design and a minimum of extensions in working form. If you have a different theme and a lot of extensions, then follow these steps:

A huge number of extensions significantly affects the page loading speed in Google Chrome. Extensions that you do not need must be removed. It should be remembered that each extension takes up a certain amount of space on your computer. Conclusion: the more extensions you have enabled, the slower your browser is.
Disable website ads and plugins in Google Chrome
To disable ads on websites, you need to install the Adblock extension. After that, your pages will load much faster. 
Plugins provide rich features for Chrome. They can slow down the browser and fill up memory. To disable plugins, go to settings. In the settings on any plugin, click "Disable".
Try to use hotkeys and fewer tabs
The loading of Chrome is significantly affected by exactly how many tabs you have open. If there are a lot of them, say, about fifteen, then we can confidently say that Google Chrome occupies most of the RAM. Tip - the optimal number of tabs is no more than seven.
To speed up Google Chrome, you must know a set of valid combinations that, when pressed, perform a certain action (they are also called hot keys). For example:

Delete System Apps in Google Chrome and Allow Tab to Close Automatically
In the Chrome browser, you can compile applications using well-known programming languages. But most of these features are not needed for the average user and should be removed. To do this, enter Chrome://apps in the address bar. Alternatively, you can go to the "Services" section. 
When the above feature is enabled, the tabs will have an active onUnload.js mode. It will speed up browser tab closing time. You can enable this feature by typing in the address bar: chrome://flags/#enable-fast-unload, press "On" in paragraph "Allow quick closing of tabs / windows", and then the "Restart" button.
Enable Cache for HTTP and change the number of image streams
The browser has an older way of caching, but we can enable a newer way. 
To enable Simple Cache:

This feature will reduce the processing time for images on the site, which will affect the download speed. And if you need to turn it back on, write in Google Chrome: //flags/#num-raster-threads. From the menu that appears, select 4, and restart the browser.
The most popular program of every modern computer is the browser, so the efficiency of its work determines a lot. We are in what ways you can speed up the Firefox browser, and now it's time to tell you 10 secrets in how you can increase the speed of another popular browser - GoogleChrome.
1. Quick access page
Let's start our acceleration of Chrome from the very beginning - from the moment the browser is launched. For most of us, when we open Chrome, home pages or recent tabs appear. In many ways, this determines how quickly the browser loads.

Therefore, in order to launch Chrome with maximum speed, you need to go to the browser settings by entering the phrase chrome://settings in the address line. Then, in the "Initial Group" parameter, put a marker in front of the inscription "Quick Access Page". This will make the launch process much easier.
Browser, like any other program, needs constant updates. New versions not only bring various innovations and improved security settings, but also help optimize browser performance.

This question may seem obvious to some, but practice shows that regular updates prevent browser slowdowns. And although Chrome should be updated automatically (without user intervention), it’s still worth making sure of this for yourself.
In order for the browser to work as efficiently as possible, in no case should you use various non-standard schemes for its design. You must use only the default theme.

To do this, you need to go to the browser settings and in the "Appearance" parameter, click on the "Restore Default Theme" button.
Chrome can store gigabytes of data with browsing history and temporary files. Most often, this information is useless and can be deleted. To do this, go to the settings (chrome://settings/clearBrowserData) and select what you want to delete and for how long.

As a rule, clearing the browsing history and cache for all time is enough to speed up the browser. To prevent the history and cache from accumulating, you can automatically clear it using the application Click&Clean. Install it from the web store, open the settings, select what information you want to delete and check the box next to the option “Run a cleanup when Chrome closes”.
Modules are software add-ons that help the browser open one or another non-standard content. So, thanks to the modules, Chrome is able to read content on sites that require support for Flash, Java, Silverlight or Windows Media technologies. In practice, support for all these modules at the same time is not needed.

In addition, if you know for sure that you do not visit sites that have applications in Java, then it is reasonable to disable this module. To do this, open the plugins tab (about:plugins), look at their list and disable the extra ones. Modules cannot be permanently removed. Keep in mind that Flash often used to display videos (including on YouTube), so turning it off is not recommended.
6. Delete unnecessary apps
Practice shows that very often applications in Chrome simply duplicate bookmarks, and therefore are useless, and it is best to get rid of them.

To do this, you need to open a tab that shows installed applications (chrome://apps/), right-click on the one that you do not use, and select "Delete" from the menu that appears. Apps cannot be disabled.
One of the reasons why Chrome is slow is the overabundance of extensions. Despite the presence of a large number of really useful extensions, many of them still remain useless. And you need to get rid of them.

An extension that displayed its button to the right of the address bar can be removed by right-clicking on its icon and selecting the "Delete" option from the menu that opens. Those extensions that do not have buttons can be removed through the browser settings. Go to the settings menu and select "Tools" > "Extensions" or open the chrome://extensions/ tab.
Google Chrome has a powerful system of settings, some of them can speed up its performance a bit. Go to your browser settings and at the bottom of the page click the link "Show advanced settings".

Below you need to find the “Personal data” option, in which you should enable the “Predict network actions to speed up page loading” option and disable the “Automatically send usage statistics and crash reports to Google” option. You can do with the rest of the options as you wish.

To a large extent, the speed of the browser is affected by the number of tabs open in the browser. If there are more than ten of them, then you can be sure that Chrome eats up all your RAM. Try to use as few active tabs as possible, especially if they have embedded video or audio files.

Of course, there is something to optimize in Chrome. But in order to maximize the speed of work in this browser, each user must know the minimum set of hot keys. For example, to open a new tab, just press CTRL+T, and to restore an accidentally closed tab - CTRL+SHIFT+T.
The most powerful and modern Chinese tablets, in order to experiment with Google Chrome, can be bought at the GearBest online store. Come in, there are almost always various promotions and sales.
If suddenly, popular and beloved by many, the Google Chrome browser began to work noticeably slower and hang, then you should not delete it and reinstall it, you can speed up its work in other ways using simple methods that everyone can handle.
Browser update
The first step is to update your browser. This can be done in two ways. In the first, you should enter the menu by selecting "Help", and then "About the Google Chrome browser". A page will open that automatically checks if the latest version of Google Chrome is installed, if not, then you need to update it. In case of failure due to some kind of error, you can update the browser in a different way.
If an error appears on the screen, the second and obvious way is to download a new version from the official site, which will install and update the browser to the latest version.
Removing unnecessary extensions
Over time, a browser can have many extensions, some of them were useful once, twice, and there are some that we cannot imagine surfing the Internet without. In any case, they should be removed and only the necessary ones should be left.
From the menu, select "More Tools" and then "Extensions". There, a page will be shown where you can find all installed extensions in the browser. You can also get to this place by pasting the link chrome://extensions into the address bar of your browser.
If there is something you don’t need, then you should click on the “Delete” button, at the bottom under the extension, confirming your intention - such a window appears closer to the upper right edge.
Checking Resource Usage by Browser Elements
After removing unnecessary, it is worth checking which extension (and not only) consumes a large amount of processor or RAM resources. You can check this using the "Task Manager", which is available in Google Chrome. To call it, select "More Tools" in the menu, then "Task Manager" (or press Shift + Esc at the same time).

In the window that appears, you can, for example, click on the “memory consumed” tab to check what is eating up most of the RAM, and then “Processor” to check if any extension is consuming too much processor resources.
Malware removal
The reason for slowing down the browser can also be various types of malicious extensions and other software that may be hidden in the system. Google allows you to scan your drives for malware using your browser. To do this, simply select "Settings" from the menu, then after the settings page appears at the very bottom, select "Advanced" and also at the very bottom of the "Reset settings and remove malware" page, where you should select the option "Remove malware from your computer" ( also available directly from chrome://settings/cleanup). After clicking "Find" and wait until the results appear.

Clear browsing data
Over time, the longer we use the browser, the more data is stored, such as cookies, images in the cache, and the history of browsing pages also grows significantly. Sometimes it's worth clearing everything, which in some cases will significantly speed up the entire browser. To do this, simply select More Tools and Clear Browsing Data from the menu (or type chrome://settings/clearBrowserData). In the window that appears, you should mark all three bars and mark the time range "From the beginning", then click "Clear data".

Fast page loading, prefetch
To speed up page loading, you can use the page preload option. This setting will allow the browser to prepare pages that we can navigate to from the portal we are viewing. This greatly speeds up the loading of subpages if we follow links within this portal.
To enable this option, go to the menu and select "Settings". Then expand the "Advanced" sub-item, and then "Privacy and Security" (or go to the chrome://settings/privacy page). In the list of available options, select "Use hints to speed up page loading."

Disable browser activity in the background
If you do not need the browser to work in the background, then you can disable this unnecessary option. Similarly, as described above, you should enter the menu, select "Settings", then "Advanced", and then "System". Uncheck "Don't turn off background services when I close my browser."
Faster closing of maps and windows
Maps and windows will close faster if you change one of the additional options that are hidden from unwanted eyes. These options are hidden because they are not in the menu and settings, here you need to enter in the address bar - chrome: // flags.
Being almost at the center of Google Chrome, it is possible to make some changes that affect its performance. One of them will be faster closing of maps and windows. This can be achieved by changing a certain setting.

To find the desired setting, enter "Fast tab" in the search field on the advanced options page, and the "Fast tab/window close" option will appear. There you need to switch the setting from "Disabled" to "Enabled" and restart the browser.

Number of threads displaying bitmap graphics
Many viewed pages have raster graphics. Increasing the streams that support this type of graphics will result in faster downloads. To do this, go to chrome://flags and find "Number of raster". In the found option called “Number of raster threads”, select its value and change it to the highest, that is, 4. This change will take effect after restarting the browser.
Enabling the QUIC protocol
The QUIC protocol is, in a nutshell, an attempt to reduce latency between a server and a browser. This option can be turned on to see if it has a positive effect. In the chrome://flags settings, look for "QUIC protocol", the full name is "Experimental QUIC protocol", change to "Enabled" and restart the browser.
Simple Cache for HTTP
A cluttered cache can be one of the reasons for slowing down the browser, so one of the first ways to speed up was to clear cookies, etc. There is also the option to enable the so-called simple cache, which is the inclusion of a new advanced technology for the cache, so that the files are in a certain order. Go to chrome://flags and find "simple cache". And switch "Simple Cache for HTTP" to "Enabled".
Lazy loading
Lazy loading, loads only what is visible on the screen, without loading and rendering the entire page, which should have a positive effect on battery life on a laptop and faster page loading. To enable this option, go back to chrome://flags, type "lazy" in the search and find "Enable lazy frame loading" and change it to "Enabled".
Automatic card shutdown
Looking through dozens of cards, sometimes it happens that there is not enough RAM left, and opening subsequent cards takes up the remaining memory. The solution is to automatically clear the cards from memory to free up a couple of megabytes. After re-entering the card, the data will be reloaded.
To enable this option, enter chrome://flags and then "discarding" in the search box. After the "Automatic tab discarding" option appears, change its value from "Disabled" to "Enabled", and restart the browser.
Automatic update of active map only
If you want to force Google Chrome to change the automatic page refresh after connection loss only for active maps, you need to change just one setting. Enter chrome://flags again and look for "only auto". Switch "Only Auto-Reload Visible Tabs" to "Enabled".
Here, in principle, in not so complicated ways, you can speed up the work of the Google Chrome browser.