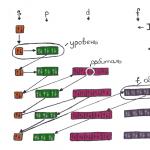In this instruction you will learn: how to copy Lumia contacts and transfer them to a SIM card, computer and Android smartphones. In addition, we will tell you how to transfer contacts to Lumia from your old phone.
The instructions are suitable for all Microsoft and Nokia Lumia smartphones running Windows Phone 8.1 and Windows 10 Mobile, including budget models 520,550,630 and 640. For ease of reading, use the article navigation.
How to transfer contacts to Lumia from your old phone:
If you want to transfer contacts from your old phone to Lumia, use the Contacts Transfer application, which is included in the standard Windows Phone software (it is already installed on your phone).
It makes copying contacts very easy, as long as your old phone supports Bluetooth. Another important condition for a successful transfer is that all contacts must be in the phone’s memory and not on the SIM card. The application allows you to synchronize contacts with devices on all platforms, including Symbian, Android and iOS. It's very easy to work with:
- turn on bluetooth on your old phone
- On your Lumia smartphone, go to the applications menu and launch Contacts Transfer
- in the program window, click “Continue”, after which the search for devices will begin
- Select your old device from the list and follow the instructions that the program will offer you

How to transfer contacts from one Lumia smartphone to another:
You can transfer contacts from Lumia to Lumia using the method described in the paragraph above. Additionally, you can sync contacts with your Outlook account and then launch it on another phone.
Another way is to transfer all contacts to a SIM card, and then insert it into another phone and copy the contacts to the internal memory.
How to transfer contacts to SIM from Lumia:
It is not possible to transfer contacts from Lumia to a SIM card; this functionality is simply absent in the Windows Phone 8 system, which runs most of the devices in the line.
But you can transfer contacts from a SIM card to Lumia. To do this, go to Menu -> Settings -> Contacts and select “ Importing contacts from a SIM card”

After that, select the required contacts and click the “Import” button.

How to transfer contacts to your computer:
In order to transfer contacts from Lumia to a computer, you need to go to the official people.live.com service, log in with your Microsoft account, select the “Manage” section in the menu, and then “Export Contacts”.

How to transfer contacts from Lumia to Android:
Due to the fact that a Google account and Android smartphones are inseparable, it is best to transfer contacts from Nokia Lumia by synchronizing contacts with a Google account.
To do this, do the following:
- open the settings menu in your Lumia
- go to the “Mail + accounts” section

- Click “Add Service” and select “Google”
- enter the Google account information you will use on your Android phone
- in the pop-up window, click “Accept”
- Now click on the created account in the list and check that there is a checkmark next to the “Contacts” field.
- Contact synchronization will start automatically.
We hope our instructions helped you. If you couldn’t figure out how to transfer contacts from Lumia, then ask a question in the comments.
When replacing a mobile device, it is important not to lose personal data, so such a question as transferring contacts from Windows Phone to Android is of serious interest to users. You can copy in several ways, with or without a computer.
Using cloud storage
Smartphones constantly interact with cloud storage, synchronizing data with them. If Windows Background is installed on your phone, a Microsoft account will be added to it, and the information will be synchronized with Outlook. An Android device requires a Google account to function properly. This need can be used to transfer files.
The first method is to export contacts from Outlook storage using the Android app.
Inside the section, you will see a list of contacts that are stored in Outlook. To make a call, just click on the desired entry. In addition, files on OneDrive, mail and calendar will become available. However, it’s difficult to call this a full data transfer, so let’s consider the second method:

For contacts to appear on your Android smartphone, you just need to add the same Google account to it that is used on Windows Phone and enable data synchronization.
Transfer via computer
You can skip cloud storage and move your contacts as a VCF file using the Contacts Backup app. There are many programs with this name in the Windows Background app store, but you need to look for a free utility from Amaze Pictures Inc. To use it to copy data:

For the phone-computer connection to work correctly, they must be on the same wireless network. Inside the archive there will be a VCF file that needs to be transferred to Android to the root of the memory card. Next, the transferred file needs to be imported into the phone book:

There is another, more convenient way to transfer contacts from Windows Phone to Android. It is not necessary to copy the file with entries to the root of the Android device's memory card: just use synchronization with Google so that the necessary data appears in the phone book. Yes, and on Windows Background you can do without the application.

This method will help if the device with Windows Background does not work, that is, you cannot use the above methods. If synchronization has been enabled, then there will be no difficulties in deciding how to transfer contacts from Windows.
Many users are changing their Windows phone devices to Android devices. The Microsoft platform is beautiful and stable, but closed and not nearly as functional. In addition, the number of smartphones with Windows background is decreasing every year. On the shelves of household appliance stores there are mainly models with a pre-installed Android or iOS system.
It turns out that if you buy a new phone now, you will need to transfer contacts to it. But how to do this if your old device is a smartphone with Windows Phone? There are many ways – we’ll talk about each in detail.
The first method that we can recommend to you is to use the capabilities of the Outlook service to export contacts from Windows Phone. The fact is that the entire phone book of a Windows smartphone is automatically synchronized with your account on Outlook.com. As a result, to transfer data to an Android device, you only need to do a couple of simple manipulations:
- We go to the official Outlook website. Let's say from a desktop computer. Log in to your user account.
- Next, select the “People” category.
- Click on the item “Manage” at the top, and in the drop-down menu click “Export contacts”.
- We indicate which contacts should be copied. Then click on “Export”.
- Within a few seconds, your address book will be saved in a .csv file. All you have to do is download it to your new smartphone and open it there to transfer the data.
However, if it is not possible to use a PC, then the easiest way is to download and install it onandroid-device appMicrosoft Outlook. With it you can do the same thing as mentioned above.
For reference! This method is suitable for both devices with Windows 10 Mobile and Windows Phone 8.1

Using a memory card
Almost all users equip their mobile devices with flash drives. This increases the device’s memory, which allows, for example, to store many times more photos and video files on it. But the SD drive can also be used when transferring contacts from Windows background to Android or vice versa.
Here's a quick guide:
- On a Windows Phone, open the Data Transfer application. If it is not there, then download it from the store. For free.
- Select “export to SD card.
- In the window that appears, indicate which files we will transfer. That is, “Contacts”.
- Check the boxes next to the required lines and click “Start”.
- After some time, a window will appear informing you about the transfer of data in vcf file format. It will also contain the path address where you can find this file on the memory card.
- We take out the drive and put it in the Android device to which we need to transfer the data.
- We go to the “Contacts” menu, where in the settings we select the “Import/export” item.
- Click “Import from storage device”. Then we indicate specific contacts or select all and tap “Ok”.
- After a couple of seconds, we check whether the data was transferred successfully.
Thus, you can transfer contacts and vice versa from Android to Windows background. Try it, we're sure you'll like this method.

Transferring contacts via Bluetooth
In essence, this method resembles the one we described above. That is, when the memory card was used. Here you will also need to go to the “Data Transfer” application on a device running Windows Phone and transfer all contacts to a vcf file. Next we need a file manager. We can recommend Metro File Manager.
Naturally, for everything to work out, you need to turn on theBluetoothon both devices.

Transfer using Gmail
There is also the opportunity to transfer contacts by synchronizing two accounts - Google and Microsoft. The main thing is to know the access data for both accounts. The procedure itself includes several steps:
- Open the settings menu on Windows Phone.
- Select “Mail+Accounts”.
- Adding a Google service.
- We connect by pressing the “Connect” button.
- Enter data from your Google account. That is, your email login and password.
- On the window that appears, tap “Accept”.
- Click on the account icon and check whether there is a checkmark next to the “Contacts” line. If you wish, you can add synchronization of emails and calendar here.
Now on your Android smartphone we connect to your Google account. We see that all contacts were successfully transferred to the new device.
We use special software
Is it possible to use any program to transfer information? Certainly. The most popular application with this functionality is Contacts Backup. With its help, you can quickly transfer data from a WP smartphone to an Android device.

Just do the following:
- Connect Windows Phone and PC to the same wireless network.
- Launch the application.
- Next, select the conditions. To do this, move the slider to the active position if you want to backup your phone book to your Microsoft account, transfer photos, etc.
- Wait for the program to create a backup and share the IP address.
- Enter it into your browser on your computer.
- Download the zip file to your computer.
- Unzip it and copy the file with the .vcf extension somewhere on your desktop.
- Drop the file on your Android smartphone. Can be done via USB.
- Open it on this device and wait for the contacts to automatically import.
Transferring contacts from Windows Phone to Android using Contacts Backup is perfect for those users who do not have memory cards or simply do not want to “shine” their data on the global network using different cloud services.
However, if you don’t like this program, then try the Contacts Backup - Excel & Email Support application. It's even easier to work with.
- Let's launch the utility.
- We indicate the email address in a special window.
- We go to your email and see that you have received a file in .excel format, which contains all the necessary contacts.
- By the way, a QR code will be displayed in the message. We scan it with an Android device and get the phone book data.
What's the result?
Are you sure that transferring contacts from Windows phone to Android is possible in different ways? In this case, no complex operations are required. Try any of the above options, and you will understand that it is much simpler and more convenient than manually entering each phone book entry.
When changing a mobile device running Android systems to devices running Windows Phone operating systems, users need to save their contact list. For many, transferring contacts from Android to Windows Phone 8.1, for example, becomes for some reason an insoluble problem. Meanwhile, exporting your own phone book from both types of gadgets (or importing it) is not at all as difficult as it might seem at first glance. Below are several universal solutions that any owner of mobile equipment can use.
Transfer contacts from Android to Windows Phone: main problems faced by users
The biggest problem when trying to copy a phone book is that its format is different in the Android and Windows Phone operating systems. Thus, one system cannot read data that was written to another.
No, you can, of course, take the time to write out all the data from the phone book from one device, and then enter it into the corresponding list on another. But this is extremely inconvenient! You can transfer contacts via Bluetooth, but this takes a lot of time, and some devices do not sync with each other at all.
As an option, for example, in Windows Phone 7, transferring contacts to Android and back can be done in a universal way - move all numbers to the SIM card memory. But it, as they say, is not rubber and has its own limitations on the number of stored numbers or any other information related to the contact. What if there are many more contacts than the reserve for which the SIM card is designed?
For a quick transfer, you will have to use other methods that allow you to perform such operations much faster, in full and without losing additional additional information in the form of addresses, email, etc.
Main directions in the implementation of the process
In most cases, transferring contacts from Android to Windows Phone 7 (or to any other OS modification) and back can be done using several methods:
- transfer using only a mobile device;
- export and import via computer;
- use of third party programs.
To carry out such operations in the first two cases, you will definitely need to have your own account. For Android this is a Gmail registration, for mobile Windows systems - a Microsoft account or Outlook registration. When using synchronization and device management programs that are installed on a PC, registration data is not required.
Direct synchronization via Google services
First, let's look at transferring contacts from Android to Windows Phone using only a mobile device. The first step is to make sure that synchronization with the Google cloud service is enabled on your Android smartphone.

To do this, you need to enter the accounts section, where you select your registration. When entering it, you need to see if the checkbox next to the contact line is checked. If synchronization is inactive, you need to enable it and wait for the process to complete (an Internet connection is required).

Google is selected from the list that appears, and after a warning appears, connection activation is used. Next, enter the registration data for this service and click the Sign in button. To confirm the request for registration access, use the Accept button. After these steps, all you have to do is wait until the process of transferring information from the Google service to your Windows device is completed.
This technique allows you to synchronize not only contacts, but also calendar or mail data. If such information is not needed, you should simply uncheck the appropriate fields.
Transfer contacts from Android to Windows Phone via computer
You can do things a little differently by using your computer and any installed web browser to export and import. Many experts recommend Internet Explorer to avoid errors.

In the browser, you need to log into your Gmail mailbox, then click the button with the name of the mail in the upper left corner and select the contact line from the menu. Then in the window on the right, click the “Advanced” button, and select the export line from the menu. When the system asks what data needs to be exported, “Groups” and “My Contacts” are selected.

In the Set Preferred Format window, you should use CSV for Outlook and click the save button. The phone book file will be written to your hard drive in the default folder (for example, Downloads).
Now you need to go to the Outlook website, enter your registration data (the specified email address and password), click the square button in the upper left corner and select the “People” menu. Next, you go to the import section, where the start import button is used. Google is selected from the proposed options, and then the location of the saved contact file is indicated.

After selecting a file, first click the send button, and then the import button. After completing these steps, the imported contacts will appear on the new gadget (the Internet connection must be active).
Using the vCard format
In some cases, transferring contacts from Android to Windows Phone and vice versa can be done by using the universal VCF (vCard) format.

This can be done at the stage of exporting the phone book by selecting VCF from the list rather than CSV, or you can do it even simpler by simply transferring contacts from your mobile device to your computer. What’s most interesting is that this format is considered to be universal and is recognized by almost all well-known email clients like Outlook and mobile operating systems.
Reverse export and import
To transfer contacts from Windows Phone to Android, you will need to add the service as described for the first option, set up contact synchronization, then log into Gmail on your computer if you don’t have a smartphone at hand, and use the settings section.
Here you select the account and import tab, after which you use the import of mail and contacts. Next, you will need to enter your Outlook email address or other registered address specified during registration and password, and then follow the system instructions.
Third party utilities
To carry out such operations, you can use third-party programs. For example, for Android systems the small utility AirDroid is perfect; for Windows devices you can use the Wondershare Mobile Trans application or any other.

Interestingly, Wondershare Mobile Trans allows you to save and then export using OneDrive storage, which can be very useful for performing other actions.
Conclusion
As you can see, all operations related to exporting and importing contacts are quite simple. What to choose from all this? For the most effective results, it is better to change the format when exporting, and for ease of work, the optimal solution would be to use vCard.
When purchasing a new smartphone, the user will, of course, want to keep all the numbers from the old device. The principle of working with contacts differs on different operating systems, and in this article we will look at how to copy data from a phone running Windows Phone or transfer it to it, depending on the situation.
Unfortunately, a Windows 10 Mobile smartphone cannot export numbers to a SIM card, but saving them to the device’s memory from a SIM card is very easy. To do this, you need to launch the People application, go to " Options", select the option " Import from SIM card» and indicate from which card and to which account the copy will be made.


Transfer contacts between Windows Phone devices
On mobile devices running Windows, user data is stored in Microsoft cloud services. Therefore, transferring contacts from Windows Phone to another smartphone with the same OS is very simple - just log into the user account on the second phone and establish a connection to the Internet: phone book numbers and contacts from Skype will be transferred to the new device automatically.
You can also use the Outlook service to export contacts from Windows Phone. The sequence of actions is as follows:
Step 1. Go to the official Outlook website, log into your user account and select the category " People»

Step 2. Press the button " Manage" and in the drop-down menu select " Export contacts»

Step 3. Select which contacts you want to copy and click the " Export" The address book will be saved in *.csv format

Step 4. Copy the contacts file to your smartphone and open it. The numbers will be saved to the phone's memory.
Also, after completing the export operation, you can go to the Outlook website, log into the account of the user who wants to import contacts, click the " Manage", in the drop-down menu select " Import contacts", specify the import format " Outlook 2010, 2013, or 2016" and set the path to the file where the data is stored, then click the button " Upload" The next time you connect a smartphone with the same user account, the numbers will be synchronized.
Transfer contacts between Windows Phone and Android devices
Method 1



Method 2
Save data and convert to the desired format. In the previous chapter, we told you how to save contacts using Outlook. Some Android devices cannot recognize the *.csv format in which numbers are saved. Similarly, when exporting data from Android, some Windows smartphones do not recognize the *.vcf format in which the operating system saves contacts.
Any computer running Windows will help solve the problem. All you need to do is follow a few simple steps (let’s look at the example of converting csv to vcf):
Step 1. Go to the address C:users*user account name*Contacts (instead of C: there can be any other partition of the hard drive on which the operating system is installed) and click the " Import»

Step 2. Select the format in which the contact file is saved and click the " Import»

Step 3. Press the button " Review", specify the path to the file you are looking for and click the " Further»

Step 4. Check the boxes next to the required parameters (first name, last name, street, city, telephone, etc.) and press the button “ Ready" All contacts will be extracted from the file and moved to the Contacts folder.
Step 5. In the same window, click the button “ Export", select the format in which the file will be saved, and click the " Export»

Step 6. Specify the path to the folder in which the numbers will be saved and click the " OK" Contacts will be exported to the desired format

Step 7. Copy files to your smartphone and open. After this, the numbers will be saved in the phone's address book
Conversion from vcf V csv. It is worth considering that sometimes saving data in another format is not entirely correct, and in such cases the user will have to manually edit the contacts.
Method 3
Transfer contacts between Outlook and Gmail accounts. To do this, after saving the data in the Outlook service, go to the website where the user’s contacts are stored in the Google account, click the “ Import" and select the option " Import from CSV or vCard file", then specify the path to the data file. The numbers will be imported, and the next time you synchronize, all transferred contacts will appear on your Android smartphone.